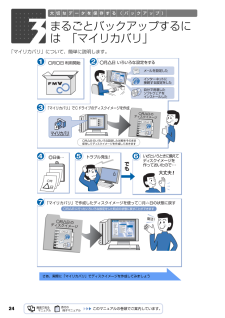Q&A
取扱説明書・マニュアル (文書検索対応分のみ)
"説明"8 件の検索結果
"説明"60 - 70 件目を表示
全般
質問者が納得管理者権限のあるユーザーでログオンして、インストールしてください。ただし、Win3.1あるいはWin95用のソフトが問題なくインストールできて、問題なく起動できるかどうかは分かりません。
5346日前view79
全般
質問者が納得初期設定というかリカバリを行ってください。リカバリの結果PCは初期状態に戻ります。「トラブル解決ガイド」のP54以降に書いてある手順にしたがってリカバリを実施してください。それ以上わかりやすくここで解説できる人はいないでしょう。それを読んで理解できないなら、パソコンを普通に使える人に頼むしかないでしょう。家族や友人にいないなら修理業者にでも頼みましょう。症状についてですが、HDDは認識できているがシステムが見つからないという状態です。出来たり出来なかったりするということはブートレコードなどがソフトウエア的に...
5656日前view51
全般
質問者が納得よくはわからないですがビクターのHDDビデオカメラ[エブリオ]で撮影すると拡張子が「.mod」という動画ファイルで保存されるようです。あまり見かけない拡張子ですが、実はMPEG2らしいです。であれば、少々強引な手法なので、うまく行くか保証はできませんがmodの拡張子をmpgに書き換えて、http://knowledge.livedoor.com/13188付属していると思われる「DVD MovieWriter for FUJITSU」にhttp://www.fmworld.net/fmv/pcpm0812/...
5725日前view34
全般
質問者が納得VISTAに対応したドライバが必要です。プリンターのドライバは、パソコン(VISTA)内に入っています。やり方1.パソコンの電源を切る。2.パソコンとプリンターをつないでいるUSB端子を抜いてください。3.パソコンの電源を入れパソコンが立ち上がった後に、先ほど抜いたUSB端子を差し込んでください。4.画面右下にメッセージが表示されたら、メッセージをクリックします。5.以下は、画面のメッセージに従ってください。すべて自動でインストールしてくれます。* 先の回答者が示されたURも、参考のためご覧下さい。
5795日前view56
全般
質問者が納得根本原因は不明ですが、セットアップ直後ですから今のうちにもう一度OSをクリーンインストールし直してみてはどうですか?色々悩むよりも解決が早い場合がありますよ。
5988日前view26
全般
質問者が納得BIOSの初期化が出来ていますが初期化してもエラーが発生するのであれば、修理に出して下さい。
最近の機種ようですね。保証期間内であれば早く修理に出した方がいいかと思います。
BIOSに障害があり、HDDが認識されていないために『Operating System not found』という、エラーメッセージが出ていると思われます。
リカバリーそのものが出来ないでしょう。
リカバリーを行ってもBIOSは元に戻りません。
6776日前view3
全般
質問者が納得ノートパソコンですから、知らず知らずにフラットポイント(タッチパッド)に触ってしまっている可能性があります。外付けマウスを接続し、マニュアル(取扱説明書)を読んでフラットポイントを無効にしてください。なお、Windows Vista では次の設定が関係している場合がありますので、□にチェックが付いている場合は外してみてください。コントロールパネル → コンピュータの簡単操作 → コンピュータの簡単操作センター → マウスを使いやすくします□マウスポインタをウインドウ上に合わせたときにウインドウを選択しますま...
5101日前view90
全般
質問者が納得スタートから、コンピュータを右クリックして管理を開き、管理にデバイスマネージャが有りますから、デバイスマネージャを開きDVD/CD-ROMドライブを開けば、メーカー名やドライブ名が出てきます。後はドライブの情報をネットで調べるか、明日でもPCショップ等に説明書が付いてくるか聞かれてみてはいかがですか?ただし安いバルク品には説明書は付いて無いと思います。情報が古いですが参考に、http://www.nextftp.com/acho/CD/koukan.htm最終手段としては外付け!http://kakaku....
5523日前view107
「マイリカバリ」を使うリカバリ 63目的に合わせてお読みくださいパソコンの電源を切らずに、ディスクイメージを復元することもできます1. パソコンの電源を切らずに、 (スタート)→「すべてのプログラム」→「マイリカバリ」の順にクリックします。「マイリカバリ」の概要を説明する「マイリカバリとは」ウィンドウが表示されます。2.「閉じる」をクリックします。「マイリカバリ」が表示されます。3.「もどす」をクリックします。4.「OK」をクリックします。パソコンが再起動します。5. これ以降の操作は手順 10( P.60)をご覧ください。
20このパソコンには、トラブルに備えて、ハードディスクの「リカバリ領域」という場所に、ご購入時の C ドライブの中身が保存されています。 パソコンにトラブルが起こったときは、このリカバリ領域から C ドライブをご購入時の状態に復元します。しかし、何らかの原因でリカバリ領域のデータが読み込めなくなると、パソコンにトラブルが起こってもご購入時の状態に戻すことができなくなります。そのため、パソコンご購入後はできるだけ早く、リカバリ領域のデータを DVD にバックアップしてください。 リカバリ領域のデータを DVD にバックアップしたものを「リカバリディスクセット」といいます。「リカバリディスクセット」とは、 「リカバリディスク」、 「アプリケーションディスク」、 「画面で見るマニュアル」のディスクの総称です。 ここでは、「リカバリディスクセット」を作成する方法を説明します。リカバリ領域のデータを DVD にバックアップする方法を説明します。 必要な DVD の枚数はお使いのモデルによって異なります。手順 5( P.22)の画面に表示される枚数を確認し、必要な枚数のDVD を用意してください。なお、お使いになれ...
リカバリディスクセットを作っておく 21目的に合わせてお読みくださいDVD への書き込みには「 Roxio Creator」または「Easy Media Creator」が必要ですディスクイメージを書き込んだ DVD ではパソコンは起動できません時間に余裕をもって作業をしましょう1 (スタート)→「すべてのプログラム」→「マイリカバリ」の順にクリックします。「ユーザーアカウント制御」ウィンドウが表示された場合は「続行」をクリックします。 「マイリカバリ」の概要を説明する「マイリカバリとは」ウィンドウが表示されます。「マイリカバリ」は「FMV サポートナビ」からも起動できます2 「閉じる」をクリックします。「マイリカバリ」が表示されます。3 「管理」をクリックします。ディスクイメージを DVD に書き込むには、 「Roxio Creator[ロキシオクリエーター] 」または 「Easy Media Creator[ イージーメディアクリエーター]」というソフトウェアが必要です。この パソコンには「Roxio Creator」が用意されています。ディスクイメージを書き込んだ DVD を使って、パソコンを起...
64ここでは、パソコンをご購入時の状態に戻す説明をします。リカバリやバックアップの操作代行サービス(有償)をご用意しています3ご購入時の状態に戻すリカバリ「マイリカバリ」でディスクイメージを作成している方ご購入時の状態に戻すリカバリをする前に、「マイリカバリ」で保存しているディスクイメージを使ってリカバリすることをお勧めします。それでも問題が解決しない場合は、ご購入時の状態に戻すリカバリを行ってください。トラブル解決が目的でリカバリをする方リカバリをしても、問題が解決されない場合があります。その場合は、状況に応じたサポートやサービスをご利用ください。▼ 状況に応じたサポートやサービスをご利用いただくには→ 『サポート&サービスのご案内』C ドライブのみを購入時に戻しますこの章で説明する手順では、C ドライブだけをご購入時の状態に戻します。D ドライブのデータは残ります。領域設定を変更しないでください市販のソフトウェアや、Windows Vista の「ディスクの管理」で領域設定を変更しないでく ださい。市販のソフトウェアや、Windows Vista の「ディスクの管理」で領域設定を変更さ れた方は、ご購入時...
パソコンの調子がよくない、あるいは、パソコンが動かないと思ったら、状況に応じて次のことをチェックしてみてください。簡単に解決できる問題もあります。■ 『FMVテレビ操作ガイド』→「困ったときのQ&A」テレビ機能のトラブルについては、こちらのマニュアルをご覧ください。落ち着いて状況を確認しましょうトラブルが起こったときは、次のことを確認しましょう。●直前に行った操作●現在のパソコンの状態Q&Aで解決する ■ 『トラブル解決ガイド』→「Q&A集」(P.101)起動できない、画面が表示されないなど、重大なトラブルや『画面で見るマニュアル』を表示することが困難な状況を中心に説明しています。など■ 『画面で見るマニュア ル』→「9.困ったときのQ&A」『トラブル解決ガイド』で説明している事例以外の、より多くの状況について説明しています。次のいずれかの方法でご覧ください。・ P.102 の Q&A 目次で文書番号を確認し、巻頭の方法で検索する・ 『画面で見るマニュアル』を起動し、 「目次から探す」→「9. 困ったときの Q&A」の順にクリックして一覧から目的の事例を探す注:DESKPOWER F/C50T、F/C50N ...
ご購入時の状態に戻すリカバリ 65目的に合わせてお読みくださいリカバリをして、パソコンをご購入時の状態に戻すまでにどんな作業が必要か、簡単に説明します。 次のイメージ図をご覧になり、流れを理解しましょう。ご購入時のパソコンのハードディスクは、以下のような領域に分かれています。リカバリ領域とは、ご購入時の状態に戻すリカバリ実行時のみに使われる領域で、ご購入時の OS(Windows Vista)やソフトウェアなどのデータが入っています。「リカバリディスクセット」を作成してくださいご 購入時の状態に戻すリカバリの考え方ハードディスクの領域万一に備えて、リカバリ領域のデータを CD や DVD などにコピーして「リカバリディスクセット」を作成してください。「リカバリディスクセット」の作成方法は、「リカバリディスクセットを作っておく」( P.20)をご覧ください。
バックアップとは 17目的に合わせてお読みください・Windows が起動しなくなった・ご購入時の状態に戻したいつこのような状態になるかはわかりません。こうなったときに被害を最小限にとどめるためにも、大切なデータは日ごろから定期的にバックアップをする習慣をつけましょう。このパソコンには、3 種類のバックアップ機能があります。3 つの機能を使いこなして、トラブルに備えましょう。ここでは、それぞれの特長を説明します。■マイリカバリ「マイリカバリ」は、ハードディスクの C ドライブをまるごとバックアップします。パソコンにトラブルが発生したときに、C ドライブを、まるごとバックアップしたときの状態に戻すことができます。パソコンのセットアップが完了した後、およびインターネットや E メールなどパソコンの設定を変更した後に「マイリカバリ」をお使いになることをお勧めします。「マイリカバリ」の使い方については、「まるごとバックアップするには「マイリカバリ」」( P.24)をご覧ください。■FM かんたんバックアップ「FM かんたんバックアップ」は、必要なデータだけをまとめて簡単にバックアップします。ファイルを選んでバックアッ...
第3章パソコンを復元する(リカバリ)ここでは、パソコンを復元する方法について説明します。 「リカバリとは」を必ず読んでから作業を始めてください。1 リカバリとは . . . . . . . . . . . . . . . . . . . . . . . . . . . . . . . . . . . . . . . . . . . . . . . . . . . . . . . . . . 5 42 「マイリカバリ」を使うリカバリ . . . . . . . . . . . . . . . . . . . . . . . . . . . . . . . . . . . . . . . . . . . . 573 ご購入時の状態に戻すリカバリ . . . . . . . . . . . . . . . . . . . . . . . . . . . . . . . . . . . . . . . . . . . . . 64
24「マイリカバリ」について、簡単に説明します。3まるごとバックアップするには 「マイリカバリ」さあ、実際に「マイリカバリ」でディスクイメージを作成してみましょう
「マイリカバリ」を使うリカバリ 57ここでは、「マイリカバリ」で作成した C ドライブのディスクイメージを復元する方法を説明します。 「マイリカバリ」でディスクイメージを作成する方法については、「まるごとバックアップするには「マイリカバリ」」( P.24)をご覧ください。2「マイリカバリ」を使うリカバリデ ィスクイメージを復元するディスクイメージを保存した後に新しく設定したり保存したりしたデータは失われます。ディスクイメージを復元すると、C ドライブが、ディスクイメージを作成した時点の状態に戻ります。よって、ディスクイメージを作成した後に C ドライブに保存したデータは、すべて失われます。ディスクイメージを作成した後に保存したデータは、D ドライブまたは CD や DVDなどの別の媒体にバックアップをしてください。バックアップ方法については、「必要なものだけバックアップするには 「FM かんたんバック アップ」」( P.38)をご覧ください。AC アダプタを使用してくださいBIBLOをお使いの方は、 必ずACアダプタを使用し、 コンセントから電源を確保してください。外付けハードディスクに保存したディスクイメ...
- 1