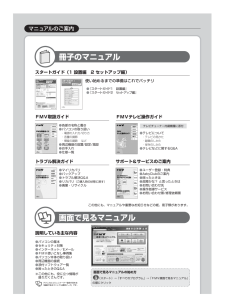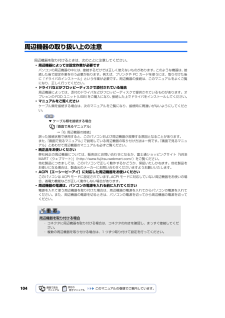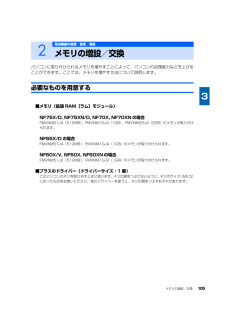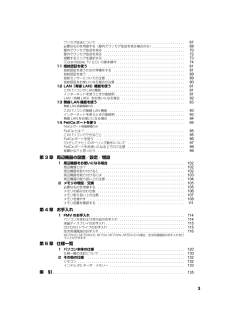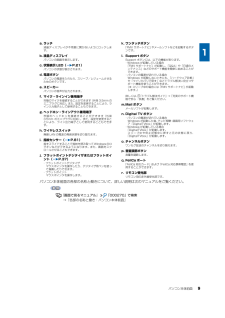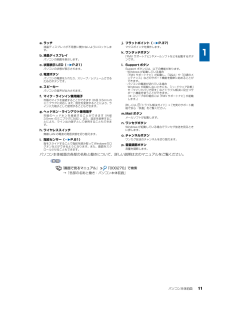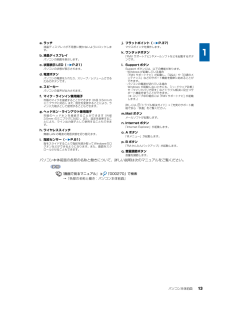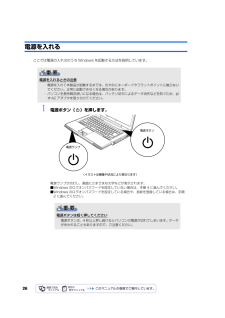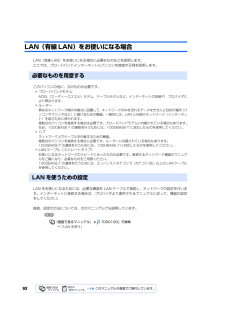Q&A
取扱説明書・マニュアル (文書検索対応分のみ)
"設定"3 件の検索結果
"設定"10 - 20 件目を表示
全般
質問者が納得フォルダのあるドキュメントなどを開き、ツール を選択→ フォルダオプション を選択→ 全般 から クリック方法 がありますのでダブルクリック or シングルクリック を選んで設定してください。
5507日前view66
全般
質問者が納得セキュリティの設定ができていないと思います。また、もしセキュリティを設定していたとしても、暗号化キーがわからなければDsiを接続できませんので、再度セキュリティの設定をしたほうがよろしいと思います。方法は、質問者様が補足に書かれているメニューの中の「802.11b/g セキュリティー設定」を選択して行っていきます。くわしくはしたのページの「WLBARAG2」の「取扱」説明書(2.27MB)」をダウンロードし、39ページ以降の「802.11b/g セキュリティー設定」を参考にしてください。DSiを後で接続する...
5804日前view68
全般
質問者が納得IE7では良くみられる現象ですね。
自分がお世話になっているサイトでもVistaでの再生の問題が掲示されています。
他の方も同じような状態に陥っているようです。
http://vivi.waterblue.net/information.html
回避手段としてはoperaやsleipnirなど他のタブブラウザを用いてアクセスするしかないんでしょうね。
6481日前view17
NF75X/D, NF75XN/D, NF70X, NF70XN, NF55X/D, NF50X/V, NF50X, NF50XNB5FJ-4821-01FMV取扱ガイド FMV画面で見るマニュアル すべてのプログラム (スタート) NF75X/D, NF75XN/D, NF70X, NF70XN, NF55X/D, NF50X/V, NF50X, NF50XNFMV取扱ガイド B5FJ-4821-01 始め方 FMV画面で見るマニュアル テレビの準備 (テレビチューナー搭載機種のみ) ワンセグの準備 (ワンセグチューナー搭載機種のみ) 電源の入れ方/切り方 フラットポイント 指紋認証 音量調節 無線LAN (無線LAN搭載機種のみ) ●2章で説明している主な内容 明るさ調節 パソコンの取り扱い 2007年 秋冬モデル 周辺機器の 設置/設定/増設 お手入れ 各部の名称と働き 12345仕様一覧
FMV取扱ガイド ●各部の名称と働き ●パソコンの取り扱い ・電源の入れ方/切り方 ・音量の調節 ・輝度の調節 など ●周辺機器の設置/設定/増設 ●お手入れ ●仕様一覧 マニュアルのご案内 スタートガイド(1 設置編 2 セットアップ編) 使い始めるまでの準備はこれでバッチリ ●『スタートガイド1 設置編』 ●『スタートガイド2 セットアップ編』 説明している主な内容 ●パソコンの基本 ●セキュリティ対策 ●インターネット/Eメール ●FMV使いこなし事例集 ●パソコン本体の取り扱い ●周辺機器の接続 ●添付ソフトウェア一覧 ●困ったときのQ&A (スタート)→「すべてのプログラム」→「FMV画面で見るマニュアル」 の順にクリック 画面で見るマニュアルの始め方 冊子のマニュアル 画面で見るマニュアル トラブル解決ガイド ●マイリカバリ ●バックアップ ●トラブル解決Q&A ●リカバリ(ご購入時の状態に戻す) ●廃棄・リサイクル サポート&サービスのご案内 ●ユーザー登録・特典 ●AzbyClubのご案内 ●困ったときは ●故障かな? と思ったときは ●お...
104周辺機器の取り扱い上の注意周辺機器を取り付けるときは、次のことに注意してください。・周辺機器によっては設定作業が必要ですパソコンの周辺機器の中には、接続するだけでは正しく使えないものがあります。このような機器は、接続した後で設定作業を行う必要があります。例えば、プリンタや PC カードを使うには、取り付けた後に「ドライバのインストール」という作業が必要です。周辺機器の接続は、このマニュアルをよくご覧になり、正しく行ってください。・ドライバなどがフロッピーディスクで添付されている場合周辺機器によっては、添付のドライバなどがフロッピーディスクで提供されているものがあります。オプションの FDD ユニット(USB)をご購入になり、接続した上でドライバをインストールしてください。・マニュアルをご覧くださいケーブル類を接続する場合は、次のマニュアルをご覧になり、接続時に間違いがないようにしてください。▼ ケーブル類を接続する場合→「6. 周辺機器の接続」誤った接続状態で使用すると、このパソコンおよび周辺機器が故障する原因となることがあります。また、「画面で見るマニュアル」で説明している周辺機器の取り付け方法は一例...
メモリの増設/交換 105パソコンに取り付けられるメモリを増やすことによって、パソコンの処理能力などを上げることができます。ここでは、メモリを増やす方法について説明します。必要なものを用意する■メモリ(拡張 RAM[ラム]モジュール)NF75X/D, NF75XN/D, NF70X, NF70XN の場合FMVNM51J4(512MB) 、FMVNM1GJ4(1GB) 、FMVNM2GJ4(2GB)のメモリが取り付けられます。NF55X/D の場合FMVNM51J4(512MB) 、FMVNM1GJ4(1GB)のメモリが取り付けられます。NF50X/V, NF50X, NF50XN の場合FMVNM51J2(512MB) 、FMVNM1GJ2(1GB)のメモリが取り付けられます。■プラスのドライバー(ドライバーサイズ:1 番)このパソコンのネジを取り外すときに使います。ネジの頭をつぶさないように、ネジのサイズ(M2.5)に合ったものをお使いください。他のドライバーを使うと、ネジの頭をつぶすおそれがあります。2周辺機器の設置/設定/増設メモリの増設/交換
3ワンセグ放送について . . . . . . . . . . . . . . . . . . . . . . . . . . . . . . . . . . . . . . . . . . . 67必要なものを用意する(屋内でワンセグ放送を見る場合のみ) . . . . . . . . . . . . . . . . 68屋内でワンセグ放送を見る . . . . . . . . . . . . . . . . . . . . . . . . . . . . . . . . . . . . . . . . 70屋外でワンセグ放送を見る . . . . . . . . . . . . . . . . . . . . . . . . . . . . . . . . . . . . . . . . 72視聴するエリアを選択する . . . . . . . . . . . . . . . . . . . . . . . . . . . . . . . . . . . . . . . . 73「Corel Mobile TV 2.0」の基本操作 . . . . . . . . . . . ...
パソコン本体前面 9パソコン本体前面の各部の名称と働きについて、詳しい説明は次のマニュアルをご覧ください。→「各部の名称と働き:パソコン本体前面」a. ラッチ液晶ディスプレイが不用意に開かないようにロックします。b. 液晶ディスプレイパソコンの画面を表示します。c. 状態表示 LED( P.21)パソコンの状態が表示されます。d. 電源ボタンパソコンの電源を入れたり、スリープ/レジュームさせるためのボタンです。e. スピーカーパソコンの音声が出力されます。f. マイク・ラインイン兼用端子市販のマイクを接続することができます(外径 3.5mm のミニプラグに対応)。また、設定を変更することにより、ライン入力端子として使用することもできます。g. ヘッドホン・ラインアウト兼用端子市販のヘッドホンを接続することができます(外径3.5mm のミニプラグに対応) 。また、設定を変更することにより、ライン出力端子として使用することもできます。h. ワイヤレススイッチ無線 LAN の電波の発信状態を切り替えます。i. 指紋センサー( P.81)指をスライドすることで指紋を読み取ってWindowsのログオンなどができるように...
パソコン本体前面 11パソコン本体前面の各部の名称と働きについて、詳しい説明は次のマニュアルをご覧ください。→「各部の名称と働き:パソコン本体前面」a. ラッチ液晶ディスプレイが不用意に開かないようにロックします。b. 液晶ディスプレイパソコンの画面を表示します。c. 状態表示 LED( P.21)パソコンの状態が表示されます。d. 電源ボタンパソコンの電源を入れたり、スリープ/レジュームさせるためのボタンです。e. スピーカーパソコンの音声が出力されます。f. マイク・ラインイン兼用端子市販のマイクを接続することができます(外径 3.5mm のミニプラグに対応)。また、設定を変更することにより、ライン入力端子として使用することもできます。g. ヘッドホン・ラインアウト兼用端子市販のヘッドホンを接続することができます(外径3.5mm のミニプラグに対応) 。また、設定を変更することにより、ライン出力端子として使用することもできます。h. ワイヤレススイッチ無線 LAN の電波の発信状態を切り替えます。i. 指紋センサー( P.81)指をスライドすることで指紋を読み取ってWindowsのログオンなどができるよう...
パソコン本体前面 13パソコン本体前面の各部の名称と働きについて、詳しい説明は次のマニュアルをご覧ください。→「各部の名称と働き:パソコン本体前面」a. ラッチ液晶ディスプレイが不用意に開かないようにロックします。b. 液晶ディスプレイパソコンの画面を表示します。c. 状態表示 LED( P.21)パソコンの状態が表示されます。d. 電源ボタンパソコンの電源を入れたり、スリープ/レジュームさせるためのボタンです。e. スピーカーパソコンの音声が出力されます。f. マイク・ラインイン兼用端子市販のマイクを接続することができます(外径 3.5mm のミニプラグに対応)。また、設定を変更することにより、ライン入力端子として使用することもできます。g. ヘッドホン・ラインアウト兼用端子市販のヘッドホンを接続することができます(外径3.5mm のミニプラグに対応) 。また、設定を変更することにより、ライン出力端子として使用することもできます。h. ワイヤレススイッチ無線 LAN の電波の発信状態を切り替えます。i. 指紋センサー( P.81)指をスライドすることで指紋を読み取ってWindowsのログオンなどができるよう...
26電源を入れるここでは電源の入れ方のうち Windows を起動する方法を説明しています。1 電源ボタン( )を押します。(イラストは機種や状況により異なります)電源ランプが点灯し、画面にさまざまな文字などが表示されます。■Windows のログオンパスワードを設定していない場合は、手順 4 に進んでください。■Windows のログオンパスワードを設定している場合や、指紋を登録している場合は、手順2 に進んでください。電源を入れるときの注意・ 電源を入れて本製品が起動するまでは、むやみにキーボードやフラットポイントに触らないでください。正常に起動できなくなる場合があります。・ パソコンを長時間お使いになる場合は、バッテリ切れによるデータ消失などを防ぐため、必ず AC アダプタを取り付けてください。電源ボタンは短く押してください電源ボタンは、4 秒以上押し続けるとパソコンの電源が切れてしまいます。データが失われることもありますので、ご注意ください。電源ボタン電源ランプ
92LAN(有線 LAN)をお使いになる場合LAN(有線 LAN)をお使いになる場合に必要なものなどを説明します。ここでは、ブロードバンドインターネットにパソコンを接続する例を説明します。このパソコンの他に、次のものが必要です。・ブロードバンドモデムADSL[エーディーエスエル]モデム、ケーブルモデムなど、インターネットの回線や、プロバイダにより異なります。・ルーター異なるネットワーク間の中継点に設置して、ネットワークの中を流れるデータをきちんと目的の場所(パソコンやプリンタなど)に届けるための機器。一般的には、LAN と外部のネットワーク(インターネット)を結ぶために使われます。複数台のパソコンを接続する場合は必要です。ブロードバンドモデムに内蔵されている場合もあります。なお、1000BASE-T の通信を行うためには、1000BASE-T に対応したものを使用してください。・ハブネットワーク上でケーブルを中継するための機器。複数台のパソコンを接続する場合に必要です。ルーターに内蔵されている場合もあります。1000BASE-T の通信を行うためには、1000BASE-T に対応したものを使用してください。・...
- 1