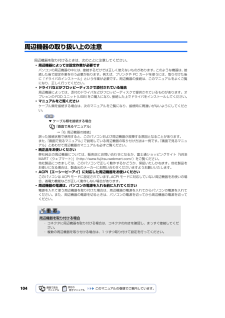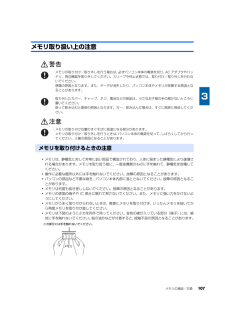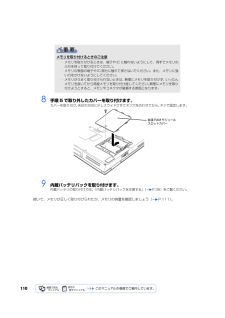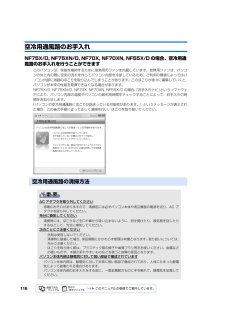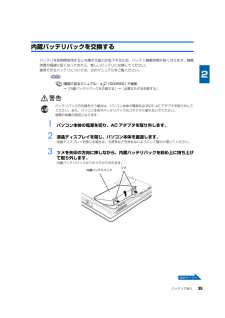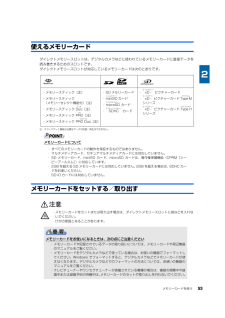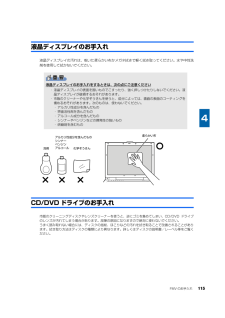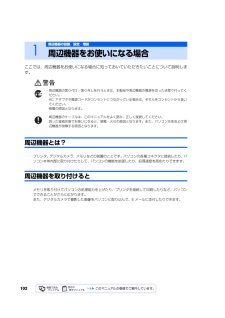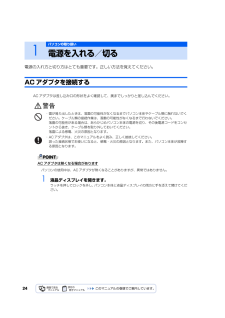Q&A
取扱説明書・マニュアル (文書検索対応分のみ)
"原因"4 件の検索結果
"原因"40 - 50 件目を表示
全般
質問者が納得一度リカバリを試してみましょう。大切なデーターは、バックアップしましょう。メモリーを増設すれば良いと思います。必要も無いのにwinnyやshareを入れたらいけません。ウイルスに感染する可能性が高くなります。
5463日前view154
全般
質問者が納得おそらくディスプレイかグラフィックチップ(メインボード)の異常と思われます。ハードウェアチェックでは出てこないものかもしれません。富士通に修理に出した方がよろしいかと思います。
5540日前view131
全般
質問者が納得1・Windowsの無線LANドライバの不調2・PC側の無線LAN機器のハード的故障または接触不良3・設定ミス(可能性薄い?)のどれかが疑われますが、1のセーフモードで起動して無線LANのドライバをアンインストール。再起動後、セーフモードで入れなおしてみてください。2は代わりの無線LAN子機を借りてきて接続可能であればハード故障と切り分けできます。初心者じゃなさそうなのでこんな説明で納得いただけるでしょうか。
5883日前view57
全般
質問者が納得Vistaのファイアウォール機能とケンカしているような状態にあると思いますが、その点は確認済みですか?ですから、Vista側のファイアウォールを無効にして、希望するファイアウオールソフトを有効にしてください。それから、Avast!4との相性について確認済みですか?それについては、次のサイトで質問した方がよいです。おじいちゃんのメモhttp://www.iso-g.com/また、メーカー製パソコンを使用しているようですが、付属していたウイルス対策ソフトは完全に削除してますか?削除してないと、トラブルを発生しま...
6562日前view8
104周辺機器の取り扱い上の注意周辺機器を取り付けるときは、次のことに注意してください。・周辺機器によっては設定作業が必要ですパソコンの周辺機器の中には、接続するだけでは正しく使えないものがあります。このような機器は、接続した後で設定作業を行う必要があります。例えば、プリンタや PC カードを使うには、取り付けた後に「ドライバのインストール」という作業が必要です。周辺機器の接続は、このマニュアルをよくご覧になり、正しく行ってください。・ドライバなどがフロッピーディスクで添付されている場合周辺機器によっては、添付のドライバなどがフロッピーディスクで提供されているものがあります。オプションの FDD ユニット(USB)をご購入になり、接続した上でドライバをインストールしてください。・マニュアルをご覧くださいケーブル類を接続する場合は、次のマニュアルをご覧になり、接続時に間違いがないようにしてください。▼ ケーブル類を接続する場合→「6. 周辺機器の接続」誤った接続状態で使用すると、このパソコンおよび周辺機器が故障する原因となることがあります。また、「画面で見るマニュアル」で説明している周辺機器の取り付け方法は一例...
メモリの増設/交換 107メモリ取り扱い上の注意・メモリは、静電気に対して非常に弱い部品で構成されており、人体に留まった静電気により破壊される場合があります。メモリを取り扱う前に、一度金属質のものに手を触れて、静電気を放電してください。・操作に必要な箇所以外には手を触れないでください。故障の原因となることがあります。・パソコンの部品など不要な物を、パソコン本体内部に落とさないでください。故障の原因となることがあります。・メモリは何度も抜き差ししないでください。故障の原因となることがあります。・メモリの表面の端子や IC 部分に触れて押さないでください。また、メモリに強い力をかけないようにしてください。・メモリがうまく取り付けられないときは、無理にメモリを取り付けず、いったんメモリを抜いてから再度メモリを取り付け直してください。・メモリは下図のようにふちを両手で持ってください。金色の線が入っている部分(端子)には、絶対に手を触れないでください。指の油分などが付着すると、接触不良の原因となることがあります。・メモリの取り付け/取り外しを行う場合は、必ずパソコン本体の電源を切り、AC アダプタやバッテリ、周辺機器を...
1108 手順 5 で取り外したカバーを取り付けます。カバーを取り付け、矢印の方向に少しスライドさせてネジ穴を合わせてから、ネジで固定します。9 内蔵バッテリパックを取り付けます。内蔵バッテリの取り付け方は、「内蔵バッテリパックを交換する」( P.35)をご覧ください。続いて、メモリが正しく取り付けられたか、メモリの容量を確認しましょう( P.111)。メモリを取り付けるときのご注意・ メモリを取り付けるときは、端子や IC に触れないようにして、両手でメモリのふちを持って取り付けてください。・ メモリの表面の端子や IC 部分に触れて押さないでください。また、メモリに強い力をかけないようにしてください。・ メモリがうまく取り付けられないときは、無理にメモリを取り付けず、いったんメモリを抜いてから再度メモリを取り付け直してください。無理にメモリを取り付けようとすると、メモリやコネクタが破損する原因となります。拡張 RAM モジュールスロットカバー
116空冷用通風路のお手入れNF75X/D, NF75XN/D, NF70X , NF70XN, NF55X/D の場合、空冷用通風路のお手入れを行うことができますこのパソコンは、性能を維持するために放熱用のファンを内蔵しています。放熱用ファンは、パソコンの外と内の間に空気の流れを作ってパソコン内部を冷却しているため、ご利用の環境によってはパソコン内部に周囲のほこりを取り込んでしまうことがあります。このほこりが徐々に蓄積していくと、パソコンが本来の性能を発揮できなくなる場合があります。NF75X/D, NF75XN/D, NF70X, NF70XN, NF55X/D の場合、 「お手入れナビ」というソフトウェアにより、パソコン内部の温度やパソコンの総利用時間をチェックすることによって、お手入れの時期をお知らせします。「パソコンの空冷用通風路にほこりが詰まっている可能性があります。」というメッセージが表示された場合、この後の手順に従って正しく清掃を行い、ほこりを取り除いてください。空冷用通風路の清掃方法AC アダプタを取り外してください感電のおそれがありますので、清掃前には必ずパソコン本体や周辺機器の電源を切り...
バッテリで使う 35内蔵バッテリパックを交換するバッテリを長期間使用すると充電する能力が低下するため、バッテリ稼働時間が短くなります。稼働時間が極端に短くなってきたら、新しいバッテリに交換してください。使用できるバッテリについては、次のマニュアルをご覧ください。→「内蔵バッテリパックを交換する」→「必要なものを用意する」1 パソコン本体の電源を切り、AC アダプタを取り外します。2 液晶ディスプレイを閉じ、パソコン本体を裏返します。液晶ディスプレイを閉じる場合は、文房具などを挟まないようにして静かに閉じてください。3 ツメを矢印の方向に押しながら、内蔵バッテリパックを斜め上に持ち上げて取り外します。内蔵バッテリパックがコネクタから外れます。『画面で見るマニュアル』 「000560」で検索・バッテリパックの交換を行う場合は、パソコン本体の電源を必ず切り AC アダプタを取り外してください。また、パソコン本体やバッテリパックのコネクタに触れないでください。感電や故障の原因となります。内蔵バッテリパックツメ
メモリーカードを使う 53使えるメモリーカードダイレクトメモリースロットは、デジタルカメラなどに使われているメモリーカードに直接データを読み書きするためのスロットです。ダイレクトメモリースロットが対応しているメモリーカードは次のとおりです。注:マジックゲート機能が必要なデータの記録/再生はできません。メモリーカードについてメモリーカードをセットする/取り出す ・メモリースティック〔注〕・メモリースティック(メモリーセレクト機能付)〔注〕・メモリースティック Duoデュオ〔注〕・メモリースティック PROプロ〔注〕・メモリースティック PRO Duoプロデュオ〔注〕・SD メモリーカード・miniSDミニエスディーカード・microSDマイクロエスディーカード・SDHCエスディーエイチシーカード・xD -エックスディーピクチャーカード ・xD -エックスディーピクチャーカード Type Mタイプエムシリーズ ・xD -エックスディーピクチャーカード Type Hタイプエイチシリーズ・ すべてのメモリーカードの動作を保証するものではありません。・ マルチメディアカード、セキュアマルチメディアカードには対応し...
FMV のお手入れ 115液晶ディスプレイのお手入れ液晶ディスプレイの汚れは、乾いた柔らかい布かメガネ拭きで軽く拭き取ってください。水や中性洗剤を使用して拭かないでください。CD/DVD ドライブのお手入れ市販のクリーニングディスクやレンズクリーナーを使うと、逆にゴミを集めてしまい、CD/DVD ドライブのレンズが汚れてしまう場合があります。故障の原因になりますので絶対に使わないでください。うまく読み取れない場合には、ディスクの指紋、ほこりなどの汚れを拭き取ることで改善されることがあります。拭き取り方法はディスクの種類により異なります。詳しくはディスクの説明書/レーベル等をご覧ください。液晶ディスプレイのお手入れをするときは、次の点にご注意ください・ 液晶ディスプレイの表面を固いものでこすったり、強く押しつけたりしないでください。液晶ディスプレイが破損するおそれがあります。・ 市販のクリーナーや化学ぞうきんを使うと、成分によっては、画面の表面のコーティングを傷めるおそれがあります。次のものは、使わないでください。・ アルカリ性成分を含んだもの・ 界面活性剤を含んだもの・ アルコール成分を含んだもの・ シンナー...
102ここでは、周辺機器をお使いになる場合に知っておいていただきたいことについて説明します。周辺機器とは?プリンタ、デジタルカメラ、メモリなどの装置のことです。パソコンの各種コネクタに接続したり、パソコン本体内部に取り付けたりして、パソコンの機能を拡張したり、処理速度を高めたりできます。周辺機器を取り付けるとメモリを取り付けてパソコンの処理能力を上げたり、プリンタを接続して印刷したりなど、パソコンでできることがさらに広がります。また、デジタルカメラで撮影した画像をパソコンに取り込んで、E メールに添付したりできます。1周辺機器の設置/設定/増設周辺機器をお使いになる場合・周辺機器の取り付け/取り外しを行うときは、本製品や周辺機器の電源を切った状態で行ってください。AC アダプタや電源コードがコンセントにつながっている場合は、それらをコンセントから抜いてください。感電の原因となります。・周辺機器のケーブルは、このマニュアルをよく読み、正しく接続してください。誤った接続状態でお使いになると、感電・火災の原因となります。また、パソコン本体および周辺機器が故障する原因となります。
24電源の入れ方と切り方はとても重要です。正しい方法を覚えてください。AC アダプタを接続するAC アダプタは差し込み口の形状をよく確認して、奥までしっかりと差し込んでください。AC アダプタは熱くなる場合があります1 液晶ディスプレイを開きます。ラッチを押してロックを外し、パソコン本体と液晶ディスプレイの両方に手を添えて開けてください。1パソコンの取り扱い電源を入れる/切る・雷が鳴り出したときは、落雷の可能性がなくなるまでパソコン本体やケーブル類に触れないでください。ケーブル類の接続作業は、落雷の可能性がなくなるまで行わないでください。落雷の可能性がある場合は、あらかじめパソコン本体の電源を切り、その後電源コードをコンセントから抜き、ケーブル類を取り外しておいてください。落雷による感電、火災の原因となります。・AC アダプタは、このマニュアルをよく読み、正しく接続してください。誤った接続状態でお使いになると、感電・火災の原因となります。また、パソコン本体が故障する原因となります。パソコンの使用中は、AC アダプタが熱くなることがありますが、異常ではありません。
32AC アダプタを取り外すパソコン本体を持ち運ぶときや、周辺機器の取り付け・取り外しをするとき、パソコンを長時間使わないときは、必ず、AC アダプタを取り外します。1 AC アダプタを取り外します。① AC ケーブルの電源プラグをコンセントから抜き、② AC アダプタを DC-IN コネクタから取り外します。(イラストは機種や状況により異なります)2 液晶ディスプレイを閉じます。液晶ディスプレイは静かに閉じてください。パソコン使用中に AC アダプタを取り外す場合パソコンを使っている途中で AC アダプタを取り外し、 バッテリでパソコンを使うときは、バッテリが充電されているか確認してください。特にご購入時にはバッテリが充電されていない場合があるので、ご注意ください。AC アダプタを取り外した状態でのご注意パソコンは電源を切った状態でも少量の電力を消費しています。そのため、AC アダプタを取り外した状態ではバッテリの残量が少しずつ減っていきます。長時間 AC アダプタを取り外していた場合は、 お使いになる前に AC アダプタを接続してから電源を入れてください。バッテリの残量を減らさないためには、AC アダプタ...
- 1