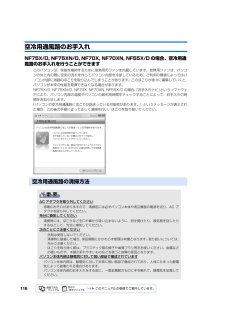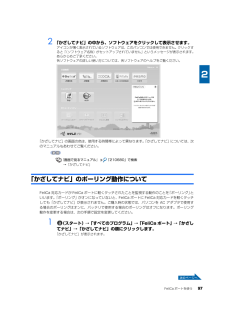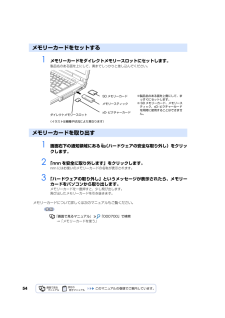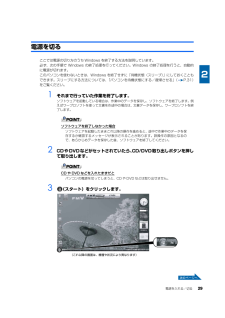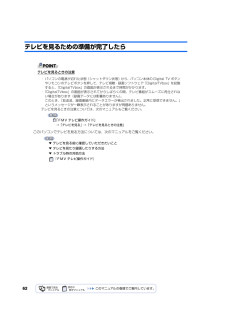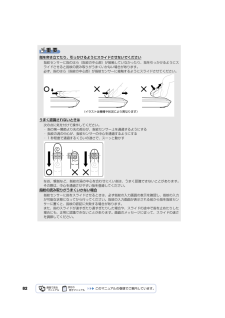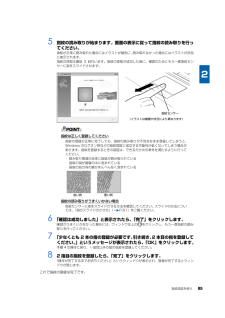Q&A
取扱説明書・マニュアル (文書検索対応分のみ)
"メッセージ"3 件の検索結果
"メッセージ"50 - 60 件目を表示
全般
質問者が納得problem has been detected and windows has been shut down to prevent damage to your computer. 表示されたのはこの文ですか?この文ならばウイルスに感染したのではないでしょう。これはメモリ不足、OSが不安定になっている、OSに不具合が発生した、CPUの熱暴走、ハードの不具合、メモリ不足、色々と理由があります。再起動しているなら様子を見てください。このエラーは再起動する場合、一時的なエラーの可能性が高いです。もし何度もなる...
5798日前view218
全般
質問者が納得企業用のPCであれば自動更新は危険ですがこの程度の自宅用のホビー用PCなら自動で良いんじゃないでしょうか
6552日前view20
全般
質問者が納得着メロサイトや、有料サイトから、携帯を利用してダウンロードした音楽は、著作権の関係上、そのダウンロードした携帯でしか音楽が聴けないようになっています。携帯でmicroSDに保存して、SDに変換するアダプターを挿して、パソコンにつないだとしても、曲を移動させることもできません。また、そのmicroSDを、他の携帯に挿しても、他の携帯で音楽を聴くことはできません。(たとえ携帯の機種が同じだったとしても。)
6564日前view22
116空冷用通風路のお手入れNF75X/D, NF75XN/D, NF70X , NF70XN, NF55X/D の場合、空冷用通風路のお手入れを行うことができますこのパソコンは、性能を維持するために放熱用のファンを内蔵しています。放熱用ファンは、パソコンの外と内の間に空気の流れを作ってパソコン内部を冷却しているため、ご利用の環境によってはパソコン内部に周囲のほこりを取り込んでしまうことがあります。このほこりが徐々に蓄積していくと、パソコンが本来の性能を発揮できなくなる場合があります。NF75X/D, NF75XN/D, NF70X, NF70XN, NF55X/D の場合、 「お手入れナビ」というソフトウェアにより、パソコン内部の温度やパソコンの総利用時間をチェックすることによって、お手入れの時期をお知らせします。「パソコンの空冷用通風路にほこりが詰まっている可能性があります。」というメッセージが表示された場合、この後の手順に従って正しく清掃を行い、ほこりを取り除いてください。空冷用通風路の清掃方法AC アダプタを取り外してください感電のおそれがありますので、清掃前には必ずパソコン本体や周辺機器の電源を切り...
メモリの増設/交換 111メモリ容量を確認する1 パソコン本体の電源を入れます。2 (スタート)→「コントロールパネル」の順にクリックします。「コントロールパネル」ウィンドウが表示されます。3 「システムとメンテナンス」をクリックします。4 「システム」をクリックします。5 ○で囲んだ部分の数値が、増やしたメモリの分だけ増えているかどうかを確認します。メモリ容量の数値が正しくない場合は、メモリがきちんと取り付けられているかどうかを確認してください。メモリ容量の表示はお使いのパソコンによって異なります。このパソコンではメモリの一部をグラフィック用メモリとして使用するため、 取り付けたメモリの総容量より、8MB 少なく表示されます。また、お使いのシステム構成によってはさらに 4MB 少なく表示される場合があります。6 ウィンドウの右上にある をクリックして、ウィンドウを閉じます。画面に何も表示されないときはメモリが正しく取り付けられていないと、電源を入れたときに「拡張メモリエラー」または「メモリエラーです。」というメッセージや英語のメッセージが表示されたり、画面に何も表示されないことがあります。その場合は電源ボタ...
FeliCa ポートを使う 972 「かざしてナビ」の中から、ソフトウェアをクリックして表示させます。アイコンが薄く表示されているソフトウェアは、このパソコンでは使用できません。クリックすると「(ソフトウェア名称)がセットアップされていません」というメッセージが表示されます。あらかじめご了承ください。各ソフトウェアの詳しい使い方については、各ソフトウェアのヘルプをご覧ください。「かざしてナビ」の画面の色は、使用する時間帯によって異なります。「かざしてナビ」については、次のマニュアルもあわせてご覧ください。→「かざしてナビ」「かざしてナビ」のポーリング動作についてFeliCa 対応カードが FeliCa ポートに軽くタッチされたことを監視する動作のことを 「ポーリング」といいます。「ポーリング」がオンになっていないと、FeliCa ポートに FeliCa 対応カードを軽くタッチしても「かざしてナビ」が表示されません。ご購入時の状態では、パソコンを AC アダプタで使用する場合のポーリングはオンに、バッテリで使用する場合のポーリングはオフになります。ポーリング動作を変更する場合は、次の手順で設定を変更してください...
541 メモリーカードをダイレクトメモリースロットにセットします。製品名のある面を上にして、奥までしっかりと差し込んでください。1 画面右下の通知領域にある (ハードウェアの安全な取り外し)をクリックします。2 「nnn を安全に取り外します」をクリックします。nnn にはお使いのメモリーカードの名称が表示されます。3 「ハードウェアの取り外し」というメッセージが表示されたら、メモリーカードをパソコンから取り出します。メモリーカードを一度押すと、少し飛び出します。飛び出したメモリーカードを引き抜きます。メモリーカードについて詳しくは次のマニュアルもご覧ください。→「メモリーカードを使う」メモリーカードをセットするSD メモリーカードメモリースティックxD- ピクチャーカードダイレクトメモリースロット(イラストは機種や状況により異なります)※製品名のある面を上側にして、ま っすぐにセットします。※ SD メモリーカード、メモリース ティック、xD- ピクチャーカード を同時に使用することはできませ ん。メモリーカードを取り出す『画面で見るマニュアル』 「000700」で検索
90指紋認証をお使いになる場合の注意・本機能は画像に含まれる指紋の特徴をもとに照合を行うものです。このため、お客様によっては指紋の特徴情報が少なく、登録操作ができない場合があります。・指紋の登録には同一の指で最低 3 回の読み取りが必要です。異なる指で登録を行うと、認証できない場合があります。・指の状態が次のような場合は、指紋の登録が困難になったり、認証率(正しく指をスライドさせた際に指紋が認証される割合)が低下することがあります。なお、手を洗う、手を拭く、認証する指を変える、手荒れや乾いている場合はクリームを塗るなど、お客様の指の状態に合わせて対処することで、認証時の状況が改善されることがあります。-お風呂上がりなどで指がふやけている場合-指に汗や脂が多く、指紋の間が埋まっている場合-手が荒れたり、指に損傷(切傷、ただれなど)を負っている場合-手が極端に乾燥していたり、乾燥肌の場合-指が泥や油などで汚れている場合-太ったり、やせたりして指紋が変化した場合-磨耗して指紋が薄くなった場合-指紋登録時に比べ、指紋認証時の指の表面状態が極端に異なる場合-濡れたり、汗をかいたりしている場合・センサー表面が濡れていたり...
電源を入れる/切る 29電源を切るここでは電源の切り方のうち Windows を終了する方法を説明しています。必ず、次の手順で Windows の終了処理を行ってください。Windows の終了処理を行うと、自動的に電源が切れます。このパソコンを使わないときは、Windows を終了せずに「待機状態(スリープ) 」にしておくこともできます。スリープにする方法については、「パソコンを待機状態にする/復帰させる」( P.31)をご覧ください。1 それまで行っていた作業を終了します。ソフトウェアを起動している場合は、作業中のデータを保存し、ソフトウェアを終了します。例えばワープロソフトを使って文書を作成中の場合は、文書データを保存し、ワープロソフトを終了します。ソフトウェアを終了しなかった場合ソフトウェアを起動したままこれ以降の操作を進めると、途中で作業中のデータを保存するか確認するメッセージが表示されることがあります。誤操作の原因となるので、あらかじめデータを保存した後、ソフトウェアを終了してください。2 CDやDVDなどがセットされていたら、 CD/DVD取り出しボタンを押して取り出します。CD や DVD な...
62テレビを見るための準備が完了したらテレビを見るときの注意このパソコンでテレビを見る方法については、次のマニュアルをご覧ください。▼ テレビを見る前に確認していただきたいこと▼ テレビを見たり録画したりする方法▼ トラブル時の対処方法・ パソコンの電源が切れた状態(シャットダウン状態)から、パソコン本体の Digital TV ボタンやリモコンのテレビボタンを押して、テレビ視聴・録画ソフトウェア「DigitalTVbox」を起動すると、「DigitalTVbox」の画面が表示されるまで時間がかかります。・「DigitalTVbox」の画面が表示されてからしばらくの間、テレビ番組がスムーズに再生されない場合があります(録画データには影響ありません)。このとき、「放送波、録画番組内にデータエラーが検出されました。正常に受信できません。」というメッセージが一瞬表示されることがありますが問題ありません。テレビを見るときの注意については、次のマニュアルもご覧ください。「FMV テレビ操作ガイド」→「テレビを見る」→「テレビを見るときの注意」『FMV テレビ操作ガイド』
82指を突き立てたり、引っかけるようにスライドさせないでください指紋センサーに指のはら(指紋の中心部)が接触していなかったり、指を引っかけるようにスライドさせると指紋の読み取りがうまくいかない場合があります。必ず、指のはら(指紋の中心部)が指紋センサーに接触するようにスライドさせてください。うまく認識されないときは次の点に気を付けて操作してください。・ 指の第一関節より先の部分が、指紋センサー上を通過するようにする・ 指紋の渦の中心が、指紋センサーの中心を通過するようにする・ 1 秒程度で通過するくらいの速さで、スーッと動かすなお、親指など、指紋の渦の中心を合わせにくい指は、うまく認識できないことがあります。その際は、中心を通過させやすい指を登録してください。指紋の読み取りがうまくいかない場合指紋センサーに指をスライドさせるときは、必ず指紋の入力画面の表示を確認し、指紋の入力が可能な状態になってから行ってください。指紋の入力画面が表示される前から指を指紋センサーに置くと、指紋の認証に失敗する場合があります。また、指のスライドが速すぎたり遅すぎたりした場合や、スライドの途中で指を止めたりした場合にも、正常に認識...
118定期的にメッセージが表示されるように設定することもできます定期的なお手入れ時期のお知らせを有効/無効に変更したい場合は、 (スタート)→「すべてのプログラム」→「お手入れナビ」→「お手入れナビの設定」の順にクリックします。「お手入れナビの設定」ウインドウが表示されますので、ウィンドウの説明に従って操作してください。
指紋認証を使う 855 指紋の読み取りが始まります。画面の表示に従って指紋の読み取りを行ってください。指紋が正常に読み取れた場合にはイラストが緑色に、読み取れなかった場合にはイラストが赤色に表示されます。指紋の採取は最低 3 回行います。指紋の採取が成功した後に、確認のためにもう一度指紋センサーに指をスライドさせます。指紋は正しく登録してください指紋の登録が正常に完了しても、指紋の読み取りが不完全なまま登録してしまうと、Windows のログオン時などの指紋認証に成功する可能性が低くなってしまう場合があります。指紋を登録するときの認証は、できるだけ次の条件を満たすように行ってください。・ 読み取り領域の全体に指紋が読み取られている・ 指紋の渦が画像の中に含まれている・ 指紋の各方向の線がまんべんなく含まれている指紋の読み取りがうまくいかない場合指紋センサーに指をスライドさせる方法を確認してください。スライドの方法については、「指のスライドのさせ方」( P.81)をご覧ください。6 「確認は成功しました」と表示されたら、「完了」をクリックします。確認がうまくいかなかった場合には、ウィンドウ左上の をクリックし、...
- 1