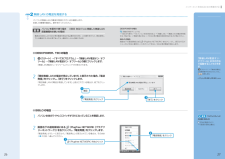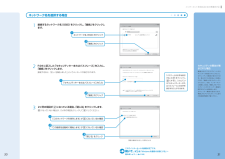Q&A
取扱説明書・マニュアル (文書検索対応分のみ)
"入力"1 件の検索結果
"入力"10 - 20 件目を表示
全般
質問者が納得キーボードの中にはばねの働きをするものが入っています。そうじゃないとキーを押したら戻ってきませんよね。多分使いこんで痛んできただけだと思います。よほど気になるのであれば、サポートに相談してみてもいいでしょう。
5734日前view68
Windows のセットアップ表示された画面の設定を確認し、「次へ」をクリックします。この画面の設定は変更しないでください設定を変更すると、パソコンを正常にお使いいただけなくなる可能性があります。「日本」、「日本語(日本)」、「Microsoft IME」以外になっていた場合各項目の右横に表示された をクリックすると項目の一覧が表示されます。表示された一覧の中から、それぞれ該当する項目を選択してください。2つのライセンス条項に同意し、「次へ」をクリックします。Windowsを使用するには「マイクロソフト ソフトウェア ライセンス条項」と「使用許諾契約書(ライセンス条項)」の同意が必要です。をクリックすると文章が上下します「使用許諾契約書」を確認しクリック「マイクロソフト ソフトウェア ライセンス条項」を確認しクリック12「次へ」をクリック3「次へ」をクリック2画面は機種や状況により異なります1「時刻と通貨の形式」 日本語(日本)「国または地域」 日 本「キーボード レイアウト」 Microsoft IME設定を確認しばらく操作をしないとこれ以降、電源を入れた状態でしばら...
1Windows のセットアップ1「推奨設定を使用します」をクリックします。「開始」をクリックします。「推奨設定を使用します」を選択するとインターネットに接続したときに、W indowsの更新プログラムを自動的に確認したり、インストールしたりすることができます。Windowsの更新プログラムをインストールすることにより、パソコンのセキュリティなどが向上されます。しばらくお待ちください。パソコンが再起動します。画面が何度か変化します。パソコンが再起動するまで、お使いの機種により5分以上時間がかかる場合があります。パスワードを設定した場合Windowsのセットアップでパスワードを設定した場合は、再起動後にログオン画面が表示されます。ログオン画面で、ユーザー名をクリックし、Windowsのパスワードを入力してから、 をクリックしてください。Windowsを始めることができます。パソコンが再起動します。これで、Windowsのセットアップは完了です。続いて、第章「「必ず実行してください」を実行する」へ進みましょう。( P.14)「推奨設定を使用します」をクリック「開始」をクリック
10Windows のセットアップ11ユーザー名を入力し、アカウントで使用する画像を選択して、「次へ」をクリックします。ユーザー名は半角英数字( a~ z、A~ Z、0~ 9)で入力してくださいユーザー名は半角英数字(a~z、A~Z、0~9)で入力してください。(%などの記号は入力しないでください)半角英数字(a~z、A~Z、0~9)で入力しないと、パソコンが正常に動作しなくなる可能性があります。パスワードは、ここでは入力しないでくださいパスワードは後から設定できます。Windowsのセットアップがすべて完了した後に設定してください。パスワードの設定方法については、Windows のヘルプを表示し、「パスワード」で検索して「コンピュータをパスワードで保護する」をご覧ください。デスクトップの背景を選択し、「次へ」をクリックします。コンピュータ名は、ここでは変更しないでください表示されているコンピュータ名は、後から設定できます。コンピュータ名を変更する場合は、Windows のセットアップがすべて完了した後に変更してください。コンピュータ名の変更方法については、Windows のヘルプを表示し、「コンピュー...
725 「システム回復オプション」ウィンドウで「日本語」を選択し、「次へ」をクリックします。6 「Microsoft Windows Vista」 が選択されていることを確認し、「次へ」 をクリックします。7 お使いのパソコンで設定しているユーザー名を選択し、「OK」をクリックします。パスワードを設定している場合は、パスワードを入力してから「OK」をクリックしてください。8 「回復ツールを選択してください」と表示されたら、「トラブル解決ナビ」をクリックします。「トラブル解決ナビ」ウィンドウが表示されます。・ ユーザー名を選択・ パスワードを設定している場合、パスワードを入力
0『画面で見るマニュアル』の準備をする1パソコンの操作でわからないことがあったら、 『画面で見るマニュアル』を使って調べることができます。ここでは、 『画面で見るマニュアル』の初期設定を行い、使えるように準備します。3『画面で見るマニュアル』の準備をする機種を選択する画面が表示されたら別紙などで特に指示がない限り、お使いの機種名(品名)を選んでください。『画面で見るマニュアル』の動作条件『画面で見るマニュアル』の動作条件については、「補足情報③」(P.83)をご覧ください。『画面で見るマニュアル』の起動方法『画面で見るマニュアル』初期設定が終わった後、『画面で見るマニュアル』を起動させるには、 (スタート)→「すべてのプログラム」→「FMV画面で見るマニュアル」の順にクリックしてください。 画面は機種や状況により異なります1『画面で見るマニュアル』の初期設定をします。「ユーザーアカウント制御」ウィンドウが表示されたら、「続行」をクリックします。準備が完了するまで5分以上時間がかかる場合があります。ColumnBIBLOでマウス添付機種の場合、マウスを接続できますBIBLOでマウスが添付されている場合、こ...
「マイリカバリ」を使うリカバリ 59目的に合わせてお読みください「ディスクイメージを選ぶ」をクリックすると表示される画面について14 「次へ」をクリックします。画面例は、D ドライブから復元する場合です。Dドライブや外付けハードディスクに保存した最新以外のディスクイメージを復元する場合は、リストから使いたいディスクイメージをクリックして選択し、「決定」をクリックします。・ ネットワーク上のドライブに保存したディスクイメージを復元する場合は、 「ネットワーク上のディスクイメージを選択」をクリックします。ユーザー名とパスワードを確認する画面が表示されたら、ユーザー名が「(ネットワーク上のコンピュータ名)\guest」になっていることを確認し、パスワードには何も入力しないで、「OK」をクリックします。表示されたリストから使いたいディスクイメージをクリックして選択し、「決定」をクリックします。復元するディスクイメージをクリックして選択します。(画面は機種や状況により異なります)(画面は機種や状況により異なります)
「マイリカバリ」を使うリカバリ 57目的に合わせてお読みください7 「Microsoft Windows Vista」 が選択されていることを確認し、「次へ」 をクリックします。8 お使いのパソコンで設定しているユーザー名を選択し、「OK」をクリックします。パスワードを設定している場合は、パスワードを入力してから「OK」をクリックしてください。9 「回復ツールを選択してください」と表示されたら、「トラブル解決ナビ」をクリックします。「トラブル解決ナビ」ウィンドウが表示されます。10 次の画面の操作を行います。・ ユーザー名を選択・ パスワードを設定している場合、パスワードを入力「リカバリ」タブをクリックします。「マイリカバリ」をクリックします。クリックします。
インターネットを始めるための準備をする「無線LAN電波オン/オフツール」は次の方法で起動することもできます。(スタート)→「検索の開始」に半角英数字で次のように入力し、を押します。c:\fjuty\WLANUty\WLANUty.exe ワイヤレススイッチの位置(BIBLO)『FMV取扱ガイド』→「各部の名称と働き」● DESKPOWER、TEOの場合1 (スタート)→「すべてのプログラム」→「無線LAN電波オン/オフツール」→「無線LAN電波オン/オフツール」の順にクリックします。「無線LAN電波オン/オフツール」ウィンドウが表示されます。2 「現在無線LANの電波が停止しています」と表示された場合、「電波発信」をクリックし、「終了」をクリックします。「現在無線 LANの電波が発信しています」と表示されている場合は、終了をクリックします。● BIBLOの場合1 パソコン本体のワイヤレススイッチがONになっていることを確認します。2 画面右下の通知領域にある (Plugfree NETWORK[プラグフリーネットワーク])を右クリックし、「電波発信」をクリックします。「電波発信」がグレーに表示され、...
5目的に合わせてお読みくださいご購入時の状態に戻すリカバリを実行する . . . . . . . . . . . . . . . . . . . . . . . . . . . . 70補足情報(「Step5」の手順 10 で何もメッセージが表示されない場合のみ) . . . 86第 4 章 廃棄・リサイクル1 回収・再資源化専用窓口 富士通パソコンリサ イクル受付センターのご案内 . . 92PC リサイクルマークについて . . . . . . . . . . . . . . . . . . . . . . . . . . . . . . . . . . . . . 92ご利用の流れ . . . . . . . . . . . . . . . . . . . . . . . . . . . . . . . . . . . . . . . . . . . . . . . . . 93サービスをご利用になる上で . . . . . . . . . . . . . . . . . . . . . . . . . . . . . . . . . . . . . . ...
0インターネットを始めるための準備をする1ネットワーク名を選択する場合1 接続するネットワーク名(SSID)をクリックし、「接続」をクリックします。2 P.24に記入した「セキュリティキーまたはパスフレーズ」を入力し、「接続」をクリックします。接続できると、「正しく接続しました」というメッセージが表示されます。3 2ヶ所の項目が になっている場合、「閉じる」をクリックします。になっていない場合は、2ヶ所の項目をクリックして にしてください。ネットワーク名(SSID)をクリック「接続」をクリック21「接続」をクリック2「パスワードの文字を表示する」の をクリックしにすると、入力している「セキュリティキーまたはパスフレーズ」の文字を表示することができます。「閉じる」をクリック3「この接続を自動的に開始します」が になっているか確認2セキュリティの警告が表示された場合無線LANアクセスポイントのセキュリティが設定されていないと、セキュリティの警告が表示されます。表示された内容をよくお読みになり、「接続します」をクリックしてください。なお、インターネットに接続した後は、無線LANアクセスポイントのセキュリティ機...
- 1