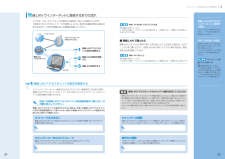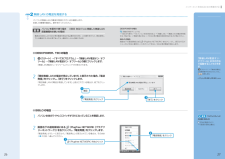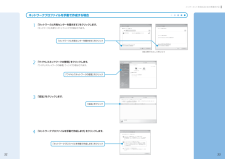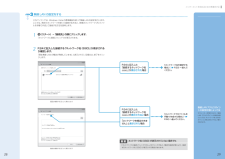Q&A
取扱説明書・マニュアル (文書検索対応分のみ)
"ネットワーク"4 件の検索結果
"ネットワーク"130 - 140 件目を表示
全般
質問者が納得BIBLO HDD交換後のリカバリー
エラーメッセージが、
「このコンピューターのハードウェアで動作するように Windows を構成できませんでした」
だと、理解しやすいのですが。
今回のご質問は、どんな原因なのでしょうか。
また、BIBLOの一時期の機種で、
「アプリケーション2/ユーティリティディスク」
が起動ディスクとして働かないと、リカバリが出来ない話も、
「良くある質問」ではあるんですけどね。
http://okwave.jp/qa/q6898386.html
質問者様の場合は、「リカバ...
3953日前view205
全般
質問者が納得Fujitsu FMV-BIBLO NF/A50 に使用されて居た HDD
SATA 150 に対して交換した新 HDD 規格が不明?
http://www.fmworld.net/fmv/pcpm0804/biblo_loox/nf/method/
リカバリーソフト等に特に問題が無ければ。
HDD は同一規格の違う容量の物でも特に問題は有りません。
3953日前view223
全般
質問者が納得ご自分でどうにも対処できないときには、データをバックアップしてリカバリを行ってください。
5895日前view76
1「必ず実行してください」を実行する12「必ず実行してください」を実行する「必ず実行してください」は、パソコンの初期設定を行うプログラムです。以降の手順は最後まで必ず実行してください。実行しないと、いくつかの機能をお使いになることができません。機種によっては、画面が表示されるまでに時間がかかることがありますが、そのままお待ちください。1「必ず実行してください」ウィンドウが表示されたら、「実行する」をクリックします。「ユーザーアカウント制御」ウィンドウが表示されたら、「続行」をクリックします。「保証期間表示」ウィンドウが表示されるまで、しばらくお待ちください。初期設定の間、ディスプレイを診断する画面などが表示される場合もあります。「診断センターにお問い合わせください」と画面に表示された場合画面の指示に従ってください。「必ず実行してください」ウィンドウインターネットなどネットワークに接続しないでください「必ず実行してください」は、インターネットなどネットワークに接続していない状態で行ってください。ネットワークに接続していると、「必ず実行してください」が正常に終了できない場合があります。「実行する」をクリッ...
66リカバリをする前に、ここに書かれている STEP1 ~ 3 をよくお読みになり、リカバリの準備をしてください。バックアップをするリカバリを行うと、C ドライブのデータはすべて削除されます。 重要と思われるデータは、お客様の責任において、D ドライブ、CD や DVD など別の媒体にバックアップをしてください。なお、バックアップできない設定情報やファイルがあった場所などは、リカバリ後のことを考えて、メモなどに控えておくとよいでしょう。 バックアップをしないでリカバリを行い、お客様個人のデータが消失した場合、元に戻すことはできません。 バックアップ方法については、「必要なものだけバックアップするには「FM かんたんバックアップ」」( P.37)をご覧ください。ご 購入時の状態に戻すリカバリの準備Windows が起動できないときはWindows が起動できないときに、データをバックアップするには、「かんたんバックアップレスキュー」を使います。操作方法については、「Windows が起動しないときには「かんたんバックアップレスキュー」 」( P.46)をご覧ください。ウイルスに感染したときはウイルスによっては...
5811 画面の内容を確認し、次の操作を行います。12 外付けハードディスクに保存したディスクイメージから復元する場合は、外付けハードディスクを接続します。13 「マイリカバリ」で作成したディスクイメージを選択します。「最新のディスクイメージで戻す」または「ディスクイメージを選ぶ」をクリックします。■最新のディスクイメージで戻すD ドライブや外付けハードディスクに保存した最新のディスクイメージで戻す場合、 クリックします。■ディスクイメージを選ぶ次のディスクイメージで戻す場合、クリックします。・D ドライブや外付けハードディスクに保存した最新以外のディスクイメージ・ネットワーク上のドライブに保存したディスクイメージ・DVD などに保存したディスクイメージディスクイメージを作成したときから現時点までに作成したデータは、「かんたんバックアップレスキュー」でバックアップしてください。ここをクリックすると「かんたんバックアップレスキュー」が起動します。「かんたんバックアップレスキュー」の使い方については、「Windows が起動しないときには「かんたんバックアップレスキュー」」( P.46)をご覧ください。クリックし...
「マイリカバリ」を使うリカバリ 59目的に合わせてお読みください「ディスクイメージを選ぶ」をクリックすると表示される画面について14 「次へ」をクリックします。画面例は、D ドライブから復元する場合です。Dドライブや外付けハードディスクに保存した最新以外のディスクイメージを復元する場合は、リストから使いたいディスクイメージをクリックして選択し、「決定」をクリックします。・ ネットワーク上のドライブに保存したディスクイメージを復元する場合は、 「ネットワーク上のディスクイメージを選択」をクリックします。ユーザー名とパスワードを確認する画面が表示されたら、ユーザー名が「(ネットワーク上のコンピュータ名)\guest」になっていることを確認し、パスワードには何も入力しないで、「OK」をクリックします。表示されたリストから使いたいディスクイメージをクリックして選択し、「決定」をクリックします。復元するディスクイメージをクリックして選択します。(画面は機種や状況により異なります)(画面は機種や状況により異なります)
「マイリカバリ」を使うリカバリ 55ここでは、「マイリカバリ」で作成した C ドライブのディスクイメージを復元する方法を説明します。 「マイリカバリ」でディスクイメージを作成する方法については、「まるごとバックアップするには「マイリカバリ」」( P.24)をご覧ください。1 パソコン本体の USB コネクタまたは IEEE1394(DV)端子に外付けハードディスクなどを接続している場合は、取り外します。2 パソコンの電源が入っていたら、電源を切ります。2「マイリカバリ」を使うリカバリデ ィスクイメージを復元するディスクイメージを保存した後に新しく設定したり保存したりしたデータは失われます。ディスクイメージを復元すると、C ドライブが、ディスクイメージを作成した時点の状態に戻ります。よって、ディスクイメージを作成した後に C ドライブに保存したデータは、すべて失われます。ディスクイメージを作成した後に保存したデータは、D ドライブや CD/DVD などの別の媒体にバックアップをしてください。バックアップ方法については、「必要なものだけバックアップするには「FM かんたんバックアップ」」( P.37)をご覧くださ...
26「マイリカバリ」でディスクイメージを作成すると、パソコンの C ドライブをそのままの状態で保存するため、不具合も保存されてしまい、復元時に不具合も復元してしまいます。パソコンに不具合が起こっているときはディスクイメージを作成しないでください。「マイリカバリ」は、すべてのデータのバックアップ/復元を保証するものではありません。また、著作権保護された映像(デジタル放送の録画番組など)や音楽などはバックアップ/復元できない場合があります。BIBLO をお使いの方は、必ず AC アダプタを使用し、コンセントから電源を確保してください。・ハードディスクの領域を変更する場合・故障したときに備えてディスクイメージを作成する場合ハードディスクの領域を変更すると、ハードディスク全体のファイルが削除されてしまうため、D ドライブに作成したイメージディスクも削除されます。また、パソコンが故障したときは、D ドライブにバックアップしたデータも含め、ハードディスクのすべてのデータが使えなくなる可能性があります。このようなときに備え、作成したディスクイメージをディスクなどこのパソコンのハードディスク以外にコピーしてください。カスタム...
インターネットを始めるための準備をするここでは、ブロードバンドルータを使用した場合を一例として説明しています。ご契約のプロバイダやネットワークの形態によっては、使用する機器が異なる場合がありますので、ご利用の環境にあった機器を用意してください。無 線LAN でインターネットに接続するまでの流れ無線LAN以外の方法でインターネットに接続する場合「インターネットに接続するまでの流れ」( P.22)をご覧になり、設定を行ってください。BIBLOをお使いの場合無線LANで困ったら、「Plugfree NETWORK」の「ネットワーク診断」をお使いください。ネットワークに関するトラブルの解決をサポートする機能を提供しています。 「ネットワーク診断」について詳しくは『画面で見るマニュアル』→「目次から探す」→「5.パソコン本体の取り扱い」→「無線LAN」→「無線LANで困ったら」→「「Plugfree NETWORK」の「ネットワーク診断を使う」」無線LANアクセスポイントのセキュリティ機能を設定していない方は無線LANアクセスポイントにセキュリティ機能を設定していないと、無線LANの電波が届く範囲内であれば誰...
インターネットを始めるための準備をする「無線LAN電波オン/オフツール」は次の方法で起動することもできます。(スタート)→「検索の開始」に半角英数字で次のように入力し、を押します。c:\fjuty\WLANUty\WLANUty.exe ワイヤレススイッチの位置(BIBLO)『FMV取扱ガイド』→「各部の名称と働き」● DESKPOWER、TEOの場合1 (スタート)→「すべてのプログラム」→「無線LAN電波オン/オフツール」→「無線LAN電波オン/オフツール」の順にクリックします。「無線LAN電波オン/オフツール」ウィンドウが表示されます。2 「現在無線LANの電波が停止しています」と表示された場合、「電波発信」をクリックし、「終了」をクリックします。「現在無線 LANの電波が発信しています」と表示されている場合は、終了をクリックします。● BIBLOの場合1 パソコン本体のワイヤレススイッチがONになっていることを確認します。2 画面右下の通知領域にある (Plugfree NETWORK[プラグフリーネットワーク])を右クリックし、「電波発信」をクリックします。「電波発信」がグレーに表示され、...
インターネットを始めるための準備をするネットワークプロファイルを手動で作成する場合1 「ネットワークと共有センターを開きます」をクリックします。「ネットワークと共有センター」ウィンドウが表示されます。2 「ワイヤレスネットワークの管理」をクリックします。「ワイヤレスネットワークの管理」ウィンドウが表示されます。3 「追加」をクリックします。「追加」をクリック4 「ネットワークプロファイルを手動で作成します」をクリックします。「ワイヤレスネットワークの管理」をクリック「ネットワークプロファイルを手動で作成します」をクリック画面は機種や状況により異なります「ネットワークと共有センターを開きます」をクリック
インターネットを始めるための準備をする「ネットワークプロファイルを手動で作成する場合」(P.32)へ進んでください。3無線 LAN の設定をするこのパソコンでは、Windows Vistaの標準機能を使って無線LANの設定を行います。ここでは、既存のネットワークを使って接続する方法と、新規のネットワークプロファイルを手動で作成して接続する方法を説明します。1 (スタート)→「接続先」の順にクリックします。「ネットワークに接続」ウィンドウが表示されます。2 P.24に記入した接続する「ネットワーク名(SSID)」が表示されるか確認します。「現在無線 LANの電波が発信しています」と表示されている場合は、終了をクリックします。「ネットワーク名を選択する場合」( P.30)へ進んでください。画面は機種や状況により異なります画面は機種や状況により異なりますネットワーク名(SSID)が表示されていない場合でも「ネットワークに接続」ウィンドウの をクリックすると、電波の接続状態により、接続するネットワーク名(SSID)が表示される場合があります。無線LAN アクセスポイントの設定状態によってはセキュリティ対策の...
- 1