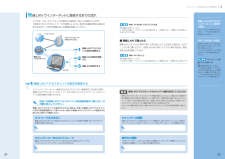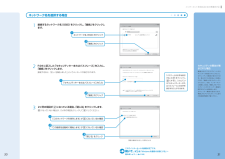Q&A
取扱説明書・マニュアル (文書検索対応分のみ)
"お勧め"1 件の検索結果
"お勧め"150 - 160 件目を表示
全般
質問者が納得>家のテレビは地デジが見れるのでパソコンでも地デジが見られますよね?地デジを見るためには、PCが全体がHDCPに対応しており、グラフィックドライバがCOPPに対応している必要があります。まず、見れる環境かどうかhttp://buffalo.jp/products/catalog/multimedia/chideji/streamtest.htmlチェックするツールがありますので確認した方がよろしいかと思います。
5778日前view42
注 意事 項Windowsのセットアップ前には周辺機器を接続しないでください別売の周辺機器(LAN[ラン]ケーブル、USB[ユーエスビー]メモリ、メモリーカード、プリンタなど)はWindowsのセットアップが終わってから接続してください。操作の途中で電源を切らないでくださいWindowsのセットアップの途中で電源を切ると、Windowsが使えなくなる場合があります。「第2章「必ず実行してください」を実行する」(P.14)の手順が終わるまでは、絶対に電源を切らないでください。TEOをお使いの場合● 次のような場所でお使いになると、パソコンが故障する場合があります。設置場所の問題による故障は、保証期間内でも有償修理となります。・棚やドア付きAVラックなど、空気の流れが悪く熱のこもりやすい場所・パソコンの前後左右および上部に充分なスペースをとれない場所● AVラックに収納する場合は、AVラック前面にドアなどがないもの、およびAVラック背面がふさがれていないものをお使いください。また、AVラック背面と壁の間は10cm以上離し、パソコンとAVラック内側の壁の間は、5cm以上のすき間をあけてください。● パソコン...
ご購入時の状態に戻すリカバリ 61ここでは、パソコンをご購入時の状態に戻す説明をします。リカバリやバックアップの操作代行サービス(有償)をご用意しています3ご購入時の状態に戻すリカバリ「マイリカバリ」でディスクイメージを作成している方ご購入時の状態に戻すリカバリをする前に、「マイリカバリ」で保存しているディスクイメージを使ってリカバリすることをお勧めします。それでも問題が解決しない場合は、ご購入時の状態に戻すリカバリを行ってください。トラブル解決が目的でリカバリをする方リカバリをしても、問題が解決されない場合があります。その場合は、状況に応じたサポートやサービスをご利用ください。▼ 状況に応じたサポートやサービスをご利用いただくには『サポート&サービスのご案内』C ドライブのみを購入時に戻しますこの章で説明する手順では、C ドライブだけをご購入時の状態に戻します。D ドライブのデータは残ります。領域設定を変更された方市販のソフトウェアや、Windows Vista の「ディスクの管理」で領域設定を変更された方は、 ご購入時の状態に戻すリカバリを行うことができません。富士通パソコン出張サービス「PC 家庭教師...
ご購入時の状態に戻すリカバリ 67目的に合わせてお読みくださいご購入時の状態に戻すリカバリをする前に気をつけておくことご購入時の状態に戻すリカバリをする前に、次の項目を確認してください。■AC アダプタを使用していますか?[BIBLO]BIBLO をお使いの方は、必ず AC アダプタを使用し、コンセントから電源を確保してください。▼ AC アダプタの取り付け方→「パソコンの取り扱い」→「電源を入れる/切る」→「AC アダプタを接続する」■添付のディスプレイ、キーボード、マウス以外は取り外してくださいパソコンをご購入時の状態に戻すときは、ご購入時に添付されているディスプレイ、キーボード、マウス以外の周辺機器は取り外してください。また、セットした PC カードなどもすべて取り外してください。アンテナケーブルや LAN[ラン]ケーブル、モデムに接続した電話線などもすべて抜いてください。マニュアルに記載されている手順と異なってしまう場合があります。BIBLO をお使いの方でUSB[ユーエスビー]マウスが添付されている場合は、マウスも取り外して ください。周辺機器とは■メモリーカードは取り出してくださいパソコンをご購入...
4目次このマニュアルの表記について . . . . . . . . . . . . . . . . . . . . . . . . . . . . . . . . . . . . . 6カスタムメイドモデルについて . . . . . . . . . . . . . . . . . . . . . . . . . . . . . . . . . . . . . 8第 1 章 充実のサポート機能で安心・快適1 サポートが必要なときは . . . . . . . . . . . . . . . . . . . . . . . . . . . . . . . . . . . . . . . . . . 10Windows が起動するときは「FMV サポートナビ」 . . . . . . . . . . . . . . . . . . . . . 11万一 Windows が起動しないときは「トラブル解決ナビ」 . . . . . . . . . . . . . . . . . . 12第 2 章 大切なデータを保存する(バックアップ)1 バックアップとは . . . . . . ....
バックアップとは 19目的に合わせてお読みくださいWindows のセットアップ、各種設定が終わったら、 「マイリカバリ」を使ってディスクイメージを作 成し、C ドライブをまるごとバックアップします。次に、リカバリ領域のデータを DVD にバックアップして「リカバリディスク」を作ります。その後、ソフトウェアを追加した後、インターネットの設定などパソコンの設定を変更した後にも、「マイリカバリ」を使って C ドライブをまるごとバックアップします。C ドライブ全体のバックアップに加えて、日常的なバックアップには、 「FM かんたんバックアップ」 を使います。初回のバックアップには、時間がかかることがありますが、2 回目からは差分をバックアップしてデータを上書きするので、短時間でバックアップができます。毎日または週に 1 回など定期的にバックアップをすることをお勧めします。お 勧めの使い方
バックアップとは 17目的に合わせてお読みください・Windows が起動しなくなった・ご購入時の状態に戻したいつこのような状態になるかはわかりません。こうなったときに被害を最小限にとどめるためにも、大切なデータは日頃から定期的にバックアップをする習慣をつけましょう。このパソコンには、3 種類のバックアップ機能があります。3 つの機能を使いこなして、トラブルに備えましょう。ここでは、それぞれの特長を説明します。■マイリカバリ「マイリカバリ」は、ハードディスクの C ドライブをまるごとバックアップします。パソコンにトラブルが発生したときに、C ドライブを、まるごとバックアップしたときの状態に戻すことができます。パソコンのセットアップが完了した後、およびインターネットや E メールなどパソコンの設定を変更した後に「マイリカバリ」をお使いになることをお勧めします。「マイリカバリ」の使い方については、「まるごとバックアップするには「マイリカバリ」」( P.24)をご覧ください。■FM かんたんバックアップ「FM かんたんバックアップ」は、必要なデータだけをまとめて簡単にバックアップします。ファイルを選んでバックアップ...
「マイリカバリ」を使うリカバリ 55ここでは、「マイリカバリ」で作成した C ドライブのディスクイメージを復元する方法を説明します。 「マイリカバリ」でディスクイメージを作成する方法については、「まるごとバックアップするには「マイリカバリ」」( P.24)をご覧ください。1 パソコン本体の USB コネクタまたは IEEE1394(DV)端子に外付けハードディスクなどを接続している場合は、取り外します。2 パソコンの電源が入っていたら、電源を切ります。2「マイリカバリ」を使うリカバリデ ィスクイメージを復元するディスクイメージを保存した後に新しく設定したり保存したりしたデータは失われます。ディスクイメージを復元すると、C ドライブが、ディスクイメージを作成した時点の状態に戻ります。よって、ディスクイメージを作成した後に C ドライブに保存したデータは、すべて失われます。ディスクイメージを作成した後に保存したデータは、D ドライブや CD/DVD などの別の媒体にバックアップをしてください。バックアップ方法については、「必要なものだけバックアップするには「FM かんたんバックアップ」」( P.37)をご覧くださ...
インターネットを始めるための準備をするここでは、ブロードバンドルータを使用した場合を一例として説明しています。ご契約のプロバイダやネットワークの形態によっては、使用する機器が異なる場合がありますので、ご利用の環境にあった機器を用意してください。無 線LAN でインターネットに接続するまでの流れ無線LAN以外の方法でインターネットに接続する場合「インターネットに接続するまでの流れ」( P.22)をご覧になり、設定を行ってください。BIBLOをお使いの場合無線LANで困ったら、「Plugfree NETWORK」の「ネットワーク診断」をお使いください。ネットワークに関するトラブルの解決をサポートする機能を提供しています。 「ネットワーク診断」について詳しくは『画面で見るマニュアル』→「目次から探す」→「5.パソコン本体の取り扱い」→「無線LAN」→「無線LANで困ったら」→「「Plugfree NETWORK」の「ネットワーク診断を使う」」無線LANアクセスポイントのセキュリティ機能を設定していない方は無線LANアクセスポイントにセキュリティ機能を設定していないと、無線LANの電波が届く範囲内であれば誰...
54リカバリには次の 2 つがあります。それぞれのリカバリの概要を説明します。■特徴Cドライブのデータがいったんすべて削除され、そのあと「マイリカバリ」でディスクイメージを保存した時点の状態に戻ります。Dドライブのデータは残ります。メールやインターネットの設定、ソフトウェアなどもディスクイメージを作成したときのままなので、設定しなおさなくてもパソコンを使えます。ただし「マイリカバリ」でリカバリした後は、WindowsUpdate やセキュリティソフトの更新を忘れずに行ってください。万一パソコンの調子が悪くなりリカバリが必要なときは、ご購入時の状態に戻すリカバリをする前に、「マイリカバリ」で保存しているディスクイメージを使ってリカバリすることをお勧めします。「マイリカバリ」について詳しくは「「マイリカバリ」とは」( P.25)をご覧ください。■操作方法「「マイリカバリ」を使うリカバリ」( P.55)をご覧ください。■特徴Cドライブのデータがいったんすべて削除され、そのあとご購入時の状態に戻ります。Dドライブのデータは残ります。「マイリカバリ」を使うリカバリで問題が解決しない場合は、ご購入時の状態に戻すリカバリを...
0インターネットを始めるための準備をする1ネットワーク名を選択する場合1 接続するネットワーク名(SSID)をクリックし、「接続」をクリックします。2 P.24に記入した「セキュリティキーまたはパスフレーズ」を入力し、「接続」をクリックします。接続できると、「正しく接続しました」というメッセージが表示されます。3 2ヶ所の項目が になっている場合、「閉じる」をクリックします。になっていない場合は、2ヶ所の項目をクリックして にしてください。ネットワーク名(SSID)をクリック「接続」をクリック21「接続」をクリック2「パスワードの文字を表示する」の をクリックしにすると、入力している「セキュリティキーまたはパスフレーズ」の文字を表示することができます。「閉じる」をクリック3「この接続を自動的に開始します」が になっているか確認2セキュリティの警告が表示された場合無線LANアクセスポイントのセキュリティが設定されていないと、セキュリティの警告が表示されます。表示された内容をよくお読みになり、「接続します」をクリックしてください。なお、インターネットに接続した後は、無線LANアクセスポイントのセキュリティ機...
- 1