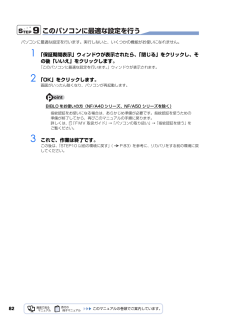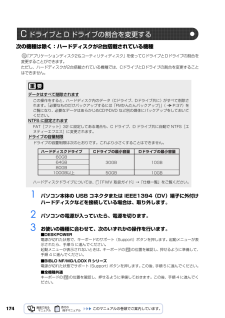Q&A
取扱説明書・マニュアル (文書検索対応分のみ)
"NF"40 件の検索結果
"NF"220 - 230 件目を表示
全般
質問者が納得BIBLO HDD交換後のリカバリー
エラーメッセージが、
「このコンピューターのハードウェアで動作するように Windows を構成できませんでした」
だと、理解しやすいのですが。
今回のご質問は、どんな原因なのでしょうか。
また、BIBLOの一時期の機種で、
「アプリケーション2/ユーティリティディスク」
が起動ディスクとして働かないと、リカバリが出来ない話も、
「良くある質問」ではあるんですけどね。
http://okwave.jp/qa/q6898386.html
質問者様の場合は、「リカバ...
3931日前view205
全般
質問者が納得見ました。僕は19700円のT45135を買おうと思っていますwえっと僕も同じ用途ですwFUJITSU FMV-M30Cは値段の割と性能が低い気がします。容量はAcerのほうが大きいですacerは320GB、FUJTSUは250GBです。FUJITSUのほうはやめといたほうがいいと思います。RAM「RAMは量がおおいほど動きが速くなります、例;ゲームのロード時間が速くなる」acerはRAM2GB、富士通は1GBです。オンラインゲームをやるのであれば4GBはほしいとおもます。このチラシの中でおすすめするのは女...
4693日前view187
全般
質問者が納得Fujitsu FMV-BIBLO NF/A50 に使用されて居た HDD
SATA 150 に対して交換した新 HDD 規格が不明?
http://www.fmworld.net/fmv/pcpm0804/biblo_loox/nf/method/
リカバリーソフト等に特に問題が無ければ。
HDD は同一規格の違う容量の物でも特に問題は有りません。
3931日前view223
全般
質問者が納得スタート→コントロールパネル→ハードウェアとサウンド→オーディオデバイスの管理を開いて
イヤホンから音が出るまで順番に適当に切り替えて規定値に設定をクリックしていってみてください。
4234日前view205
全般
質問者が納得CもDもフォーマットしてしまったのであれば、あきらめるしかありません。もしCドライブだけフォーマットであれば、Dドライブにマイリカバリが作成してあれば、戻すことができますよ。ただし、その機材のリカバリディスクがないとだめですけど。トラブル解決ナビから、リカバリへその後マイリカバリへ。もしくは、Cドライブを一度工場出荷状態に戻し、 マイリカバリを立ち上げれば、前のマイリカバリ作成分がでてきます。 マイリカバリはDVDにコピーせずに外付け2.5InHDDにコピーをおすすめします、 なんせめちゃ早いし何個も入れら...
4738日前view426
全般
質問者が納得Quick Time Playerを入れれば見れますよ。補足追加DVDに焼いてDVDプレーヤーで見られるようにするにはオーサリングソフトというものを使います。↓こちらにいろいろなオーサリングソフトがあります。http://www.katch.ne.jp/~kakonacl/douga/win_dvd/dvdmakers.html私がよく使うのはDVD Flickというソフトです。・ダウンロードhttp://www.dvdflick.net/download.php・日本語化http://dvdflick.p...
4796日前view76
全般
質問者が納得PCの設定はどうなっていますか?WMPは?Yahooのヘルプを参照に設定などを見直してください。http://help.yahoo.co.jp/help/jp/streaming/↑Yahoo動画ヘルプ
5649日前view29
全般
質問者が納得ニコ動の場合ですが・FLV形式のみ1ファイル40MBまで(最大ビットレート600kbps) ・その他形式(MPEG1、MPEG2、MPEG4、WMV、DIVX系)は1ファイル100MBまで 高画質はFLV形式が良い。但し容量制限↓まとめサイトなので参考にhttp://www29.atwiki.jp/ffmpeg/動画は実際のゲームと比べてコマ落ちしない程度であれば、増設などは不要です。それよりも動画作成の工夫が高画質につながります。
5801日前view27
6015 「これから復元が始まります。」という画面で「実行」をクリックします。「マイリカバリ」の進行状況を示す画面が表示され、ディスクイメージを使ったリカバリが始まります。終了までの時間表示が増えることがあります。これは、途中で終了時間を計算し直しているためです。約 30%終了するまでは、残り時間が正確に表示されない場合がありますのでご了承ください。16 そのまましばらくお待ちください。しばらくすると、「復元が完了しました。」と表示されます。17 「OK」をクリックします。パソコンが再起動します。これで、「マイリカバリ」で作成したディスクイメージを使ったリカバリが完了しました。パソコンの電源を切らずに、ディスクイメージを復元することもできます「Intel(R) Turbo Memory 自動調整ユーティリティ」ウィンドウが表示されたら1. パソコンの電源を切らずに、 (スタート)→「すべてのプログラム」→「マイリカバリ」の順にクリックします。「マイリカバリ」の概要を説明する「マイリカバリとは」ウィンドウが表示されます。2.「閉じる」をクリックします。「マイリカバリ」が表示されます。3.「もどす」をクリックしま...
ご購入時の状態に戻すリカバリ 71目的に合わせてお読みください2 お使いの機種に合わせて、次のいずれかの操作を行います。■DESKPOWER電源が切れた状態で、キーボードのサポート(Support)ボタンを押します。起動メニューが表示されたら、手順 4 に進んでください。 起動メニューが表示されないときは、キーボードの の位置を確認し、押せるように準備して、手順 3 に進んでください。■BIBLO NF/MG/LOOX R シリーズ電源が切れた状態でサポート(Support)ボタンを押します。この後、手順 4 に進んでください。■全機種共通キーボードの の位置を確認し、押せるように準備しておきます。この後、手順 3 に進んでください。3 パソコンの電源を入れ、FUJITSUのロゴ画面が表示されたら、 すぐに を押します。軽く押しただけでは認識されない場合があります。起動メニューが表示されるまで何度も押してください。4 起動メニューが表示されたら、 を押し、「トラブル解決ナビ」を選択して、 を押します。FUJITSU ロゴ画面が表示されないときは(スタート)→ の →「再起動」の順にクリックし、パソコンを再起動...
サポートが必要なときは 11目的に合わせてお読みください「FMV サポートナビ」は、「Q&A」や「日頃のメンテナンス」などのサポート機能を簡単に起動できるソフトウェアです。日頃パソコンを操作していて、使い方がわからないとき、万一に備えてバックアップをするときなどにご利用ください。1 Windows が起動していると きに次のいずれかの操作をします。起動方法は機種により異なります。■DESKPOWERキーボードのサポート(Support)ボタンを押す。■BIBLO NF/MG/LOOX R シリーズサポート(Support)ボタンを押す。■全機種共通デスクトップにある (FMV サポートナビ)をクリックする。または (スタート)→「すべてのプログラム」→「FMV サポートナビ」の順にクリックする。「FMV サポートナビ」が表示されます。■FMV 画面で見るマニュアルパソコンの取り扱いからトラブルシューティングまで情報が満載の電子マニュアルです。「FMV 画面で見るマニュアル」を初めてお使いになるときは、 『スタートガイド 2 セットアップ編』→「『画面で見るマニュアル』の準備をする」をご覧ください。■FM かん...
563 お使いの機種に合わせて、次のいずれかの操作を行います。■DESKPOWER電源が切れた状態で、キーボードのサポート(Support)ボタンを押します。起動メニューが表示されたら、手順 5 に進んでください。 起動メニューが表示されないときは、キーボードの の位置を確認し、押せるように準備して、手順 4 に進んでください。■BIBLO NF/MG/LOOX R シリーズ電源が切れた状態でサポート(Support)ボタンを押します。この後、手順 5 に進んでください。■全機種共通キーボードの の位置を確認し、押せるように準備しておきます。この後、手順 4 に進んでください。4 パソコンの電源を入れ、FUJITSU のロゴ画面が表示されたら、すぐにを押します。軽く押しただけでは認識されない場合があります。画面が変わるまで何度も押してください。しばらくすると、起動メニューが表示されます。5 起動メニューが表示されたら、 を押し、「トラブル解決ナビ」を選択して、 を押します。6 「システム回復オプション」ウィンドウで「日本語」を選択し、「次へ」をクリックします。FUJITSU ロゴ画面が表示されないときは(スタ...
12「マイリカバリ」については、「まるごとバックアップするには「マイリカバリ」」( P.24)をご覧ください。「トラブル解決ナビ」は、Windows が起動しないもしも・・・のときに、サポート機能を起動させるソフトウェアです。ハードウェアを診断したり、パソコンをご購入時の状態に戻したりして、パソコンのトラブルを解決するお手伝いをします。1 パソコンの電源が切れている状態で次のいずれかの操作をします。起動方法は機種により異なります。■DESKPOWERキーボードのサポート(Support)ボタンを押す。■BIBLO NF/MG/LOOX R シリーズサポート(Support)ボタンを押す。■全機種共通1. キーボードの の位置を確認し、押せるように準備する。2. パソコンの電源を入れ、FUJITSU のロゴ画面が表示されたら、すぐに を押す。2 起動メニューが表示されたら、 を押し、「トラブル解決ナビ」を選択して、 を押します。下記の画面例は、お使いの機種により異なります。3 「システム回復オプション」ウィンドウで「日本語」を選択し、「次へ」をクリックします。万 一 Windows が起動しないときは「トラブル...
82このパソコンに最適な設定を行うパソコンに最適な設定を行います。実行しないと、いくつかの機能がお使いになれません。1 「保証期間表示」ウィンドウが表示されたら、「閉じる」をクリックし、その後「いいえ」をクリックします。「このパソコンに最適な設定を行います。 」ウィンドウが表示されます。2 「OK」をクリックします。画面がいったん暗くなり、パソコンが再起動します。BIBLO をお使いの方(NF /A 40 シリーズ、 NF/A50 シリーズを除く)3 これで、作業は終了です。この後は、「STEP10 以前の環境に戻す」 ( P.83)を参考に、リカバリをする前の環境に戻 してください。指紋認証をお使いになる場合は、あらかじめ準備が必要です。指紋認証を使うための準備が終了してから、再びこのマニュアルの手順に戻ります。詳しくは、 『FMV 取扱ガイド』→「パソコンの取り扱い」→「指紋認証を使う」をご覧ください。
46Windows が起動できない場合でも、パソコンの状態によっては「かんたんバックアップレスキュー」を使って、大切なデータのバックアップができます。バックアップしたデータは、D ドライブに保存されます。1 パソコンの電源が入っていたら、電源を切ります。2 お使いの機種に合わせて、次のいずれかの操作を行います。■DESKPOWER電源が切れた状態で、キーボードのサポート(Support)ボタンを押します。起動メニューが表示されたら、手順 4 に進んでください。 起動メニューが表示されないときは、キーボードの の位置を確認し、押せるように準備して、手順 3 に進んでください。■BIBLO NF/MG/LOOX R シリーズ電源が切れた状態でサポート(Support)ボタンを押します。この後、手順 4 に進んでください。■全機種共通キーボードの の位置を確認し、押せるように準備しておきます。この後、手順 3 に進んでください。5Windows が起動しないときには 「かんたんバックアップレスキュー」すべてのデータのバックアップ/復元を保証するものではありません「かんたんバックアップレスキュー」は、すべてのデータの...
96「ハードディスクデータ消去」を実行する前に、次の点にご注意ください。・必要なデータはバックアップしてください。・データ消去終了まで、数時間かかります。・途中で電源を切らないでください。ハードディスクが壊れる可能性があります。・BIBLO の場合、必ず AC アダプタを使用してください。・周辺機器は取り外してください。・ご購入時に取り付けられている内蔵ハードディスクのみ消去できます。準備ができたら、次の手順に従って、「ハードディスクデータ消去」を実行します。1 パソコンの電源が入っていたら、電源を切ります。2 お使いの機種に合わせて、次のいずれかの操作を行います。・DESKPOWER電源が切れた状態で、キーボードのサポート(Support)ボタンを押します。 起動メニューが表示されたら、手順 4 に進んでください。・BIBLO NF/MG/LOOX R シリーズ電源が切れた状態でサポート(Support)ボタンを押します。 この後、手順 4 に進んでください。・全機種共通キーボードの の位置を確認し、押せるように準備しておきます。この後、手順 3 に進んでください。3 パソコンの電源を入れ、FUJITS...
パソコンがおかしいときの Q&A 集 107目的に合わせてお読みください● DESKPOWER、TEO の場合注:TEO の場合、パソコンに接続して画面の出力先にしているテレビについても「ディスプレイ」と記載しています。● BIBLO の場合原因 対処一定時間操作が無かったため、 「電源オプション」の設定に従ってディスプレイの電源が切れているマウスを動かして数秒待つか、フラットポイントの操作面にふれるか(TEO の場合)、キーボードの のどれかを押してください。ディスプレイのケーブルが正しく接続されていない/ディスプレイの電源ランプが消灯、またはオレンジ色に点灯している [DESKPOWER CE シリーズ][TEO]ディスプレイのケーブルがパソコン本体に正しく接続されているか、ディスプレイに電源ケーブルがある場合には、電源ケーブルが正しく接続されているか確認してください。『スタートガイド1 設置偏』ディスプレイの電源が入っていない/ディスプレイの電源ランプが消灯している [DESKPOWER CE シリーズ][TEO]ディスプレイの電源ボタンを押してください。ディスプレイの電源を入れ直しても改善されない場...
174次の機種は除く:ハードディスクが2台搭載されている機種「アプリケーションディスク2&ユーティリティディスク」を使ってCドライブとDドライブの割合を変更することができます。 ただし、ハードディスクが2台搭載されている機種では、CドライブとDドライブの割合を変更することはできません。1 パソコン本体の USB コネクタまたは IEEE1394(DV)端子に外付けハードディスクなどを接続している場合は、取り外します。2 パソコンの電源が入っていたら、電源を切ります。3 お使いの機種に合わせて、次のいずれかの操作を行います。■DESKPOWER電源が切れた状態で、キーボードのサポート(Support)ボタンを押します。起動メニューが表示されたら、手順 5 に進んでください。 起動メニューが表示されないときは、キーボードの の位置を確認し、押せるように準備して、手順 4 に進んでください。■BIBLO NF/MG/LOOX R シリーズ電源が切れた状態でサポート(Support)ボタンを押します。この後、手順 5 に進んでください。■全機種共通キーボードの の位置を確認し、押せるように準備しておきます。この後、手...