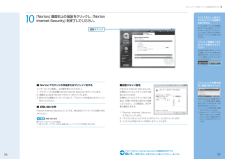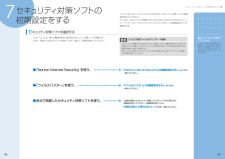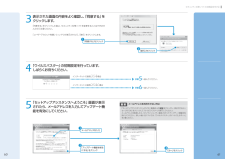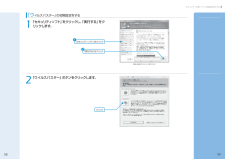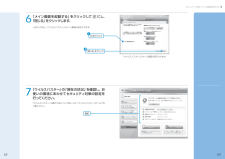Q&A
取扱説明書・マニュアル (文書検索対応分のみ)
"ウイルス"4 件の検索結果
"ウイルス"30 - 40 件目を表示
全般
質問者が納得スペック的には、問題ない様な気がします。セキュリティーソフトを一回切って実行してみては?
5327日前view77
全般
質問者が納得様々な理由でそういった症状がおきますので、なんともいえないのですが、可能性的に高いのは熱暴走ではないでしょうか。パソコン内部にはいったホコリや、ファン異常のせいでパソコン内部にたまった熱が排出されず、異常に熱を持つため、安全面を考え、パソコンが落ちるせいで再起動が起きています。パソコンに負荷をかけた場合によくこの症状が起きるのでしたら、熱暴走の可能性が高いでしょう。ノートパソコンですので、分解掃除というのが困難ですので、修理を依頼するか、ノートパソコン用の冷却シートや冷却ファンなどを利用するのが良いと思いま...
5498日前view208
全般
質問者が納得はい その通りです。メインメモリー(Cドライブ)の空きを15%にしろ言われました。実際には4%です。少なすぎます。 いらないファイルを削除してください。ディスククリーンアップをまず行ってください。
5675日前view295
全般
質問者が納得スキエロテンプレートに従いもう一度トライ、初心者でもわかりやすく操作手法を解説しています。スキエロテンプレは、IE(Internet Explorer)のスタート ページ(起動したときに最初に表示されるページ)がエロくなってしまったエロい人を、問題解決まで導くように作られています。 http://sukiero.org/erostart/
5936日前view10
66リカバリをする前に、ここに書かれている STEP1 ~ 3 をよくお読みになり、リカバリの準備をしてください。バックアップをするリカバリを行うと、C ドライブのデータはすべて削除されます。 重要と思われるデータは、お客様の責任において、D ドライブ、CD や DVD など別の媒体にバックアップをしてください。なお、バックアップできない設定情報やファイルがあった場所などは、リカバリ後のことを考えて、メモなどに控えておくとよいでしょう。 バックアップをしないでリカバリを行い、お客様個人のデータが消失した場合、元に戻すことはできません。 バックアップ方法については、「必要なものだけバックアップするには「FM かんたんバックアップ」」( P.37)をご覧ください。ご 購入時の状態に戻すリカバリの準備Windows が起動できないときはWindows が起動できないときに、データをバックアップするには、「かんたんバックアップレスキュー」を使います。操作方法については、「Windows が起動しないときには「かんたんバックアップレスキュー」 」( P.46)をご覧ください。ウイルスに感染したときはウイルスによっては...
52パソコンの C ドライブを、ご購入時の状態に戻したり、マイリカバリでバックアップしたときの状態に戻したりすることを「リカバリ」と言います。原因が特定できない不具合が起きたときなどに、リカバリをすると解決されることがあります。しかし、リカバリをするとCドライブ内のデータや設定がすべて削除されてしまいますので、本当にリカバリが必要なのかをもう一度確かめてください。リカバリをしなくても、問題を解決できる場合があります。リカバリをするときは、以降の記載をお読みになり、あらかじめリカバリについて理解しておきましょう。パソコンが次のような状態になったときに、リカバリを行います。・電源を入れても Windows が起動しない・ウイルスに感染してしまったが、駆除できない・原因はわからないけれどパソコンが動かない・システムを入れ直したい・ハードディスクの領域を設定し直したいリカバリを行うと、C ドライブのデータはすべて削除されます。重要と思われるデータは、お客様の責任において、D ドライブや CD や DVD など別の媒体にバックアップをしてください。なお、バックアップできない設定情報やファイルがあった場所などは、リカバリ...
Windows を最新の状態にする5Windowsを最新の状態にするインターネットに接続できるようになったら、「Windows Update」を実行してください。「Windows Update」とは、マイクロソフト社が提供するサポート機能です。Windowsやソフトウェアなどを最新の状態に更新・修正することができます。ウイルスや不正アクセスを防ぐための対策もされるので、定期的に「Windows Update」を実行することをお勧めします。「Windows Update」について「Windows Update」でマイクロソフト社から提供されるプログラムについては、弊社がその内容や動作、および実施後のパソコンの動作を保証するものではありませんのでご了承ください。1インターネットに接続し、「Windows Update」の画面を表示させます。「他の製品の更新プログラムを取得します」をクリックします。初めて「Windows Update」を行う場合は、「Microsoft Update」のインストールを行います。「Microsoft Update」はマイクロソフト社製品を最新の状態に更新、修正します。「...
セキュリティ対策ソフトの初期設定をする10「Norton」画面右上の をクリックし、「Norton Internet Security」を終了してください。「フィッシング対策の設定」画面が表示されたらInternet Explorerを起動すると、「フィッシング対策の設定」画面が表示されることがあります。次の手順で設定を行ってください。1.「フィッシング対策の設定」画面の「はい」をクリックします。2.「Webサイトで、このプログラムを使ってWebコンテンツを開こうとしています」画面が表示されたら、「許可する」をクリックします。■ Nortonアカウントの作成またはサインインをするインターネットに接続し、次の操作を行ってください。1. デスクトップにある (Norton Internet Security)をクリックします。2. 画面右上にある「Nortonアカウント」をクリックします。3. 表示された画面のメッセージに従って、アカウントの作成またはサインインを行ってください。■ お問い合わせ先「Norton Internet Security」については、株式会社シマンテックにお問い合わせください...
セキュリティ対策ソフトの初期設定をする7セキュリティ対策ソフトの初期設定をする他のソフトウェアを終了してくださいインストール終了後、自動的に再起動することがあります。他のソフトウェアをお使いになっている場合は、終了してからインストールしてください。パソコンをコンピュータウィルスから守るため、セキュリティ対策ソフトの初期設定を行ってください。ここでは、このパソコンに用意されている「Norton Internet Security」[ノートン インターネット セキュリティ]と「ウイルスバスター」の初期設定について説明します。このパソコンには、様々な機能を備えた総合的なセキュリティ対策ソフトが用意されています。お使いになるセキュリティ対策ソフトを1つ選んで、初期設定を行ってください。セ キュリティ対策ソフトを選択するウイルス対策ファイルのアップデート期限このパソコンに用意されているセキュリティ対策ソフトは、初期設定が完了してから90日間はウイルス対策ファイルのアップデートが利用できます。その後も使い続けるには、更新の手続き(有料)が必要です。なお、ウイルス対策ファイルのアップデートを行う場合には、必ずイン...
0セキュリティ対策ソフトの初期設定をする1表示された画面の内容をよく確認し、「同意する」をクリックします。「同意する」をクリックした後は、セキュリティ対策ソフトを変更することはできませんのでご注意ください。「ユーザーアカウント制御」ウィンドウが表示されたら、「続行」をクリックします。「ウイルスバスター」の初期設定を行っています。しばらくお待ちください。「セットアップアシスタンスへようこそ」画面が表示されたら、メールアドレスを入力してアップデート機能を有効にしてください。「続行」をクリック2「同意する」をクリック1インターネットに接続 し・ ・ ・ ・ ・ていない 場合手順へ進んでください。インターネットに接続 し・ ・ ・ ・ている 場合手順へ進んでください。メールアドレスをお持ちでない方は「セットアップアシスタンスへようこそ」画面右上の をクリックし、表示されるメッセージの「OK」をクリックして「ウイルスバスター」を終了してください。メールアドレスを取得したら、「オンラインユーザー登録」を行ってアップデート機能を有効にしてください。詳しい使い方については、「ウイルスバスター」の「ヘルプとサポ...
セキュリティ対策ソフトの初期設定をする画面は機種や状況により異なります1「セキュリティソフト」をクリックし、「実行する」をクリックします。「ウ イルスバスター」の初期設定をする「ウイルスバスター」ボタンをクリックします。「セキュリティソフト」をクリック「実行する」をクリック12クリック
セキュリティ対策ソフトの初期設定をする■ 自動スキャン設定「ウイルスバスター」は、定期的にウイルススキャンを行うことができます。定期的にウイルススキャンを行う設定は、お使いの状況にあわせて変更してください。この画面は、次の手順で確認できます。1. 「ウイルス/スパイウェア対策」をクリックします。2. 「予約検索/手動検索」をクリックします。3. 「予約検索」をクリックします。■ お問い合わせ先「ウイルスバスター」については、トレンドマイクロ株式会社にお問い合わせください。 お問い合わせ先 『サポート&サービスのご案内』→「困ったとき」→「サポート窓口に相談する」→「ソフトウェアのお問い合わせ先」■ アップデート機能を有効にするアップデート機能を有効にするには、「オンラインユーザ登録」をしてください。ユーザー登録にはインターネットに接続できる環境と、メールアドレスが必要です。詳しい使い方については、「ウイルスバスター」の「ヘルプとサポート」をご覧ください。■ ネットワークに接続する場合の設定ネットワークに接続する場合は、コンピュータ外部からの不正アクセスや攻撃からパソコンを守るために、パーソナルファイ...
セキュリティ対策ソフトの初期設定をする「ウイルスバスター」の「現在の状況」を確認し、お使いの環境にあわせてセキュリティ対策の設定を行ってください。「ウイルスバスター」の操作方法について詳しくは、「ウイルスバスター」のヘルプをご覧ください。確認「メイン画面を起動する」をクリックして にし、「閉じる」をクリックします。しばらくすると、「ウイルスバスター」のメイン画面が表示されます。「ウイルスバスター」のメイン画面が表示されますをクリック「閉じる」をクリック21
製品や各部名称などこのマニュアルでの呼び方について Microsoft、Windows、Windows Vista、Aero、Internet Explorerは、米国 Micro soft Corporationの米国およびその他の国における登録商標または商標です。 Adobe、Authorware、Flash、ReaderおよびShockwaveは、合衆国およびその他の国におけるAdobe Systems Incorporatedの商標または 登録商標です。 @niftyは、ニフティ株式会社の商標です。その他の各製品名は、各社の登録商標または商標です。その他の各製品は、各社の著作物です。 All Rights Reserved, Copyright (C) FUJITSU LIMITED 2008商標および著作権について FMV、DESKPOWER FMV、TEO FMV、BIBLO Windows または Windows Vista または Windows Vista Home Premium または Windows Vista Home Premium with SP1 Windo...
- 1