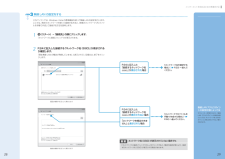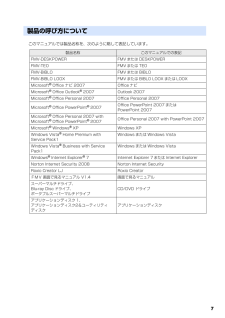Q&A
取扱説明書・マニュアル (文書検索対応分のみ)
"Vista"14 件の検索結果
"Vista"300 - 310 件目を表示
全般
質問者が納得スタート→コントロールパネル→ハードウェアとサウンド→オーディオデバイスの管理を開いて
イヤホンから音が出るまで順番に適当に切り替えて規定値に設定をクリックしていってみてください。
4235日前view205
全般
質問者が納得Quick Time Playerを入れれば見れますよ。補足追加DVDに焼いてDVDプレーヤーで見られるようにするにはオーサリングソフトというものを使います。↓こちらにいろいろなオーサリングソフトがあります。http://www.katch.ne.jp/~kakonacl/douga/win_dvd/dvdmakers.html私がよく使うのはDVD Flickというソフトです。・ダウンロードhttp://www.dvdflick.net/download.php・日本語化http://dvdflick.p...
4798日前view76
全般
質問者が納得スペック的には、問題ない様な気がします。セキュリティーソフトを一回切って実行してみては?
4966日前view77
全般
質問者が納得起動用ファイルが壊れているだけでしたらリカバリで直りますので、まずはそこからお試しください
5277日前view896
全般
質問者が納得はい その通りです。メインメモリー(Cドライブ)の空きを15%にしろ言われました。実際には4%です。少なすぎます。 いらないファイルを削除してください。ディスククリーンアップをまず行ってください。
5314日前view295
全般
質問者が納得無線LANアクセスポイントの設置設置場所によって、電波状況が変わってくるので、周囲に障害物の無い場所におきましょう。 無線LANアダプタの取り付け製品によってはドライバをインストール後に機器の取り付けを行うものもあるので注意が必要です。 ユーティリティのインストール(Windows XP以外)暗号化などの設定を行うユーティリティ・ソフトウェアをインストール。無線LANを使用する全てのパソコンにインストールを行う必要があります。 アクセスポイント側の通信設定アクセスポイントの設定はブラウザから行うのが一般的で...
5427日前view103
全般
質問者が納得出来ます。あたまにきたどっとこむのページでも「マイクミュート解除可能」と書いてありますし、私も使ってます。http://www.atamanikita.com/sound_cont/device_syousai_cr_X-Fi_GO-Vista.html
5541日前view21
全般
質問者が納得>搭載メモリー 標準 2048MB (最大 4096MB) と書いてありますのでメーカーの保証は4GBまでです。絶対に認識しないとはいえないと思いますが、絶対に認識するともいえません。
5696日前view143
全般
質問者が納得ネイティブのXPに、SATAドラバが入っていない所為ではないのか。ドライバは、マザーボードメーカ(この場合は富士通)又はHDDメーカのサイトに在る筈なので、事前に取ってきてFDかCDに焼いておく。install時点でドライバを組み込む手順は、以下の通り。☆http://optimized-pc.net/jisaku/install/driver.phpinstall画面は拡大できるので、必ず確認のこと。
5829日前view21
ご購入時の状態に戻すリカバリ 61ここでは、パソコンをご購入時の状態に戻す説明をします。リカバリやバックアップの操作代行サービス(有償)をご用意しています3ご購入時の状態に戻すリカバリ「マイリカバリ」でディスクイメージを作成している方ご購入時の状態に戻すリカバリをする前に、「マイリカバリ」で保存しているディスクイメージを使ってリカバリすることをお勧めします。それでも問題が解決しない場合は、ご購入時の状態に戻すリカバリを行ってください。トラブル解決が目的でリカバリをする方リカバリをしても、問題が解決されない場合があります。その場合は、状況に応じたサポートやサービスをご利用ください。▼ 状況に応じたサポートやサービスをご利用いただくには『サポート&サービスのご案内』C ドライブのみを購入時に戻しますこの章で説明する手順では、C ドライブだけをご購入時の状態に戻します。D ドライブのデータは残ります。領域設定を変更された方市販のソフトウェアや、Windows Vista の「ディスクの管理」で領域設定を変更された方は、 ご購入時の状態に戻すリカバリを行うことができません。富士通パソコン出張サービス「PC 家庭教師...
62リカバリをして、パソコンをご購入時の状態に戻すまでにどんな作業が必要か、簡単に説明します。 次のイメージ図をご覧になり、流れを理解しましょう。ご購入時のパソコンのハードディスクは、以下のような領域に分かれています。リカバリ領域とは、ご購入時の状態に戻すリカバリ実行時のみに使われる領域で、ご購入時の OS(Windows Vista)やソフトウェアなどのデータが入っています。リカバリディスクを作成してくださいご 購入時の状態に戻すリカバリの考え方ハードディスクの領域万一に備えて、リカバリ領域のデータを CD や DVD などにコピーして 「リカバリディスク」を作成してください。リカバリディスクの作成方法は、 「リカバリディスクを作っておく」( P.20)をご覧ください。
20このパソコンには、トラブルに備えて、ハードディスクの「リカバリ領域」という場所に、ご購入時の C ドライブの中身が保存されています。 パソコンにトラブルが起こったときは、このリカバリ領域から C ドライブをご購入時の状態に復元します。しかし、何らかの原因でリカバリ領域のデータが読み込めなくなると、パソコンにトラブルが起こってもご購入時の状態に戻すことができなくなります。そのため、パソコンご購入後はできるだけ早く、リカバリ領域のデータを DVD にバックアップしてください。 リカバリ領域のデータを DVD にバックアップしたものを「リカバリディスク」といいます。 ここでは、「リカバリディスク」を作成する方法を説明します。リカバリ領域のデータを DVD にバックアップする方法を説明します。 必要な DVD の枚数はお使いのモデルによって異なります。手順 5( P.22)の画面に表示される枚数を確認し、必要な枚数のDVD を用意してください。なお、お使いになれるディスクは DVD-R のみです。BIBLO LOOX R/ A70N でご購入時に CD/DVD ドライブなしを選択した方、 LOOX P をお...
725 「システム回復オプション」ウィンドウで「日本語」を選択し、「次へ」をクリックします。6 「Microsoft Windows Vista」 が選択されていることを確認し、「次へ」 をクリックします。7 お使いのパソコンで設定しているユーザー名を選択し、「OK」をクリックします。パスワードを設定している場合は、パスワードを入力してから「OK」をクリックしてください。8 「回復ツールを選択してください」と表示されたら、「トラブル解決ナビ」をクリックします。「トラブル解決ナビ」ウィンドウが表示されます。・ ユーザー名を選択・ パスワードを設定している場合、パスワードを入力
「マイリカバリ」を使うリカバリ 57目的に合わせてお読みください7 「Microsoft Windows Vista」 が選択されていることを確認し、「次へ」 をクリックします。8 お使いのパソコンで設定しているユーザー名を選択し、「OK」をクリックします。パスワードを設定している場合は、パスワードを入力してから「OK」をクリックしてください。9 「回復ツールを選択してください」と表示されたら、「トラブル解決ナビ」をクリックします。「トラブル解決ナビ」ウィンドウが表示されます。10 次の画面の操作を行います。・ ユーザー名を選択・ パスワードを設定している場合、パスワードを入力「リカバリ」タブをクリックします。「マイリカバリ」をクリックします。クリックします。
インターネットを始めるための準備をする「ネットワークプロファイルを手動で作成する場合」(P.32)へ進んでください。3無線 LAN の設定をするこのパソコンでは、Windows Vistaの標準機能を使って無線LANの設定を行います。ここでは、既存のネットワークを使って接続する方法と、新規のネットワークプロファイルを手動で作成して接続する方法を説明します。1 (スタート)→「接続先」の順にクリックします。「ネットワークに接続」ウィンドウが表示されます。2 P.24に記入した接続する「ネットワーク名(SSID)」が表示されるか確認します。「現在無線 LANの電波が発信しています」と表示されている場合は、終了をクリックします。「ネットワーク名を選択する場合」( P.30)へ進んでください。画面は機種や状況により異なります画面は機種や状況により異なりますネットワーク名(SSID)が表示されていない場合でも「ネットワークに接続」ウィンドウの をクリックすると、電波の接続状態により、接続するネットワーク名(SSID)が表示される場合があります。無線LAN アクセスポイントの設定状態によってはセキュリティ対策の...
5目的に合わせてお読みくださいご購入時の状態に戻すリカバリを実行する . . . . . . . . . . . . . . . . . . . . . . . . . . . . 70補足情報(「Step5」の手順 10 で何もメッセージが表示されない場合のみ) . . . 86第 4 章 廃棄・リサイクル1 回収・再資源化専用窓口 富士通パソコンリサ イクル受付センターのご案内 . . 92PC リサイクルマークについて . . . . . . . . . . . . . . . . . . . . . . . . . . . . . . . . . . . . . 92ご利用の流れ . . . . . . . . . . . . . . . . . . . . . . . . . . . . . . . . . . . . . . . . . . . . . . . . . 93サービスをご利用になる上で . . . . . . . . . . . . . . . . . . . . . . . . . . . . . . . . . . . . . . ...
サポートが必要なときは 13目的に合わせてお読みください4 「Microsoft Windows Vista」 が選択されていることを確認し、「次へ」 をクリックします。5 お使いのパソコンで設定しているユーザー名を選択し、「OK」をクリックします。パスワードを設定している場合は、パスワードを入力してから「OK」をクリックしてください。6 「回復ツールを選択してください」と表示されたら、「トラブル解決ナビ」をクリックします。「トラブル解決ナビ」ウィンドウが表示されます。・ ユーザー名を選択・ パスワードを設定している場合、パスワードを入力タブをクリックすると、 項目が切り替わります。
7目的に合わせてお読みくださいこのマニュアルでは製品名称を、次のように略して表記しています。製品の呼び方について製品名称 このマニュアルでの表記FMV-DESKPOWER FMV または DESKPOWERFMV-TEO FMV または TEOFMV-BIBLO FMV または BIBLOFMV-BIBLO LOOX FMV または BIBLO LOOX または LOOXMicrosoft(R) Office ナビ 2007 Office ナビMicrosoft(R) Office Outlook(R) 2007 Outlook 2007Microsoft(R) Office Personal 2007 Office Personal 2007Microsoft(R) Office PowerPoint(R) 2007Office PowerPoint 2007 または PowerPoint 2007Microsoft(R) Office Personal 2007 with Microsoft(R) Office PowerPoint(R) 2007Office Personal 2007 with Pow...
Windows が起動しないときには「かんたんバックアップレスキュー」 47目的に合わせてお読みください3 パソコンの電源を入れ、FUJITSUのロゴ画面が表示されたら、 すぐに を押します。軽く押しただけでは認識されない場合があります。画面が変わるまで何度も押してください。4 起動メニューが表示されたら、 を押し、「トラブル解決ナビ」を選択して、 を押します。5 「システム回復オプション」ウィンドウで「日本語」を選択し、「次へ」をクリックします。6 「Microsoft Windows Vista」 が選択されていることを確認し、「次へ」 をクリックします。FUJITSU ロゴ画面が表示されないときは(スタート)→ の →「再起動」の順にクリックし、パソコンを再起動して FUJITSU ロゴ画面を表示させてください。「トラブル解決ナビ」が表示されないときはBIOS[バイオス]の設定を初期値に戻してください。詳しくは、 「BIOS 設定をご購入時の状態に戻す」( P.169)をご覧ください。
- 1
- 2