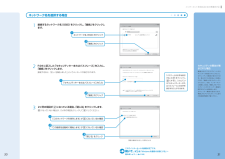Q&A
取扱説明書・マニュアル (文書検索対応分のみ)
"パス"2 件の検索結果
"パス"40 - 50 件目を表示
全般
質問者が納得サ―トセンタ―に連絡リ―モ―トにて修復をお進めします。全フォルダ―表示になってます【業務効率化表示】スクリプトが書き替えられていますので操作手順変更が困難です。
5293日前view160
全般
質問者が納得FMVサポートナビからも、起動出来ます。C:fjutyEzMyrcovEzMyrcov.exeが、存在するか、確認して下さい。コントロールパネルの方から、一度アンインストールして再インストールして下さい。http://www.fmworld.net/cs/azbyclub/qanavi/jsp/qacontents.jsp?PID=2107-0846補足説明書やディスク(アプリケーションディスクなど)は購入する事が出来ます。こちらに問い合わせして下さい。http://azby.fmworld.net/sup...
5293日前view2166
1Windows のセットアップ1「推奨設定を使用します」をクリックします。「開始」をクリックします。「推奨設定を使用します」を選択するとインターネットに接続したときに、W indowsの更新プログラムを自動的に確認したり、インストールしたりすることができます。Windowsの更新プログラムをインストールすることにより、パソコンのセキュリティなどが向上されます。しばらくお待ちください。パソコンが再起動します。画面が何度か変化します。パソコンが再起動するまで、お使いの機種により5分以上時間がかかる場合があります。パスワードを設定した場合Windowsのセットアップでパスワードを設定した場合は、再起動後にログオン画面が表示されます。ログオン画面で、ユーザー名をクリックし、Windowsのパスワードを入力してから、 をクリックしてください。Windowsを始めることができます。パソコンが再起動します。これで、Windowsのセットアップは完了です。続いて、第章「「必ず実行してください」を実行する」へ進みましょう。( P.14)「推奨設定を使用します」をクリック「開始」をクリック
10Windows のセットアップ11ユーザー名を入力し、アカウントで使用する画像を選択して、「次へ」をクリックします。ユーザー名は半角英数字( a~ z、A~ Z、0~ 9)で入力してくださいユーザー名は半角英数字(a~z、A~Z、0~9)で入力してください。(%などの記号は入力しないでください)半角英数字(a~z、A~Z、0~9)で入力しないと、パソコンが正常に動作しなくなる可能性があります。パスワードは、ここでは入力しないでくださいパスワードは後から設定できます。Windowsのセットアップがすべて完了した後に設定してください。パスワードの設定方法については、Windows のヘルプを表示し、「パスワード」で検索して「コンピュータをパスワードで保護する」をご覧ください。デスクトップの背景を選択し、「次へ」をクリックします。コンピュータ名は、ここでは変更しないでください表示されているコンピュータ名は、後から設定できます。コンピュータ名を変更する場合は、Windows のセットアップがすべて完了した後に変更してください。コンピュータ名の変更方法については、Windows のヘルプを表示し、「コンピュー...
725 「システム回復オプション」ウィンドウで「日本語」を選択し、「次へ」をクリックします。6 「Microsoft Windows Vista」 が選択されていることを確認し、「次へ」 をクリックします。7 お使いのパソコンで設定しているユーザー名を選択し、「OK」をクリックします。パスワードを設定している場合は、パスワードを入力してから「OK」をクリックしてください。8 「回復ツールを選択してください」と表示されたら、「トラブル解決ナビ」をクリックします。「トラブル解決ナビ」ウィンドウが表示されます。・ ユーザー名を選択・ パスワードを設定している場合、パスワードを入力
「マイリカバリ」を使うリカバリ 59目的に合わせてお読みください「ディスクイメージを選ぶ」をクリックすると表示される画面について14 「次へ」をクリックします。画面例は、D ドライブから復元する場合です。Dドライブや外付けハードディスクに保存した最新以外のディスクイメージを復元する場合は、リストから使いたいディスクイメージをクリックして選択し、「決定」をクリックします。・ ネットワーク上のドライブに保存したディスクイメージを復元する場合は、 「ネットワーク上のディスクイメージを選択」をクリックします。ユーザー名とパスワードを確認する画面が表示されたら、ユーザー名が「(ネットワーク上のコンピュータ名)\guest」になっていることを確認し、パスワードには何も入力しないで、「OK」をクリックします。表示されたリストから使いたいディスクイメージをクリックして選択し、「決定」をクリックします。復元するディスクイメージをクリックして選択します。(画面は機種や状況により異なります)(画面は機種や状況により異なります)
「マイリカバリ」を使うリカバリ 55ここでは、「マイリカバリ」で作成した C ドライブのディスクイメージを復元する方法を説明します。 「マイリカバリ」でディスクイメージを作成する方法については、「まるごとバックアップするには「マイリカバリ」」( P.24)をご覧ください。1 パソコン本体の USB コネクタまたは IEEE1394(DV)端子に外付けハードディスクなどを接続している場合は、取り外します。2 パソコンの電源が入っていたら、電源を切ります。2「マイリカバリ」を使うリカバリデ ィスクイメージを復元するディスクイメージを保存した後に新しく設定したり保存したりしたデータは失われます。ディスクイメージを復元すると、C ドライブが、ディスクイメージを作成した時点の状態に戻ります。よって、ディスクイメージを作成した後に C ドライブに保存したデータは、すべて失われます。ディスクイメージを作成した後に保存したデータは、D ドライブや CD/DVD などの別の媒体にバックアップをしてください。バックアップ方法については、「必要なものだけバックアップするには「FM かんたんバックアップ」」( P.37)をご覧くださ...
「マイリカバリ」を使うリカバリ 57目的に合わせてお読みください7 「Microsoft Windows Vista」 が選択されていることを確認し、「次へ」 をクリックします。8 お使いのパソコンで設定しているユーザー名を選択し、「OK」をクリックします。パスワードを設定している場合は、パスワードを入力してから「OK」をクリックしてください。9 「回復ツールを選択してください」と表示されたら、「トラブル解決ナビ」をクリックします。「トラブル解決ナビ」ウィンドウが表示されます。10 次の画面の操作を行います。・ ユーザー名を選択・ パスワードを設定している場合、パスワードを入力「リカバリ」タブをクリックします。「マイリカバリ」をクリックします。クリックします。
0インターネットを始めるための準備をする1ネットワーク名を選択する場合1 接続するネットワーク名(SSID)をクリックし、「接続」をクリックします。2 P.24に記入した「セキュリティキーまたはパスフレーズ」を入力し、「接続」をクリックします。接続できると、「正しく接続しました」というメッセージが表示されます。3 2ヶ所の項目が になっている場合、「閉じる」をクリックします。になっていない場合は、2ヶ所の項目をクリックして にしてください。ネットワーク名(SSID)をクリック「接続」をクリック21「接続」をクリック2「パスワードの文字を表示する」の をクリックしにすると、入力している「セキュリティキーまたはパスフレーズ」の文字を表示することができます。「閉じる」をクリック3「この接続を自動的に開始します」が になっているか確認2セキュリティの警告が表示された場合無線LANアクセスポイントのセキュリティが設定されていないと、セキュリティの警告が表示されます。表示された内容をよくお読みになり、「接続します」をクリックしてください。なお、インターネットに接続した後は、無線LANアクセスポイントのセキュリティ機...
サポートが必要なときは 13目的に合わせてお読みください4 「Microsoft Windows Vista」 が選択されていることを確認し、「次へ」 をクリックします。5 お使いのパソコンで設定しているユーザー名を選択し、「OK」をクリックします。パスワードを設定している場合は、パスワードを入力してから「OK」をクリックしてください。6 「回復ツールを選択してください」と表示されたら、「トラブル解決ナビ」をクリックします。「トラブル解決ナビ」ウィンドウが表示されます。・ ユーザー名を選択・ パスワードを設定している場合、パスワードを入力タブをクリックすると、 項目が切り替わります。
まるごとバックアップするには「マイリカバリ」 35目的に合わせてお読みください4 「OK」をクリックします。ディスクイメージのコピーが始まります。完了するまでしばらくお待ちください。書き込みが完了すると、「ディスクイメージのコピーが終了しました」というメッセージが表示されます。5 「OK」をクリックします。6 「マイリカバリ 管理」ウィンドウで、「戻る」をクリックします。7 「マイリカバリ」ウィンドウで、「終了」をクリックします。不要になったディスクイメージを削除する方法を説明します。ネットワーク上のドライブに保存したディスクイメージを削除する場合1 「ディスクイメージを DVD などにコピーする」の手順 1 ~ 3( P.31)を行い、「マイリカバリ」を起動して、「管理」をクリックします。2 次の画面の操作を行います。確認のメッセージが表示されます。デ ィスクイメージを削除する次の点にご注意ください。・ あらかじめネットワークに接続した環境で操作を始めてください。ネットワークドライブの割り当てをしてください。・ セキュリティ対策ソフトを無効にして実行するため、保存先のパソコンとはクロスケーブルをお使いになり...
76Windows のセットアップをするこれで Windows がご購入時の状態に戻りました。この後、ご購入後初めて電源を入れたときと同じように、Windows のセットアップが必要です。ここでは手順のみを説明します。1 「Windows のセットアップ」の画面で、 「国または地域」が「日本」、「時刻と通貨の形式」が「日本語(日本)」、「キーボードレイアウト」が「Microsoft IME」になっていることを確認し、「次へ」をクリックします。2 ライセンス条項の内容をご覧になり、同意いただけるときは「ライセンス条項に同意します」を 2ヶ所クリックして にし、「次へ」をクリックします。3 「ユーザー名と画像の選択」の画面が表示されたら、ユーザー名を半角英数字(a~z、A~Z、0~9)で入力し、お好きな画像を選択して、「次へ」をクリックします。ここではパスワードを入力しないでください。ユーザー名を半角英数字(a~z、A~Z、0~9)で入力しないと、パソコンが正常に動作しなくなる可能性があります。また、パスワードは後から設定できます。詳しくは、セットアップがすべて完了した後、Windowsのヘルプを表示して「パスワ...
- 1