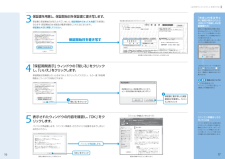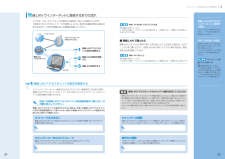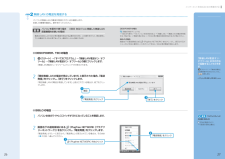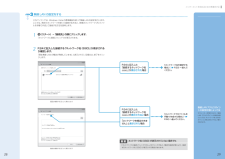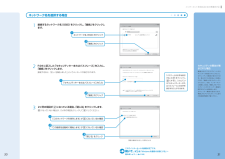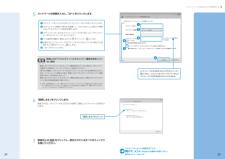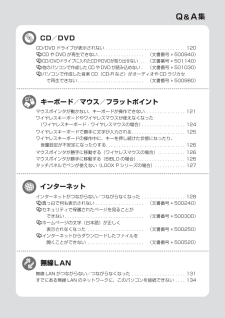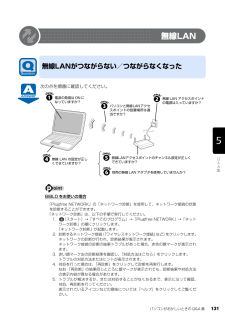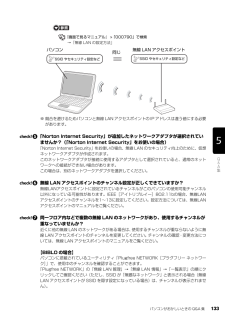Q&A
取扱説明書・マニュアル (文書検索対応分のみ)
"無線LAN"4 件の検索結果
"無線LAN"40 - 50 件目を表示
全般
質問者が納得無線と有線は別々の経路(部品)ですから、片方が使えてても、片方が壊れるというのも充分にあり得ます。有線LAN用のドライバが必要だと判断されたのは、どの様な根拠があってのことでしょうか。
5475日前view145
全般
質問者が納得1.無線LANルータ。2.無線LANの規格。内蔵しているのでカードと同等です。3.可能です。
6176日前view81
全般
質問者が納得無線LANルーター設置にて、OKです。もちろんそれなりの設定は必要ですけど、説明書を読んで順番に行えば出来るかと思います。無線LANルーター ≒ 有線LANルーター + 無線LANブリッジ (例えば バッファーロー WLA2-G54C)でも良いんですけど、安売りしている無線LANルーターの方が安いので。plalaの光という事ですが、有線LANルーターは、どこの製品ですか?もしNTTのルーターが設置されていると、これは外すに外せないかと思いますので、前述の無線LANブリッジを使うか無線ルーターのルーター機能を...
6313日前view55
1「必ず実行してください」を実行する1保証書を用意し、保証開始日を保証書に書き写します。保証書に保証開始日が記入されていないと、保証期間内であっても有償での修理となります(保証開始日は本製品の電源を最初に入れた日になります)。保証書は大切に保管してください。「保証期間表示」ウィンドウの「閉じる」をクリックし、「いいえ」をクリックします。保証開始日を確認したいときは「はい」をクリックしてください。もう一度「保証期間表示」ウィンドウが表示されます。表示されたウィンドウの内容を確認し、「OK」をクリックします。パソコンが再起動します。「パソコン準備ばっちりガイド」が起動するまでしばらくお待ちください。「 無 線LAN電 波 停止中」画面が表示されたら(BIBLOで無線LAN搭載機種のみ)無線LAN機能搭載の機種の場合、Windowsのセットアップが終了すると、パソコンの電源を入れるたびに画面右下に次の画面が表示される場合があります。しばらく何も操作しないと、表示されていた画面は消えます。保証書は梱包箱に貼り付けられています「次回もこのメッセージを表示する」の をクリックして にすると、この画面は表示され...
インターネットを始めるための準備をするここでは、ブロードバンドルータを使用した場合を一例として説明しています。ご契約のプロバイダやネットワークの形態によっては、使用する機器が異なる場合がありますので、ご利用の環境にあった機器を用意してください。無 線LAN でインターネットに接続するまでの流れ無線LAN以外の方法でインターネットに接続する場合「インターネットに接続するまでの流れ」( P.22)をご覧になり、設定を行ってください。BIBLOをお使いの場合無線LANで困ったら、「Plugfree NETWORK」の「ネットワーク診断」をお使いください。ネットワークに関するトラブルの解決をサポートする機能を提供しています。 「ネットワーク診断」について詳しくは『画面で見るマニュアル』→「目次から探す」→「5.パソコン本体の取り扱い」→「無線LAN」→「無線LANで困ったら」→「「Plugfree NETWORK」の「ネットワーク診断を使う」」無線LANアクセスポイントのセキュリティ機能を設定していない方は無線LANアクセスポイントにセキュリティ機能を設定していないと、無線LANの電波が届く範囲内であれば誰...
インターネットを始めるための準備をする「無線LAN電波オン/オフツール」は次の方法で起動することもできます。(スタート)→「検索の開始」に半角英数字で次のように入力し、を押します。c:\fjuty\WLANUty\WLANUty.exe ワイヤレススイッチの位置(BIBLO)『FMV取扱ガイド』→「各部の名称と働き」● DESKPOWER、TEOの場合1 (スタート)→「すべてのプログラム」→「無線LAN電波オン/オフツール」→「無線LAN電波オン/オフツール」の順にクリックします。「無線LAN電波オン/オフツール」ウィンドウが表示されます。2 「現在無線LANの電波が停止しています」と表示された場合、「電波発信」をクリックし、「終了」をクリックします。「現在無線 LANの電波が発信しています」と表示されている場合は、終了をクリックします。● BIBLOの場合1 パソコン本体のワイヤレススイッチがONになっていることを確認します。2 画面右下の通知領域にある (Plugfree NETWORK[プラグフリーネットワーク])を右クリックし、「電波発信」をクリックします。「電波発信」がグレーに表示され、...
インターネットを始めるための準備をする「ネットワークプロファイルを手動で作成する場合」(P.32)へ進んでください。3無線 LAN の設定をするこのパソコンでは、Windows Vistaの標準機能を使って無線LANの設定を行います。ここでは、既存のネットワークを使って接続する方法と、新規のネットワークプロファイルを手動で作成して接続する方法を説明します。1 (スタート)→「接続先」の順にクリックします。「ネットワークに接続」ウィンドウが表示されます。2 P.24に記入した接続する「ネットワーク名(SSID)」が表示されるか確認します。「現在無線 LANの電波が発信しています」と表示されている場合は、終了をクリックします。「ネットワーク名を選択する場合」( P.30)へ進んでください。画面は機種や状況により異なります画面は機種や状況により異なりますネットワーク名(SSID)が表示されていない場合でも「ネットワークに接続」ウィンドウの をクリックすると、電波の接続状態により、接続するネットワーク名(SSID)が表示される場合があります。無線LAN アクセスポイントの設定状態によってはセキュリティ対策の...
0インターネットを始めるための準備をする1ネットワーク名を選択する場合1 接続するネットワーク名(SSID)をクリックし、「接続」をクリックします。2 P.24に記入した「セキュリティキーまたはパスフレーズ」を入力し、「接続」をクリックします。接続できると、「正しく接続しました」というメッセージが表示されます。3 2ヶ所の項目が になっている場合、「閉じる」をクリックします。になっていない場合は、2ヶ所の項目をクリックして にしてください。ネットワーク名(SSID)をクリック「接続」をクリック21「接続」をクリック2「パスワードの文字を表示する」の をクリックしにすると、入力している「セキュリティキーまたはパスフレーズ」の文字を表示することができます。「閉じる」をクリック3「この接続を自動的に開始します」が になっているか確認2セキュリティの警告が表示された場合無線LANアクセスポイントのセキュリティが設定されていないと、セキュリティの警告が表示されます。表示された内容をよくお読みになり、「接続します」をクリックしてください。なお、インターネットに接続した後は、無線LANアクセスポイントのセキュリティ機...
インターネットを始めるための準備をする5 ネットワークの情報を入力し、「次へ」をクリックします。無線LANアクセスポイントのセキュリティ機能を設定していない場合無線LANアクセスポイントのセキュリティ機能を設定していない場合は、「セキュリティの種類」を「認証なし(オープンシステム)」に変更してください。「暗号化の種類」、「セキュリティキーまたはパスフレーズ」は入力する必要はありません。なお、インターネットに接続した後は、無線LANアクセスポイントのセキュリティ機能を設定することをお勧めします。[注]無線LANアクセスポイントのセキュリティ機能の設定方法は、無線LANアクセスポイントに添付の取扱説明書をご覧ください。注:お使いの接続環境によっては、 無線LANアクセスポイントのセキュリティ機能が使えない場合があります。ご契約されているインターネット接続サービスの提供会社にご確認のうえ、無線LANアクセスポイントとパソコンのセキュリティ設定を行ってください。6 「接続します」をクリックします。接続できると、ネットワーク名(SSID)の右側に「接続」というメッセージが表示されます。7 画面右上の をクリッ...
パソコンがおかしいときの Q&A 集 101マウスポインタが動かない、キーボードが操作できない. . . . . . . . . . . . . . . . 121ワイヤレスキーボードやワイヤレスマウスが使えなくなった (ワイヤレスキーボード・ワイヤレスマウスの場合). . . . . . . . . . . . . . . . . 124ワイヤレスキーボードで勝手に文字が入力される. . . . . . . . . . . . . . . . . . . . . 125ワイヤレスキーボードの操作中に、キーを押し続けた状態になったり、 音量設定が不安定になったりする. . . . . . . . . . . . . . . . . . . . . . . . . . . . . . . 126マウスポインタが勝手に移動する(ワイヤレスマウスの場合) . . . . . . . . . . . 126マウスポインタが勝手に移動する(BIBLO の場合). . . . . . . . . . . . . . . . . . . 1 26タッチパネルでペンが使えない(LOOX P シリーズの場合) . . . ....
パソコンがおかしいときの Q&A 集 131目的に合わせてお読みください無線 LAN /モデム次の点を順番に確認してください。BIBLO をお使いの場合無線LANがつながらない/つながらなくなった「Plugfree NETWORK」の「ネットワーク診断」を使用して、ネットワーク接続の状態 を診断することができます。「ネットワーク診断」は、以下の手順で実行してください。1. (スタート)→「すべてのプログラム」→「Plugfree NETWORK」→「ネット ワーク診断」の順にクリックします。「ネットワーク診断」が起動します。2. 診断するネットワーク接続 (「ワイヤレスネットワーク接続」など)をクリックします。ネットワークの診断が行われ、診断結果が表示されます。 ネットワーク接続の診断の結果トラブルがあった場合、赤色の顔マークが表示されます。3. 赤い顔マーク左の診断結果を確認し、 「対処方法はこちら」をクリックします。トラブルの対処方法またはヒントが表示されます。4. 対処を行った場合は、 「再診断」をクリックして診断を再実行します。なお 「再診断」の結果同じところに顔マークが表示されても、診断結果や対処方...
1665 「ドライバの一覧」から更新したいドライバをクリックして選択し、 「フォルダを開く」をクリックします。選択したドライバの格納されているフォルダの内容が表示されます。主なトラブル状況と対応するドライバ各ドライバは、改善のため事前連絡なしに変更することがあります。 ご購入時に添付されているものよりも新しいバージョンのドライバがインターネット上で公開されている場合があります。■「アップデートナビ」で最新のドライバを確認するお使いのパソコンに搭載されているドライバなどの最新情報は、「アップデートナビ」で確認することができます。更新情報の確認後、そのままインストールすることもできるので便利です。 アップデートナビについては、 『スタートガイド2 セットアップ 編』→「FMVを最新の状態にする」→「アップデートナビを実行する」をご覧ください。■ホームページで最新のドライバを確認するドライバなどの最新情報は、サポートページ(http://azby.fmworld.net/support/)の「ダウンロード」をご覧ください。 ドライバのダウンロードについては、 『画面で見るマニュアル』→「インターネットのサポート情報...
パソコンがおかしいときの Q&A 集 133目的に合わせてお読みください→「無線 LAN の設定方法」※ 競合を避けるためパソコンと無線LANアクセスポイントのIPアドレスは違う値にする必要 があります。「Norton Internet Secur ity」が追加したネット ワークアダプタが選択されていませんか?(「Norton Internet Security」をお使いの場合)「Norton Internet Security」をお使いの場合、無線 LAN のセキュリティ向上のために、仮想 ネットワークアダプタが作成されます。このネットワークアダプタが接続に使用するアダプタとして選択されていると、通常のネットワークへの接続ができない場合があります。この場合は、別のネットワークアダプタを選択してください。無線 LAN アクセスポイントのチャンネル設定が正しくできていますか?無線LANアクセスポイントに設定されているチャンネルがこのパソコンの使用可能チャンネル以外になっている可能性があります。IEEE[アイトリプルイ ー]802.11bの場合、無線LANアクセスポイントのチャンネルを1~13に設定してくださ...
- 1