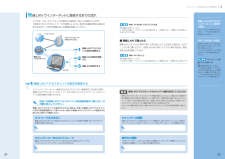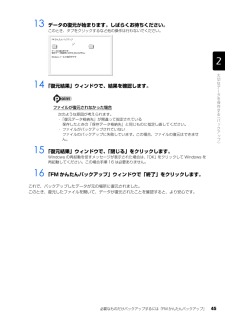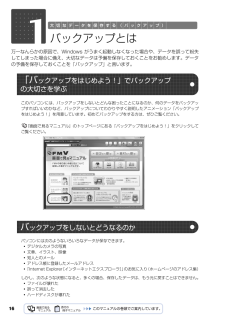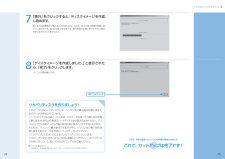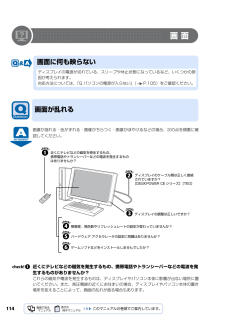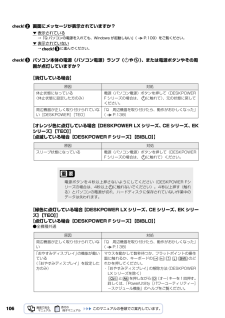Q&A
取扱説明書・マニュアル (文書検索対応分のみ)
"原因"6 件の検索結果
"原因"70 - 80 件目を表示
全般
質問者が納得BIBLO HDD交換後のリカバリー
エラーメッセージが、
「このコンピューターのハードウェアで動作するように Windows を構成できませんでした」
だと、理解しやすいのですが。
今回のご質問は、どんな原因なのでしょうか。
また、BIBLOの一時期の機種で、
「アプリケーション2/ユーティリティディスク」
が起動ディスクとして働かないと、リカバリが出来ない話も、
「良くある質問」ではあるんですけどね。
http://okwave.jp/qa/q6898386.html
質問者様の場合は、「リカバ...
4205日前view205
全般
質問者が納得Fujitsu FMV-BIBLO NF/A50 に使用されて居た HDD
SATA 150 に対して交換した新 HDD 規格が不明?
http://www.fmworld.net/fmv/pcpm0804/biblo_loox/nf/method/
リカバリーソフト等に特に問題が無ければ。
HDD は同一規格の違う容量の物でも特に問題は有りません。
4205日前view223
全般
質問者が納得ニコ動の場合ですが・FLV形式のみ1ファイル40MBまで(最大ビットレート600kbps) ・その他形式(MPEG1、MPEG2、MPEG4、WMV、DIVX系)は1ファイル100MBまで 高画質はFLV形式が良い。但し容量制限↓まとめサイトなので参考にhttp://www29.atwiki.jp/ffmpeg/動画は実際のゲームと比べてコマ落ちしない程度であれば、増設などは不要です。それよりも動画作成の工夫が高画質につながります。
6076日前view27
全般
質問者が納得様々な理由でそういった症状がおきますので、なんともいえないのですが、可能性的に高いのは熱暴走ではないでしょうか。パソコン内部にはいったホコリや、ファン異常のせいでパソコン内部にたまった熱が排出されず、異常に熱を持つため、安全面を考え、パソコンが落ちるせいで再起動が起きています。パソコンに負荷をかけた場合によくこの症状が起きるのでしたら、熱暴走の可能性が高いでしょう。ノートパソコンですので、分解掃除というのが困難ですので、修理を依頼するか、ノートパソコン用の冷却シートや冷却ファンなどを利用するのが良いと思いま...
5411日前view208
全般
質問者が納得無線LANアクセスポイントの設置設置場所によって、電波状況が変わってくるので、周囲に障害物の無い場所におきましょう。 無線LANアダプタの取り付け製品によってはドライバをインストール後に機器の取り付けを行うものもあるので注意が必要です。 ユーティリティのインストール(Windows XP以外)暗号化などの設定を行うユーティリティ・ソフトウェアをインストール。無線LANを使用する全てのパソコンにインストールを行う必要があります。 アクセスポイント側の通信設定アクセスポイントの設定はブラウザから行うのが一般的で...
5700日前view103
全般
質問者が納得両機の仕様を見てみましたが大きな違いはグラフィックチップとビデオメモリぐらいですLC950はビデオメモリにメインメモリから1Gb使う事があるようでそのせいかもしれませんhttp://kakaku.com/spec/00200116654/のクチコミにDVD再生の不具合についての質問がありその機種固有の問題かもしれません開きスロットが有る様なのでメモリの増設もOSがVistaなので効果は有りますただ起動時間に差が出るのはビデオと関係は無いと思うのでやはり再インストールを薦めます。忘れていましたHDDのエラーチ...
5926日前view17
20このパソコンには、トラブルに備えて、ハードディスクの「リカバリ領域」という場所に、ご購入時の C ドライブの中身が保存されています。 パソコンにトラブルが起こったときは、このリカバリ領域から C ドライブをご購入時の状態に復元します。しかし、何らかの原因でリカバリ領域のデータが読み込めなくなると、パソコンにトラブルが起こってもご購入時の状態に戻すことができなくなります。そのため、パソコンご購入後はできるだけ早く、リカバリ領域のデータを DVD にバックアップしてください。 リカバリ領域のデータを DVD にバックアップしたものを「リカバリディスク」といいます。 ここでは、「リカバリディスク」を作成する方法を説明します。リカバリ領域のデータを DVD にバックアップする方法を説明します。 必要な DVD の枚数はお使いのモデルによって異なります。手順 5( P.22)の画面に表示される枚数を確認し、必要な枚数のDVD を用意してください。なお、お使いになれるディスクは DVD-R のみです。BIBLO LOOX R/ A70N でご購入時に CD/DVD ドライブなしを選択した方、 LOOX P をお...
52パソコンの C ドライブを、ご購入時の状態に戻したり、マイリカバリでバックアップしたときの状態に戻したりすることを「リカバリ」と言います。原因が特定できない不具合が起きたときなどに、リカバリをすると解決されることがあります。しかし、リカバリをするとCドライブ内のデータや設定がすべて削除されてしまいますので、本当にリカバリが必要なのかをもう一度確かめてください。リカバリをしなくても、問題を解決できる場合があります。リカバリをするときは、以降の記載をお読みになり、あらかじめリカバリについて理解しておきましょう。パソコンが次のような状態になったときに、リカバリを行います。・電源を入れても Windows が起動しない・ウイルスに感染してしまったが、駆除できない・原因はわからないけれどパソコンが動かない・システムを入れ直したい・ハードディスクの領域を設定し直したいリカバリを行うと、C ドライブのデータはすべて削除されます。重要と思われるデータは、お客様の責任において、D ドライブや CD や DVD など別の媒体にバックアップをしてください。なお、バックアップできない設定情報やファイルがあった場所などは、リカバリ...
インターネットを始めるための準備をするここでは、ブロードバンドルータを使用した場合を一例として説明しています。ご契約のプロバイダやネットワークの形態によっては、使用する機器が異なる場合がありますので、ご利用の環境にあった機器を用意してください。無 線LAN でインターネットに接続するまでの流れ無線LAN以外の方法でインターネットに接続する場合「インターネットに接続するまでの流れ」( P.22)をご覧になり、設定を行ってください。BIBLOをお使いの場合無線LANで困ったら、「Plugfree NETWORK」の「ネットワーク診断」をお使いください。ネットワークに関するトラブルの解決をサポートする機能を提供しています。 「ネットワーク診断」について詳しくは『画面で見るマニュアル』→「目次から探す」→「5.パソコン本体の取り扱い」→「無線LAN」→「無線LANで困ったら」→「「Plugfree NETWORK」の「ネットワーク診断を使う」」無線LANアクセスポイントのセキュリティ機能を設定していない方は無線LANアクセスポイントにセキュリティ機能を設定していないと、無線LANの電波が届く範囲内であれば誰...
必要なものだけバックアップするには「FM かんたんバックアップ」 45目的に合わせてお読みください13 データの復元が始まります。しばらくお待ちください。このとき、タブをクリックするなど他の操作は行わないでください。14 「復元結果」ウィンドウで、結果を確認します。ファイルが復元されなかった場合15 「復元結果」ウィンドウで、「閉じる」をクリックします。Windows の再起動を促すメッセージが表示された場合は、 「OK」をクリックして Windows を再起動してください。この場合手順 16 は必要ありません。16 「FM かんたんバックアップ」ウィンドウで「終了」をクリックします。これで、バックアップしたデータが元の場所に復元されました。このとき、復元したファイルを開いて、データが復元されたことを確認すると、より安心です。次のような原因が考えられます。・「復元データ格納先」が間違って指定されている保存したときの「保存データ格納先」と同じものに指定し直してください。・ ファイルがバックアップされていないファイルのバックアップに失敗しています。この場合、ファイルの復元はできません。
16万一なんらかの原因で、Windows がうまく起動しなくなった場合や、データを誤って紛失 してしまった場合に備え、大切なデータは予備を保存しておくことをお勧めします。データの予備を保存しておくことを「バックアップ」と言います。このパソコンには、バックアップをしないとどんな困ったことになるのか、何のデータをバックアップすればいいのかなど、バックアップについてわかりやすく説明したアニメーション「バックアップをはじめよう!」を用意しています。初めてバックアップをする方は、ぜひご覧ください。『画面で見るマニュアル』のトップページにある「バックアップをはじめよう!」をクリックしてご覧ください。パソコンには次のようないろいろなデータが保存できます。・デジタルカメラの写真・文章、イラスト、映像・知人とのメール・アドレス帳に登録したメールアドレス・「Internet Explorer[インターネットエクスプローラ]」のお気に入り(ホームページのアドレス集)しかし、次のような状態になると、多くの場合、保存したデータは、もう元に戻すことはできません。・ファイルが壊れた・誤って消去した・ハードディスクが壊れた1バックアップとは...
ここまで設定した状態を保存する「実行」をクリックすると、ディスクイメージを作成し始めます。終了までの時間表示が増えることがあります。これは、途中で終了時間を計算し直しているためです。約30%終了するまでは、残り時間が正確に表示されない場合がありますのでご了承ください。「ディスクイメージを作成しました。」と表示されたら、「完了」をクリックします。パソコンが再起動します。これで、今まで設定したパソコンの状態が保存されました。これで、セットアップは完了です!リカバリディスクを作りましょう!このパソコンのハードディスクには、パソコンをご購入時の状態に戻すためのデータが保存されています。パソコンにトラブルが起こったときは、このデータを使ってご購入時の状態に戻しますが、何らかの原因でハードディスクから読み込めなくなると、パソコンにトラブルが起こってもご購入時の状態に戻すことができなくなります。そのため、パソコンご購入後はできるだけ早く、パソコンをご購入時の状態に戻すためのデータをDVDにバックアップしてください。バックアップしたDVD のことを「リカバリディスク」といいます。「リカバリディスク」を作ったら、...
114画面画像が揺れる・色がずれる・画像がちらつく・画像がぼやけるなどの場合、次の点を順番に確認してください。近くにテレビなどの磁気を発生するもの、携帯電話やトランシーバーなどの電波を発生するものがありませんか?これらの磁気や電波を発生するものは、ディスプレイやパソコン本体に影響が出ない場所に置いてください。また、高圧電線の近くにお住まいの場合、ディスプレイやパソコン本体の置き場所を変えることによって、画面の乱れが直る場合もあります。画面に何も映らないディスプレイの電源が切れている、スリープや休止状態になっているなど、いくつかの原因が考えられます。対処方法については、「Q パソコンの電源が入らない」 ( P.105)をご確認ください。画面が乱れる近くにテレビなどの磁気を発生するもの、携帯電話やトランシーバーなどの電波を発生するものはありませんか?ディスプレイのケーブル類は正しく接続されていますか? [DESKPOWER CE シリーズ] [TEO]ディスプレイの調整は正しいですか?解像度、発色数やリフレッシュレートの設定が変わっていませんか?ハードウェア アクセラレータの設定に問題はありませんか?ゲームソフト...
106画面にメッセージが表示されていますか?▼ 表示されている→「Q パソコンの電源を入れても、Windows が起動しない」 ( P.109)をご覧ください。▼ 表示されていない→ に進んでください。パソコン本体の電源(パソコン電源)ランプ( や )、または電源ボタンやその周囲が点灯していますか?【消灯している場合】【オレンジ色に点灯している場合[DESKPOWER LX シリーズ、CE シリーズ、EK シリーズ][TEO]】 【点滅している場合[DESKPOWER F シリーズ] [BIBLO]】【緑色に点灯している場合[DESKPOWER LX シリーズ、CE シリーズ、EK シリー ズ][TEO]】 【点灯している場合[DESKPOWER F シリーズ] [BIBLO]】●全機種共通原因 対処休止状態になっている (休止状態に設定した方のみ)電源(パソコン電源)ボタンを押して(DESKPOWERF シリーズの場合は、 に触れて) 、元の状態に戻してください。周辺機器が正しく取り付けられていない[DESKPOWER][TEO]「Q 周辺機器を取り付けたら、動作がおかしくなった」(P.138)原因 対処ス...
パソコンがおかしいときの Q&A 集 107目的に合わせてお読みください● DESKPOWER、TEO の場合注:TEO の場合、パソコンに接続して画面の出力先にしているテレビについても「ディスプレイ」と記載しています。● BIBLO の場合原因 対処一定時間操作が無かったため、 「電源オプション」の設定に従ってディスプレイの電源が切れているマウスを動かして数秒待つか、フラットポイントの操作面にふれるか(TEO の場合)、キーボードの のどれかを押してください。ディスプレイのケーブルが正しく接続されていない/ディスプレイの電源ランプが消灯、またはオレンジ色に点灯している [DESKPOWER CE シリーズ][TEO]ディスプレイのケーブルがパソコン本体に正しく接続されているか、ディスプレイに電源ケーブルがある場合には、電源ケーブルが正しく接続されているか確認してください。『スタートガイド1 設置偏』ディスプレイの電源が入っていない/ディスプレイの電源ランプが消灯している [DESKPOWER CE シリーズ][TEO]ディスプレイの電源ボタンを押してください。ディスプレイの電源を入れ直しても改善されない場...
補足情報 167目的に合わせてお読みくださいパソコンになんらかのトラブルが発生したときに、Windows をセーフモードで起動すると、最小限 の機能で起動できます。次の手順に従って操作してください。1 キーボードの の位置を確認し、押せるように準備しておきます。2 パソコンの電源を入れます。電源が入っている場合は再起動します。3 FUJITSU のロゴ画面が表示されたらすぐに を押します。FUJITSU ロゴ画面が表示されない場合は 、 (スタート)→ の →「再起動」の順にクリックし、パソコンを再起動して FUJITSU ロゴ画面を表示させてください。を押すのが遅かった場合4 「オペレーティング システムの選択」画面が表示されたら、お使いのOS が選択されていることを確認し、 を押します。「詳細ブートオプション」画面が表示されます。5 で「セーフモード」を選択し、 を押します。「前回正常起動時の構成」とはセーフモードで起動します。セ ーフモードで起動するセーフモードではなく、通常の状態で Windows が起動します。次の操作を行い、手順 3( を押す)からやり直してください。1. (スタート)→ の →...
- 1