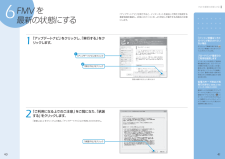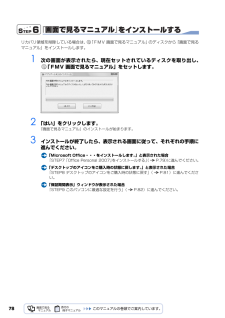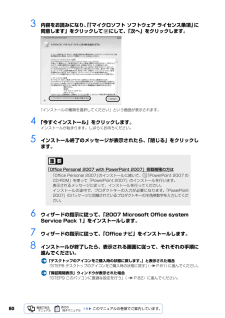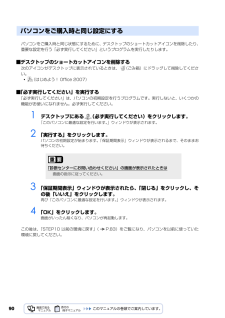Q&A
取扱説明書・マニュアル (文書検索対応分のみ)
"デスクトップ"3 件の検索結果
"デスクトップ"80 - 90 件目を表示
全般
質問者が納得サ―トセンタ―に連絡リ―モ―トにて修復をお進めします。全フォルダ―表示になってます【業務効率化表示】スクリプトが書き替えられていますので操作手順変更が困難です。
5371日前view160
全般
質問者が納得無線LANルーター設置にて、OKです。もちろんそれなりの設定は必要ですけど、説明書を読んで順番に行えば出来るかと思います。無線LANルーター ≒ 有線LANルーター + 無線LANブリッジ (例えば バッファーロー WLA2-G54C)でも良いんですけど、安売りしている無線LANルーターの方が安いので。plalaの光という事ですが、有線LANルーターは、どこの製品ですか?もしNTTのルーターが設置されていると、これは外すに外せないかと思いますので、前述の無線LANブリッジを使うか無線ルーターのルーター機能を...
6394日前view55
10Windows のセットアップ11ユーザー名を入力し、アカウントで使用する画像を選択して、「次へ」をクリックします。ユーザー名は半角英数字( a~ z、A~ Z、0~ 9)で入力してくださいユーザー名は半角英数字(a~z、A~Z、0~9)で入力してください。(%などの記号は入力しないでください)半角英数字(a~z、A~Z、0~9)で入力しないと、パソコンが正常に動作しなくなる可能性があります。パスワードは、ここでは入力しないでくださいパスワードは後から設定できます。Windowsのセットアップがすべて完了した後に設定してください。パスワードの設定方法については、Windows のヘルプを表示し、「パスワード」で検索して「コンピュータをパスワードで保護する」をご覧ください。デスクトップの背景を選択し、「次へ」をクリックします。コンピュータ名は、ここでは変更しないでください表示されているコンピュータ名は、後から設定できます。コンピュータ名を変更する場合は、Windows のセットアップがすべて完了した後に変更してください。コンピュータ名の変更方法については、Windows のヘルプを表示し、「コンピュー...
サポートが必要なときは 11目的に合わせてお読みください「FMV サポートナビ」は、「Q&A」や「日頃のメンテナンス」などのサポート機能を簡単に起動できるソフトウェアです。日頃パソコンを操作していて、使い方がわからないとき、万一に備えてバックアップをするときなどにご利用ください。1 Windows が起動していると きに次のいずれかの操作をします。起動方法は機種により異なります。■DESKPOWERキーボードのサポート(Support)ボタンを押す。■BIBLO NF/MG/LOOX R シリーズサポート(Support)ボタンを押す。■全機種共通デスクトップにある (FMV サポートナビ)をクリックする。または (スタート)→「すべてのプログラム」→「FMV サポートナビ」の順にクリックする。「FMV サポートナビ」が表示されます。■FMV 画面で見るマニュアルパソコンの取り扱いからトラブルシューティングまで情報が満載の電子マニュアルです。「FMV 画面で見るマニュアル」を初めてお使いになるときは、 『スタートガイド 2 セットアップ編』→「『画面で見るマニュアル』の準備をする」をご覧ください。■FM かん...
1「必ず実行してください」を実行する1Columnお使いの環境にあわせてパソコンを調節してくださいこのパソコンは、音量や画面の明るさを調整することができます。次のマニュアルをご覧になり、お使いの環境にあわせてパソコンの設定を調節してください。Columnパソコンの電源を切って操作を中断できます。ここまでの操作が終了したら、パソコンの電源を切って操作を中断できます。ただし、セキュリティ対策ソフトの設定などが完了していないため、できるだけ早くこの後の準備を再開してください。■操作を中断するには1. 「パソコン準備ばっちりガイド」の左側にあるメニューの「終了する」をクリックします。2. 「パソコン準備ばっちりガイドを終了します。」というメッセージが表示されたら、「OK」をクリックします。(「パソコン準備ばっちりガイド」が終了します。)3. パソコンの電源を切ります。■操作を再開するには1. デスクトップにある (パソコン準備ばっちりガイド)をクリックし、「パソコン準備ばっちりガイド」を起動します。2. 第3章「『画面で見るマニュアル』の準備をする」( P.20)の手順に従って操作を再開します。電源の切り...
ご購入時の状態に戻すリカバリ 65目的に合わせてお読みくださいリカバリの実際の手順は、次の作業を連続して行います。 機種により細かい手順は異なりますが、大枠の流れは次のとおりです。ご 購入時の状態に戻すリカバリの流れファイルのバックアップリカバリ ~ Windows のセットアップソフトウェアのインストールパソコンの設定を以前の環境に戻すSTEP 1 バックアップをする( P.66)STEP 2 ご購入時の状態に戻すリカバリをする前に気をつけておくこと( P.67)STEP 3 ディスクを用意する( P.69)STEP 4 ご購入時の状態に戻すリカバリを実行する( P.70)STEP 5 Windowsのセットアップをする( P.76)STEP6 『画面で見るマニュアル』をインストールする( P.78)STEP7 「Office Personal 2007」をインストールする( P.79)STEP8 デスクトップのアイコンをご購入時の状態に戻す( P.81)STEP9 このパソコンに最適な設定を行う( P.82)※ STEP6 から STEP9 は、お客様のご使用状況により手順が異なるため、すべて行う必要はあ...
76Windows のセットアップをするこれで Windows がご購入時の状態に戻りました。この後、ご購入後初めて電源を入れたときと同じように、Windows のセットアップが必要です。ここでは手順のみを説明します。1 「Windows のセットアップ」の画面で、 「国または地域」が「日本」、「時刻と通貨の形式」が「日本語(日本)」、「キーボードレイアウト」が「Microsoft IME」になっていることを確認し、「次へ」をクリックします。2 ライセンス条項の内容をご覧になり、同意いただけるときは「ライセンス条項に同意します」を 2ヶ所クリックして にし、「次へ」をクリックします。3 「ユーザー名と画像の選択」の画面が表示されたら、ユーザー名を半角英数字(a~z、A~Z、0~9)で入力し、お好きな画像を選択して、「次へ」をクリックします。ここではパスワードを入力しないでください。ユーザー名を半角英数字(a~z、A~Z、0~9)で入力しないと、パソコンが正常に動作しなくなる可能性があります。また、パスワードは後から設定できます。詳しくは、セットアップがすべて完了した後、Windowsのヘルプを表示して「パスワ...
0FMV を最新の状態にする16FMVを最新の状態にする「アップデートナビ」を実行すると、インターネットを経由して弊社が推奨する最新情報を確認し、お使いのパソコンを、より安定して動作するお勧めの状態にします。1「アップデートナビ」をクリックし、「実行する」をクリックします。「ご利用になる上でのご注意」をご覧になり、「承諾する」をクリックします。「承諾しない」をクリックした場合、「アップデートナビ」はご利用いただけません。「パソコン準備ばっちりガイド」が表示されていない場合デスクトップ画面左側にある(パソコン準備ばっちりガイド)アイコンをクリックします。ブロードバンド環境でのご利用を推奨しますインターネットを利用して更新情報を確認するため、ブロードバンドの環境でお使いになることを強く推奨します。推奨環境以外でご利用になるとソフトウェアの規模によっては、最新の状態へ更新する作業に多くの時間を必要とする場合があります。省電力モード時はご利用できません (BIBLO MGシリーズ、BIBLO LOOX)通常モードに切り替えて「アップデートナビ」を実行してください。省電力モードについては、 (スタート)→「すべ...
78『画面で見るマニュアル』をインストールするリカバリ領域を削除している場合は、 「FMV 画面で見るマニュアル」のディスクから『画面で見るマニュアル』をインストールします。1 次の画面が表示されたら、現在セットされているディスクを取り出し、「FMV 画面で見るマニュアル」をセットします。2 「はい」をクリックします。『画面で見るマニュアル』のインストールが始まります。3 インストールが終了したら、表示される画面に従って、それぞれの手順に進んでください。「Microsoft Office・・・をインストールします。 」と表示された場合「STEP7 「Office Personal 2007」 をインストールする」(P.79)に進んでください。「デスクトップのアイコンをご購入時の状態に戻します。」と表示された場合「STEP8 デスクトップのアイコンをご購入時の状態に戻す」 ( P.81)に進んでくださ い。「保証期間表示」ウィンドウが表示された場合「STEP9 このパソコンに最適な設定を行う」 ( P.82)に進んでください。
ご購入時の状態に戻すリカバリ 77目的に合わせてお読みください6 「ありがとうございます」の画面が表示されたら、「開始」をクリックします。この間、画面が真っ暗になったり、画面に変化がなかったりすることがありますが、故障ではありません。電源を切らずに、そのままお待ちください。7 手順 8 の「必ず実行してください」ウィンドウが表示されるまで、そのまましばらくお待ちください。この間に画面が何度か変化します。「必ず実行してください」ウィンドウが表示されるまで、お使いの機種により 5 分以上時間がかかる場合があります。8 「必ず実行してください」ウィンドウが表示されたら、「実行する」をクリックします。9 「ユーザーアカウント制御」ウィンドウが表示されたら、「続行」をクリックします。10 この後の手順はお客様のご使用状況により異なります。表示される画面に従って、それぞれの手順に進んでください。「FMV 画面で見るマニュアルをインストールします。 」と表示された場合「STEP6 『画面で見るマニュアル』をインストールする」 ( P.78)に進んでください。「デスクトップのアイコンをご購入時の状態に戻します。」と表示された...
803 内容をお読みになり、「「マイクロソフト ソフトウェア ライセンス条項」 に 同意します」をクリックして にして、「次へ」をクリックします。「インストールの種類を選択してください」という画面が表示されます。4 「今すぐインストール」をクリックします。インストールが始まります。しばらくお待ちください。5 インストール終了のメッセージが表示されたら、「閉じる」をクリックします。6 ウィザードの指示に従って、「2007 Microsoft Office system Service Pack 1」をインストールします。7 ウィザードの指示に従って、「Office ナビ」をインストールします。8 インストールが終了したら、表示される画面に従って、それぞれの手順に進んでください。「デスクトップのアイコンをご購入時の状態に戻します。」と表示された場合「STEP8 デスクトップのアイコンをご購入時の状態に戻す」 (P.81)に進んでください。「保証期間表示」ウィンドウが表示された場合「STEP9 このパソコンに最適な設定を行う」 ( P.82)に進んでください。「Office Personal 2007 with...
90パソコンをご購入時と同じ状態にするために、デスクトップのショートカットアイコンを削除したり、重要な設定を行う「必ず実行してください」というプログラムを実行したりします。■デスクトップのショートカットアイコンを削除する次のアイコンがデスクトップに表示されているときは、 (ごみ箱)にドラッグして削除してください。・(はじめよう! Office 2007)■「必ず実行してください」を実行する「必ず実行してください」は、パソコンの初期設定を行うプログラムです。実行しないと、いくつかの機能がお使いになれません。必ず実行してください。1 デスクトップにある (必ず実行してください)をクリックします。「このパソコンに最適な設定を行います。 」ウィンドウが表示されます。2 「実行する」をクリックします。パソコンの初期設定が始まります。「保証期間表示」ウィンドウが表示されるまで、そのままお待ちください。3 「保証期間表示」ウィンドウが表示されたら、「閉じる」をクリックし、その後「いいえ」をクリックします。再び「このパソコンに最適な設定を行います。 」ウィンドウが表示されます。4 「OK」をクリックします。画面がいったん暗く...
- 1