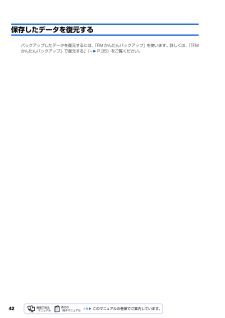Q&A
取扱説明書・マニュアル (文書検索対応分のみ)
"ップ"2 件の検索結果
"ップ"30 - 40 件目を表示
全般
質問者が納得底面にある「ルータON/OFF切替スイッチ」をOFFにすれば、ブリッジモードになります。「〈エアステーション〉 11g&b 無線LAN ブロードバンドルーター | WHR-G」http://buffalo.jp/products/catalog/network/whr-g/#r_b# マニュアルに記載があるはずだけどなぁ……
5866日前view103
全般
質問者が納得HDD側よりも、問題はPC側のほうです。BIOSの設定でUSBから起動できるものならどれでもいけるでしょう。が、USBから起動するとができないPCだと、どのHDDを買っても無理です。お使いのPCのBIOSを立ち上げ、BOOTの優先順位を設定するところに「USB Device」という項目があるかどうか確認してみてください。BIOS画面にはPCの電源を入れ、最初に表示された画面に例)Press 「Del」 to Enter Setupのように表示されると思います。この「」の中身が機種によって(またはBIOSによ...
5915日前view88
54ご購入時の状態に戻すリカバリの考え方リカバリをして、パソコンをご購入時の状態に戻すまでにどんな作業が必要か、簡単に説明します。 次のイメージ図をご覧になり、流れを理解しましょう。このパソコンのハードディスクは、C ドライブと D ドライブの 2 つの領域があります。C ドライブのデータを CD/DVD など別の媒体や D ドライブにバックアップします。ハードディスクの領域①リカバリ前にすること
ご購入時の状態に戻すリカバリ 53目的に合わせてお読みくださいここでは、パソコンをご購入時の状態に戻す説明をします。リカバリやバックアップの操作代行サービス(有償)をご用意しています3パソコンを復元する(リカバリ)ご購入時の状態に戻すリカバリ「マイリカバリ」でディスクイメージを作成している方ご購入時の状態に戻すリカバリをする前に、「マイリカバリ」で保存しているディスクイメージを使ってリカバリすることをお勧めします。トラブル解決が目的でリカバリをする方リカバリをしても、問題が解決されない場合があります。その場合は、状況に応じたサポートやサービスをご利用ください。▼ 状況に応じたサポートやサービスをご利用いただくには『サポート&サービスのご案内』C ドライブのみを購入時に戻しますこの章で説明する手順では、C ドライブだけをご購入時の状態に戻します。D ドライブのデータは残ります。富士通パソコン出張サービス「PC 家庭教師」をご利用ください。『サポート&サービスのご案内』→「操作指導サービス」→「富士通パソコン出張サービス「PC 家庭教師」(有料)[富士通パーソナルズ]」
56■残りのソフトウェアのインストール「リカバリ&ユーティリティディスク」では復元されないソフトウェアを添付のディスクからインストールします。バックアップ先から、データを元の場所に戻します。③以前使っていた状態に戻す(ご購入時の状態に戻った後)
5010 「使用条件」の内容を確認し、次の画面の操作を行います。11 「マイリカバリ」で作成したディスクイメージを選択します。「最新のディスクイメージで戻す」または「ディスクイメージを選ぶ」をクリックします。 外付けハードディスクに保存したディスクイメージから復元する場合は、外付けハードディスクを接続します。■最新のディスクイメージで戻すD ドライブや外付けハードディスクに保存した最新のディスクイメージで戻す場合、 クリックします。■ディスクイメージを選ぶ次のディスクイメージで戻す場合、クリックします。・D ドライブや外付けハードディスクに保存した最新以外のディスクイメージ・ネットワーク上のドライブに保存したディスクイメージ・DVD に保存したディスクイメージディスクイメージを作成したときから現時点までに作成したデータは、「かんたんバックアップレスキュー」でバックアップしてください。ここをクリックすると「かんたんバックアップレスキュー」が起動します。「かんたんバックアップレスキュー」の使い方については、「Windows が起動しないときには「かんたんバックアップレスキュー」」( P.38)をご覧ください。ク...
58リカバリの準備リカバリをする前に、ここに書かれている STEP1 ~ 3 をよくお読みになり、リカバリの準備をしてください。バックアップをするリカバリを行うと、C ドライブのデータはすべて削除されます。 重要と思われるデータは、お客様の責任において、D ドライブや CD/DVD など別の媒体にバックアップをしてください。なお、バックアップできない設定情報やファイルがあった場所などは、リカバリ後のことを考えて、メモなどに控えておくとよいでしょう。 バックアップをしないでリカバリをし、お客様個人のデータが消失した場合、元に戻すことはできません。 バックアップ方法については、「データをまとめてバックアップするには「FM かんたんバックアップ」 」( P.31)をご覧ください。Windows が起動できないときはWindows が起動できないときに、データをバックアップするには、「かんたんバックアップレスキュー」を使います。操作方法については、「Windows が起動しないときには 「かんたんバックアップレスキュー」」 ( P.38)をご覧ください。ウイルスに感染したときはウイルスによっては、作成したファイル...
44パソコンを復元することを「リカバリ」と言います。原因が特定できない不具合が起きたときなどに、リカバリをすると解決されることがあります。しかし、リカバリをするとパソコン内のデータや設定がすべて削除されてしまいますので、本当にリカバリが必要なのかをもう一度確かめてください。リカバリをしなくても、問題を解決できる場合があります。リカバリをするときは、以降の記載をお読みになり、あらかじめリカバリについて理解しておきましょう。こんなときにリカバリをするパソコンが次のような状態になったときに、リカバリを行います。・電源を入れても Windows が起動しない・C ドライブをフォーマットしてしまった・ウイルスに感染してしまったが、駆除できない・原因はわからないけれどパソコンが動かない・システムを入れ直したいリカバリをするとどうなるのかリカバリを行うと、C ドライブのデータはすべて削除されます。重要と思われるデータは、お客様の責任において、D ドライブや CD/DVD など別の媒体にバックアップをしてください。なお、バックアップできない設定情報やファイルがあった場所などは、リカバリ後のことを考えて、メモなどに控えておくと...
ご購入時の状態に戻すリカバリ 57目的に合わせてお読みくださいリカバリの流れリカバリの実際の手順は、次の作業を連続して行います。 機種により細かい手順は異なりますが、大枠の流れは次のとおりです。ファイルのバックアップリカバリ ~ Windows のセットアップソフトウェアのインストールパソコンの設定を以前の環境に近づけるSTEP 1 バックアップをする( P.58)STEP 2 リカバリをする前に気をつけておくこと( P.59)STEP 3 ディスクを用意する( P.61)STEP 4 「リカバリ&ユーティリティディスク」を実行する( P.62)STEP 5 Windowsのセットアップをする( P.66)STEP6 『画面で見るマニュアル』をインストールする( P.68)STEP7 「Office Personal 2007」をインストールする( P.69)STEP8 「プロアトラス」をインストールする( P.71)STEP9 デスクトップのアイコンをご購入時の状態に戻す( P.72)STEP10 このパソコンに最適な設定を行う( P.73)STEP11「Microsoft IME」を設定する( P.74)...
4目次このマニュアルの表記について . . . . . . . . . . . . . . . . . . . . . . . . . . . . . . . . . . . . . 6カスタムメイドモデルについて . . . . . . . . . . . . . . . . . . . . . . . . . . . . . . . . . . . . . 8第 1 章 充実のサポート機能で安心・快適1 サポートが必要なときは . . . . . . . . . . . . . . . . . . . . . . . . . . . . . . . . . . . . . . . . . . 10Windows 起動中は「FMV サポートナビ」 . . . . . . . . . . . . . . . . . . . . . . . . . . . . 11万一 Windows が起動しないときは「トラブル解決ナビ」 . . . . . . . . . . . . . . . . . . 12第 2 章 大切なデータを保存する(バックアップ)1 バックアップとは . ....
「マイリカバリ」を使うリカバリ 47目的に合わせてお読みくださいここでは、「マイリカバリ」で作成したディスクイメージを復元する方法を説明します。 「マイリカバリ」でディスクイメージを作成する方法については、「まるごとバックアップするには「マイリカバリ」」( P.20)をご覧ください。ディスクイメージを復元する1 パソコンの電源が入っていたら、電源を切ります。2 お使いの機種に合わせて、次のいずれかの操作を行います。■DESKPOWER電源が切れた状態で、キーボードのサポートボタンを押します。起動メニューが表示されたら、手順 4 に進んでください。 起動メニューが表示されないときは、キーボードの の位置を確認し、押せるように準備して、手順 3 に進んでください。2パソコンを復元する(リカバリ)「マイリカバリ」を使うリカバリディスクイメージを作成した後に C ドライブに保存したデータは失われますディスクイメージを復元すると、C ドライブが、ディスクイメージを作成した時点の状態に戻ります。よって、ディスクイメージを作成した後に C ドライブに保存したデータは、すべて失われます。ディスクイメージを作成した後に保存し...
42保存したデータを復元するバックアップしたデータを復元するには、「FM かんたんバックアップ」を使います。詳しくは、 「「FMかんたんバックアップ」で復元する」( P.35)をご覧ください。
- 1