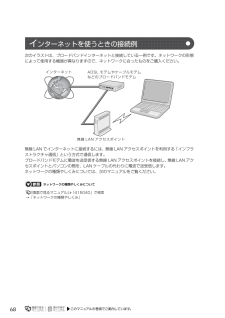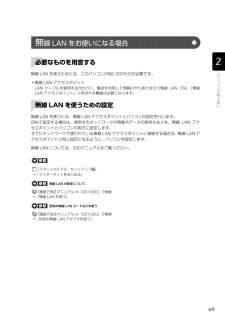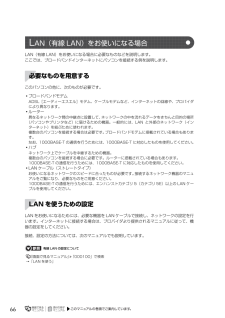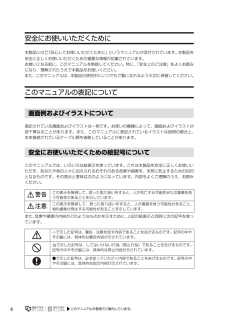Q&A
取扱説明書・マニュアル (文書検索対応分のみ)
"ケーブル"2 件の検索結果
"ケーブル"10 - 20 件目を表示
全般
質問者が納得お手軽でいいと思います。ただ、お察しのとおり、ファンタム電源(15V〜48V)を供給する必要があります。ファンタム電源装置が必要ですね。マイクとファンタム電源は通常のバランスマイクケーブル、ファンタム電源とパソコンの間はキャノンとステレオミニの変換になりますね。パソコンのマイクアンプは特性を必要最低限に区切っているかもしれないこととコンプリミッター機能があれば邪魔になります。なので200Hz以下と10kHz以上はどんな挙動かわかりません。ファンタム電源の問題もあるので、ひょっとしたらオーディオインターフェイ...
5863日前view169
全般
質問者が納得AQUOS側がD-subを持っているかは未定ですが、
付いていればケーブルで接続してキーボードのモニタ切替スイッチ(「F10?)で切替りますが、
ノートのグラフィックでTV画面に映すのは、画像がうまく映るのかは疑問です。
成功したら、コメントください。
5799日前view43
ご購入時の状態に戻すリカバリ 69目的に合わせてお読みくださいご購入時の状態に戻すリカバリをする前に気をつけておくことご購入時の状態に戻すリカバリをする前に、次の項目を確認してください。■AC アダプタを使用していますか?BIBLO をお使いの方は、必ず AC アダプタを使用し、コンセントから電源を確保してください。▼ AC アダプタの取り付け方→「パソコンの取り扱い」→「電源を入れる/切る」→「AC アダプタを接続する」■外付けハードディスクなどの外部記憶装置は必ず取り外してくださいパソコン本体に外付けハードディスクなどの外部記憶装置を接続している場合は、リカバリを行う前に必ず取り外してください。外付けハードディスクなどの外部記憶装置を接続したまま操作を続けると、大切なデータを壊してしまう可能性があります。■添付のディスプレイ、キーボード、マウス以外は取り外してくださいパソコンをご購入時の状態に戻すときは、ご購入時に添付されているディスプレイ、キーボード、マウス以外の周辺機器は取り外してください。また、セットした PC カードなどもすべて取り外してください。アンテナケーブルや LAN[ラン]ケーブル、モデム...
「マイリカバリ」を使うリカバリ 57ここでは、「マイリカバリ」で作成した C ドライブのディスクイメージを復元する方法を説明します。 「マイリカバリ」でディスクイメージを作成する方法については、「まるごとバックアップするには「マイリカバリ」」( P.24)をご覧ください。2「マイリカバリ」を使うリカバリデ ィスクイメージを復元するディスクイメージを保存した後に新しく設定したり保存したりしたデータは失われますディスクイメージを復元すると、C ドライブが、ディスクイメージを作成した時点の状態に戻ります。そのため、ディスクイメージを作成した後に行った設定や C ドライブに保存したデータは、すべて失われます。ディスクイメージを作成した後に保存したデータは、D ドライブまたは CD や DVD などの別の媒体にバックアップをしてください。バックアップ方法については、「必要なものだけバックアップするには 「FM かんたんバック アップ」」( P.38)をご覧ください。 また、ディスクイメージを作成した後に行った設定でパソコンをお使いになりたい場合は、「マイリカバリ」を使うリカバリでディスクイメージを復元した後に、再度...
134パソコン本体背面パソコン本体背面の各部の名称と働きについて、詳しい説明は次のマニュアルをご覧ください。『画面で見るマニュアル』 「000210」で検索→「各部の名称と働き:パソコン本体」→「パソコン本体背面」盗難防止用ロック取り付け穴( )市販の盗難防止用ケーブルを接続します。LANランコネクタ( )LAN ケーブルを接続します。USB ユーエスビーコネクタ( )USB マウス、プリンタなどのUSB 規格の周辺機器を接続します。外部ディスプレイコネクタ( )外部ディスプレイを接続します。排気孔パソコン本体内部の熱を外部に逃がします。HDMIエイチディーエムアイ 出力端子市販のケーブルを接続して、テレビや外付けのディスプレイにパソコンの映像や音声を出力します。IEEEアイトリプルイー1394(DV)端子( )デジタルビデオカメラ(DVC)やIEEE1394 規格の周辺機器を接続します。
68次のイラストは、ブロードバンドインターネットと接続している一例です。ネットワークの形態によって使用する機器が異なりますので、ネットワークに合ったものをご購入ください。無線 LAN でインターネットに接続するには、無線 LAN アクセスポイントを利用する「インフラストラクチャ通信」という方式で通信します。 ブロードバンドモデムに電波を送受信する無線 LAN アクセスポイントを接続し、 無線 LAN アクセスポイントとパソコンの間を、LAN ケーブルの代わりに電波で送受信します。 ネットワークの種類やしくみについては、次のマニュアルをご覧ください。→「ネットワークの種類やしくみ」ネットワークの種類やしくみについて『画面で見るマニュアル』 「415040」で検索イ ンターネットを使うときの接続例インターネットADSL モデムやケーブルモデム などのブロードバンドモデム無線 LAN アクセスポイント
69無線 LAN を使うためには、このパソコンの他に次のものが必要です。・無線 LAN アクセスポイント LAN ケーブルを使用する代わりに、電波を利用して情報のやり取りを行う無線 LAN では、 「無線LAN アクセスポイント」と呼ばれる機器が必要となります。無線 LAN を使うには、無線 LAN アクセスポイントとパソコンの設定を行います。 初めて設定する場合は、使用するネットワークの情報やデータの暗号化などを、無線 LAN アクセスポイントとパソコンの両方に設定します。 すでにネットワークで使われている無線 LAN アクセスポイントに接続する場合は、 無線 LAN アクセスポイントと同じ設定になるように、パソコンを設定します。無線 LAN については、次のマニュアルをご覧ください。→「インターネットをはじめる」→「無線 LAN を使う」→「別売の無線 LAN アダプタを使う」『スタートガイド2 セットアップ編』無線 LAN の設定について『画面で見るマニュアル』 「001000」で検索別売の無線 LAN カードなどを使う『画面で見るマニュアル』 「001020」で検索無 線 LAN をお使いになる場合...
まるごとバックアップするには「マイリカバリ」 27目的に合わせてお読みください外付けハードディスクなどの外部記憶装置を接続したまま操作を続けると、大切なデータを壊してしまう可能性があります。・外付けハードディスクは、「マイリカバリ」起動後に「ディスクイメージの保存先が外付けハードディスクの場合は、ここで接続してください」と表示されてから接続してください。・その他の外部記憶装置は、必ずパソコンから取り外した状態で操作してください。「アプリケーションディスク&ユーティリティディスク」を使用せずに、市販のソフトウェアなどでハードディスクの領域設定を行った場合、「マイリカバリ」はお使いになれません。お客様が D ドライブを拡張領域に設定すると、 「マイリカバリ」はお使いになれません。別のパソコンなどネットワーク上のドライブに、ディスクイメージを保存できます。この場合、次の点にご注意ください。・ネットワークの知識が必要です。・あらかじめネットワークに接続した環境で操作を始めてください。・セキュリティ対策ソフトを無効にして実行するため、保存先のパソコンとはクロスケーブルをお使いになり直接接続することを強くお勧めします。・...
66LAN(有線 LAN)をお使いになる場合に必要なものなどを説明します。 ここでは、ブロードバンドインターネットにパソコンを接続する例を説明します。このパソコンの他に、次のものが必要です。・ブロードバンドモデムADSL[エーディーエスエル]モデム、ケーブルモデムなど、インターネットの回線や、プロバイダにより異なります。・ルーター異なるネットワーク間の中継点に設置して、ネットワークの中を流れるデータをきちんと目的の場所(パソコンやプリンタなど)に届けるための機器。一般的には、LAN と外部のネットワーク(インターネット)を結ぶために使われます。複数台のパソコンを接続する場合は必要です。ブロードバンドモデムに搭載されている場合もあります。なお、1000BASE-T の通信を行うためには、1000BASE-T に対応したものを使用してください。・ハブネットワーク上でケーブルを中継するための機器。複数台のパソコンを接続する場合に必要です。ルーターに搭載されている場合もあります。1000BASE-T の通信を行うためには、1000BASE-T に対応したものを使用してください。・LAN ケーブル(ストレートタイプ)...
4安全にお使いいただくために本製品には 『安心してお使いいただくために』というマニュアルが添付されています。本製品を安全に正しくお使いいただくための重要な情報が記載されています。 お使いになる前に、このマニュアルを熟読してください。特に、「安全上のご注意」をよくお読みになり、理解されたうえで本製品をお使いください。 また、このマニュアルは、本製品の使用中にいつでもご覧になれるよう大切に保管してください。このマニュアルの表記について表記されている画面およびイラストは一例です。お使いの機種によって、画面およびイラストが若干異なることがあります。また、このマニュアルに表記されているイラストは説明の都合上、本来接続されているケーブル類を省略していることがあります。このマニュアルでは、いろいろな絵表示を使っています。これは本製品を安全に正しくお使いいただき、あなたや他の人々に加えられるおそれのある危害や損害を、未然に防止するための目印となるものです。その表示と意味は次のようになっています。内容をよくご理解のうえ、お読みください。また、危害や損害の内容がどのようなものかを示すために、上記の絵表示と同時に次の記号を使ってい...
781周辺機器をお使いになる場合ここでは、周辺機器をお使いになる場合に知っておいていただきたいことについて説明します。USB[ユーエスビー]マウス、プリンタ、デジタルカメラ、USB メモリ、携帯オーディオプレイヤーなどの装置のことです。パソコンの各種コネクタに接続したり、パソコン本体内部に取り付けたりすることができます。メモリを取り付けてパソコンの処理能力を上げたり、プリンタを接続して印刷したりなど、パソコンでできることがさらに広がります。 また、デジタルカメラで撮影した画像をパソコンに取り込んで、E メールに添付したりできます。・周辺機器のなかには、取り付け/取り外しを行う際に、パソコンや周辺機器の電源を切り、AC アダプタや電源コードをコンセントから抜いた状態で行わなければならない場合があります。必ず添付のマニュアルでご確認ください。感電の原因となります。・周辺機器のケーブルは、このマニュアルをよく読み、正しく接続してください。誤った接続状態でお使いになると、感電・火災の原因となります。また、パソコンおよび周辺機器が故障する原因となります。周 辺機器とは?周 辺機器を取り付けると
まるごとバックアップするには「マイリカバリ」 35目的に合わせてお読みくださいDドライブなどに保存されているディスクイメージを、Cドライブ以外のドライブにコピーできます。ネットワーク上のドライブにコピーする場合1 「ディスクイメージをDVDなどにコピーする」の手順1~4( P.32)を行い、「マイリカバリ」を起動して、「管理」メニューの「ディスクイメージ管理」をクリックします。2 次の画面の操作をします。デ ィスクイメージを他のドライブにコピーするAC アダプタを使用してくださいBIBLOをお使いの方は、 必ずACアダプタを使用し、 コンセントから電源を確保してください。次の点にご注意ください。・ あらかじめネットワークに接続した環境で操作を始めてください。ネットワークドライブの割り当てをしてください。・ セキュリティ対策ソフトを無効にして実行するため、コピー先のパソコンとはクロスケーブルをお使いになり直接接続することを強くお勧めします。・ ディスクイメージをコピー中は、すべてのパソコンのセキュリティ対策ソフトを無効にしてください。ディスクイメージコピー後は、セキュリティ対策ソフトを有効に戻してください。・ ...
- 1