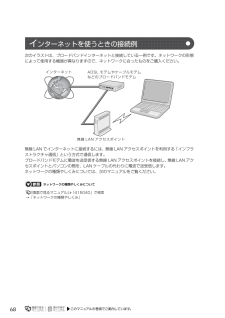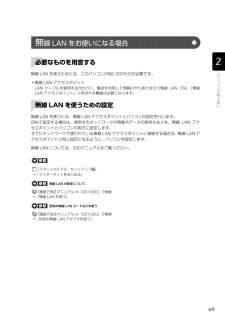Q&A
取扱説明書・マニュアル (文書検索対応分のみ)
"ネット"11 件の検索結果
"ネット"130 - 140 件目を表示
全般
質問者が納得その使い方はCPUはあまり関係ありません。回線速度の問題でしょう。無線LANならなおさら
5788日前view88
全般
質問者が納得3のPCは止めた方が良いでしょう。持ち歩きには非常に便利ですが、DVDドライブ&ACアダプタが結構嵩張りますから荷物が増える事になりますね。富士通のPCはコストパフォーマンスが良いですが、微妙にキーの配列や細かいところが使っていくと違和感出るでしょう。特に今までDynaBook一辺倒なら余計に・・・。素直にDynaBookが良いかと思いますが。。。3のPCはネットブックと大差ありません、多少いいかな?位です。(アドバンテージはメモリ容量がある所かな)1と2はノートでは普通Lvです。デスクトップと比較するとエ...
5789日前view70
全般
質問者が納得ルータにプロバイダの設定をしていて、ネット接続可能ならEP-801とRV-230NEをLANケーブルでつなぐだけです。なおインターネットは可能ですが、メールの設定は、メールソフトに登録する必要があります。
5849日前view57
全般
質問者が納得バッファローのAirStation(親機)ならAOSS(自動設定)でOKです。バッファロー付属のCDを使って指示通りに進めれば「ネットワーク名SSID ・セキュリティーの種類 ・暗号化の種類 ・セキュリティーまたはパスフレーズ」は自動で設定されて繋がるはずです。
5869日前view107
全般
質問者が納得プロバイダーには大抵フリーダイヤルでの設定・相談サポートセンターがあります。今回の状況だとルータ側の設定変更はしなくていいはずなので、「接続しているパソコンを買い換えたので設定方法を教えてください」と電話しましょう。親切に対応してくれるはずです。
5871日前view28
全般
質問者が納得ルータ側で"MACアドレス"の制限が掛かっていないでしょうか。以下の確認をしてみてください。サイトはPCでご覧ください。http://buffalo.jp/download/manual/net/wbrg54_205/katsuyo/c1-07.htm2台のルータを連結しても動作はしますが、特殊な用途を除きあまり意味が無いのと、互いが干渉しないようにちょいと手の込んだ設定をする必要があります。どうしてもAOSSが使いたい場合は現在のルータの買い替えという形でご検討されることをお勧めします...
5896日前view163
全般
質問者が納得ノートでいいと思いますが、先人の方々のとおり、HDDは一体型の方が早いです。そのほかは一緒と考えてもいいと思います。でもやはりデスクトップが一番だと思います。一体型もノートも使えて3年ぐらいだから寿命が低いです。特にQosmio F50みたいにいろいろてんこ盛りだと使用時に大量の発熱を伴うと思うのでおすすめできないです。ちなみにデスクトップ型と一体型は一緒ではないですよ。
5937日前view132
全般
質問者が納得充電用アダプターは電機量販店にありますが、バッテリーはメーカーに発注するしかないかと思います。メーカーによっては、購入ではなく、リフレッシュ するところなどもあるようです。新しいものを受け取ってから、古いものを送る とったかたち。とりあえず、メーカーに連絡してみてください。
5208日前view186
2目次安全にお使いいただくために . . . . . . . . . . . . . . . . . . . . . . . . . . . . . . . . . . . . . . . . 4このマニュアルの表記について . . . . . . . . . . . . . . . . . . . . . . . . . . . . . . . . . . . . . . . 4第 1 章 各部の名称と働き1 パソコン本体前面 . . . . . . . . . . . . . . . . . . . . . . . . . . . . . . . . . . . . . . . . . . . . . . . . . 82 パソコン本体上面 . . . . . . . . . . . . . . . . . . . . . . . . . . . . . . . . . . . . . . . . . . . . . . . . . 103 パソコン本体側面 . . . . . . . . . . . . . . . . . . . . . . . . . . . . . . ...
どうしてもトラブルが解決できないときは 『サポート&サービスのご案内』をご覧になり、 サポート窓口までお問い合わせください。このパソコンに添付のソフトウェアについては『サポート&サービスのご案内』→「困ったとき」→ 「サポート窓口に相談する」→「ソフトウェアのお問い合わせ先」パソコンの操作方法がわからない場合は『サポート&サービスのご案内』→「困ったとき」→ 「サポート窓口に相談する」故障かなと思ったら『サポート&サービスのご案内』→「困ったとき」→ 「故障したとき」注 1:一部のサポートは有料となります。注 2:サポートのご利用にはユーザー登録が必要となります。 ユーザー登録の方法は、 『サポート&サービスのご案内』 をご覧ください。FMV のホームページで解決するホームページで最新のサポート情報や、Q&A 情報を紹介しています。困ったときにご覧いただくのはもちろん、定期的にアクセスしていただくことで、トラブルを予防できます。(ご利用には、インターネット接続環境が必要となります。)サポートページ ―http://azby.fmworld.net/support/このホームページの内容●最新のサポー...
68リカバリをする前に、ここに書かれている STEP1 ~ 3 をよくお読みになり、リカバリの準備をしてください。バックアップをするリカバリを行うと、C ドライブのデータはすべて削除されます。 重要と思われるデータは、お客様の責任において、D ドライブ、CD や DVD など別の媒体にバックアップをしてください。なお、バックアップできない設定情報やファイルがあった場所などは、リカバリ後のことを考えて、メモなどに控えておくと良いでしょう。 バックアップをしないでリカバリを行い、お客様個人のデータが消失した場合、元に戻すことはできません。 バックアップ方法については、「必要なものだけバックアップするには 「FM かんたんバックアップ」 」 ( P.38)をご覧ください。ご 購入時の状態に戻すリカバリの準備Windows が起動できないときはWindows が起動できないときに、データをバックアップするには、「かんたんバックアップレスキュー」を使います。操作方法については、「Windows が起動しないときには「かんたんバックアップレスキュー」 」( P.48)をご覧ください。ウイルスに感染したときはウイルスに...
「マイリカバリ」を使うリカバリ 61目的に合わせてお読みください11 「マイリカバリ」で作成したディスクイメージを選択します。「最新のディスクイメージで戻す」または「ディスクイメージを選ぶ」をクリックします。■「最新のディスクイメージで戻す」D ドライブや外付けハードディスクに保存した最新のディスクイメージで戻す場合、 クリックします。■「ディスクイメージを選ぶ」次のディスクイメージで戻す場合、クリックします。・D ドライブや外付けハードディスクに保存したディスクイメージ・ネットワーク上のドライブに保存したディスクイメージ・DVD などに保存したディスクイメージ「ディスクイメージを選ぶ」をクリックすると表示される画面についてDドライブや外付けハードディスクに保存したディスクイメージを復元する場合は、リストから使いたいディスクイメージをクリックして選択し、「決定」をクリックします。・ ネットワーク上のドライブに保存したディスクイメージを復元する場合は、 「ネットワーク上のディスクイメージを選択」をクリックします。ユーザー名とパスワードを確認する画面が表示されたら、ユーザー名が「(ネットワーク上のコンピュータ名)...
「マイリカバリ」を使うリカバリ 57ここでは、「マイリカバリ」で作成した C ドライブのディスクイメージを復元する方法を説明します。 「マイリカバリ」でディスクイメージを作成する方法については、「まるごとバックアップするには「マイリカバリ」」( P.24)をご覧ください。2「マイリカバリ」を使うリカバリデ ィスクイメージを復元するディスクイメージを保存した後に新しく設定したり保存したりしたデータは失われますディスクイメージを復元すると、C ドライブが、ディスクイメージを作成した時点の状態に戻ります。そのため、ディスクイメージを作成した後に行った設定や C ドライブに保存したデータは、すべて失われます。ディスクイメージを作成した後に保存したデータは、D ドライブまたは CD や DVD などの別の媒体にバックアップをしてください。バックアップ方法については、「必要なものだけバックアップするには 「FM かんたんバック アップ」」( P.38)をご覧ください。 また、ディスクイメージを作成した後に行った設定でパソコンをお使いになりたい場合は、「マイリカバリ」を使うリカバリでディスクイメージを復元した後に、再度...
バックアップとは 19目的に合わせてお読みくださいWindows のセットアップ、各種設定が終わったら、 「マイリカバリ」を使ってディスクイメージを作 成し、C ドライブをまるごとバックアップします。次に、リカバリ領域のデータを DVD にバックアップして「リカバリディスクセット」を作ります。その後、ソフトウェアを追加した後、インターネットの設定などパソコンの設定を変更した後にも、「マイリカバリ」を使って C ドライブをまるごとバックアップします。C ドライブ全体のバックアップに加えて、日常的なバックアップには、 「FM かんたんバックアップ」 を使います。初回のバックアップには、時間がかかることがありますが、2 回目からは差分をバックアップしてデータを上書きするので、短時間でバックアップができます。毎日または週に 1 回など定期的にバックアップすることをお勧めします。お 勧めの使い方
56リカバリには次の 2 つがあります。それぞれのリカバリの概要を説明します。■特徴Cドライブのデータがいったんすべて削除され、その後「マイリカバリ」でディスクイメージを保存した時点の状態に戻ります。Dドライブのデータは残ります。メールやインターネットの設定、ソフトウェアなどもディスクイメージを作成したときのままなので、設定し直さなくてもパソコンを使えます。ただし「マイリカバリ」でリカバリした後は、WindowsUpdate やセキュリティソフトの更新を忘れずに行ってください。万一パソコンの調子が悪くなりリカバリが必要なときは、ご購入時の状態に戻すリカバリをする前に、「マイリカバリ」で保存しているディスクイメージを使ってリカバリすることをお勧めします。「マイリカバリ」について詳しくは「「マイリカバリ」とは」( P.25)をご覧ください。■操作方法「「マイリカバリ」を使うリカバリ」( P.57)をご覧ください。■特徴Cドライブのデータがいったんすべて削除され、その後ご購入時の状態に戻ります。Dドライブのデータは残ります。「マイリカバリ」を使うリカバリで問題が解決しない場合は、ご購入時の状態に戻すリカバリを行って...
バックアップとは 17目的に合わせてお読みください・Windows が起動しなくなった・ご購入時の状態に戻したいつこのような状態になるかはわかりません。こうなったときに被害を最小限にとどめるためにも、大切なデータは日ごろから定期的にバックアップする習慣をつけましょう。このパソコンには、3 種類のバックアップ機能があります。3 つの機能を使いこなして、トラブルに備えましょう。ここでは、それぞれの特長を説明します。■マイリカバリ「マイリカバリ」は、ハードディスクの C ドライブをまるごとバックアップします。パソコンにトラブルが発生したときに、C ドライブを、まるごとバックアップしたときの状態に戻すことができます。パソコンのセットアップが完了した後、およびインターネットや E メールなどパソコンの設定を変更した後に「マイリカバリ」をお使いになることをお勧めします。「マイリカバリ」の使い方については、「まるごとバックアップするには「マイリカバリ」」( P.24)をご覧ください。■FM かんたんバックアップ「FM かんたんバックアップ」は、必要なデータだけをまとめて簡単にバックアップします。ファイルを選んでバックアップ...
68次のイラストは、ブロードバンドインターネットと接続している一例です。ネットワークの形態によって使用する機器が異なりますので、ネットワークに合ったものをご購入ください。無線 LAN でインターネットに接続するには、無線 LAN アクセスポイントを利用する「インフラストラクチャ通信」という方式で通信します。 ブロードバンドモデムに電波を送受信する無線 LAN アクセスポイントを接続し、 無線 LAN アクセスポイントとパソコンの間を、LAN ケーブルの代わりに電波で送受信します。 ネットワークの種類やしくみについては、次のマニュアルをご覧ください。→「ネットワークの種類やしくみ」ネットワークの種類やしくみについて『画面で見るマニュアル』 「415040」で検索イ ンターネットを使うときの接続例インターネットADSL モデムやケーブルモデム などのブロードバンドモデム無線 LAN アクセスポイント
69無線 LAN を使うためには、このパソコンの他に次のものが必要です。・無線 LAN アクセスポイント LAN ケーブルを使用する代わりに、電波を利用して情報のやり取りを行う無線 LAN では、 「無線LAN アクセスポイント」と呼ばれる機器が必要となります。無線 LAN を使うには、無線 LAN アクセスポイントとパソコンの設定を行います。 初めて設定する場合は、使用するネットワークの情報やデータの暗号化などを、無線 LAN アクセスポイントとパソコンの両方に設定します。 すでにネットワークで使われている無線 LAN アクセスポイントに接続する場合は、 無線 LAN アクセスポイントと同じ設定になるように、パソコンを設定します。無線 LAN については、次のマニュアルをご覧ください。→「インターネットをはじめる」→「無線 LAN を使う」→「別売の無線 LAN アダプタを使う」『スタートガイド2 セットアップ編』無線 LAN の設定について『画面で見るマニュアル』 「001000」で検索別売の無線 LAN カードなどを使う『画面で見るマニュアル』 「001020」で検索無 線 LAN をお使いになる場合...
- 1
- 2