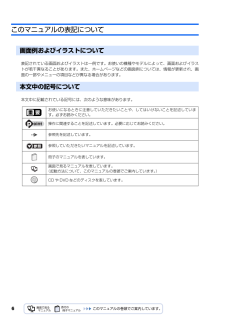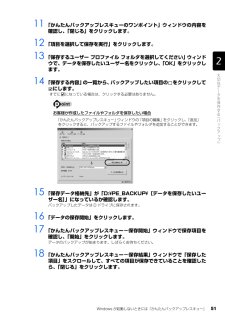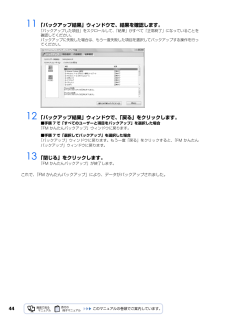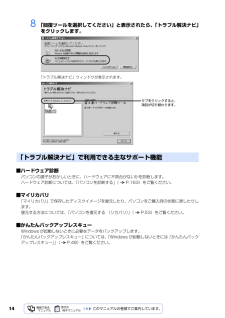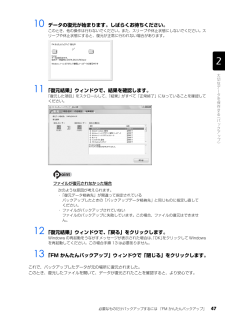Q&A
取扱説明書・マニュアル (文書検索対応分のみ)
"項目"1 件の検索結果
"項目"20 - 30 件目を表示
全般
質問者が納得順番はどちらでも構わないです。そのソフトごとに独立していると思ってください。後日、ご自分で準備するお考えですから、その部分はカットで問題ありません。まあ、業者は順番にやってもらって、自分のところの分をつかってもらいたいので、こうやって、富士通とタイアップして中に入れているわけです;がんばってください。ではでは~^^V
5852日前view78
ご購入時の状態に戻すリカバリ 69目的に合わせてお読みくださいご購入時の状態に戻すリカバリをする前に気をつけておくことご購入時の状態に戻すリカバリをする前に、次の項目を確認してください。■AC アダプタを使用していますか?BIBLO をお使いの方は、必ず AC アダプタを使用し、コンセントから電源を確保してください。▼ AC アダプタの取り付け方→「パソコンの取り扱い」→「電源を入れる/切る」→「AC アダプタを接続する」■外付けハードディスクなどの外部記憶装置は必ず取り外してくださいパソコン本体に外付けハードディスクなどの外部記憶装置を接続している場合は、リカバリを行う前に必ず取り外してください。外付けハードディスクなどの外部記憶装置を接続したまま操作を続けると、大切なデータを壊してしまう可能性があります。■添付のディスプレイ、キーボード、マウス以外は取り外してくださいパソコンをご購入時の状態に戻すときは、ご購入時に添付されているディスプレイ、キーボード、マウス以外の周辺機器は取り外してください。また、セットした PC カードなどもすべて取り外してください。アンテナケーブルや LAN[ラン]ケーブル、モデム...
バックアップとは 17目的に合わせてお読みください・Windows が起動しなくなった・ご購入時の状態に戻したいつこのような状態になるかはわかりません。こうなったときに被害を最小限にとどめるためにも、大切なデータは日ごろから定期的にバックアップする習慣をつけましょう。このパソコンには、3 種類のバックアップ機能があります。3 つの機能を使いこなして、トラブルに備えましょう。ここでは、それぞれの特長を説明します。■マイリカバリ「マイリカバリ」は、ハードディスクの C ドライブをまるごとバックアップします。パソコンにトラブルが発生したときに、C ドライブを、まるごとバックアップしたときの状態に戻すことができます。パソコンのセットアップが完了した後、およびインターネットや E メールなどパソコンの設定を変更した後に「マイリカバリ」をお使いになることをお勧めします。「マイリカバリ」の使い方については、「まるごとバックアップするには「マイリカバリ」」( P.24)をご覧ください。■FM かんたんバックアップ「FM かんたんバックアップ」は、必要なデータだけをまとめて簡単にバックアップします。ファイルを選んでバックアップ...
サポートが必要なときは 11目的に合わせてお読みください「FMV サポートナビ」は、「Q&A」や「日頃のメンテナンス」などのサポート機能を簡単に起動できるソフトウェアです。パソコンを操作していて、使い方がわからないとき、万一に備えてバックアップをするときなどにご利用ください。1 Windows が起動しているときに次のいずれかの操作をします。■サポート(Support)ボタン搭載機種キーボード上部のサポート(Support)ボタンを押します。■サポート(Support)ボタン非搭載機種を含む全機種共通デスクトップにある (FMV サポートナビ)をクリック、または (スタート)→「すべてのプログラム」→「FMV サポートナビ」の順にクリックします。「FMV サポートナビ」が表示されます。■FMV画面で見るマニュアルパソコンの取り扱いからトラブルシューティングまで情報が満載の電子マニュアルです。■FM かんたんバックアップ必要なデータをまとめて簡単にバックアップできます。「FM かんたんバックアップ」 については、「必要なものだけバックアップするには 「FM かんたんバッ クアップ」」( P.38)をご覧くだ...
6このマニュアルの表記について表記されている画面およびイラストは一例です。お使いの機種やモデルによって、画面およびイラストが若干異なることがあります。また、ホームページなどの画面例については、情報が更新され、画面の一部やメニューの項目などが異なる場合があります。本文中に記載されている記号には、次のような意味があります。画面例およびイラストについて本文中の記号についてお使いになるときに注意していただきたいことや、してはいけないことを記述しています。必ずお読みください。操作に関連することを記述しています。必要に応じてお読みください。参照先を記述しています。参照していただきたいマニュアルを記述しています。冊子のマニュアルを表しています。画面で見るマニュアルを表しています。(起動方法について、このマニュアルの巻頭でご案内しています。)CD や DVD などのディスクを表しています。
Windows が起動しないときには「かんたんバックアップレスキュー」 51目的に合わせてお読みください11 「かんたんバックアップレスキューのワンポイント」ウィンドウの内容を確認し、「閉じる」をクリックします。12 「項目を選択して保存を実行」をクリックします。13 「保存するユーザー プロファイル フォルダを選択してください」ウィンド ウで、データを保存したいユーザー名をクリックし、「OK」をクリックします。14 「保存する内容」の一覧から、バックアップしたい項目の をクリックしてにします。すでに になっている場合は、クリックする必要はありません。お客様が作成したファイルやフォルダを保存したい場合15 「保存データ格納先」が「D:\PE_BACKUP\[データを保存したいユーザー名]」になっているか確認します。バックアップしたデータは D ドライブに保存されます。16 「データの保存開始」をクリックします。17 「かんたんバックアップレスキュー-保存開始」ウィンドウで保存項目を確認し、「開始」をクリックします。データのバックアップが始まります。しばらくお待ちください。18 「かんたんバックアップレスキュ...
4411 「バックアップ結果」ウィンドウで、結果を確認します。「バックアップした項目」をスクロールして、「結果」がすべて「正常終了」になっていることを確認してください。 バックアップに失敗した場合は、もう一度失敗した項目を選択してバックアップする操作を行ってください。12 「バックアップ結果」ウィンドウで、「戻る」をクリックします。■手順 7 で「すべてのユーザーと項目をバックアップ」を選択した場合「FM かんたんバックアップ」ウィンドウに戻ります。■手順 7 で「選択してバックアップ」を選択した場合「バックアップ」ウィンドウに戻ります。もう一度「戻る」をクリックすると、 「FM かんたん バックアップ」ウィンドウに戻ります。13 「閉じる」をクリックします。「FM かんたんバックアップ」が終了します。これで、「FM かんたんバックアップ」により、データがバックアップされました。
148 「回復ツールを選択してください」と表示されたら、「トラブル解決ナビ」をクリックします。「トラブル解決ナビ」ウィンドウが表示されます。■ハードウェア診断パソコンの調子がおかしいときに、ハードウェアに不具合がないかを診断します。ハードウェア診断については、「パソコンを診断する」( P.163)をご覧ください。■マイリカバリ「マイリカバリ」で保存したディスクイメージを復元したり、パソコンをご購入時の状態に戻したりします。復元する方法については、「パソコンを復元する (リカバリ)」( P.53)をご覧ください。■かんたんバックアップレスキューWindows が起動しないときに必要なデータをバックアップします。「かんたんバックアップレスキュー」については、「Windows が起動しないときには「かんたんバックアップレスキュー」」( P.48)をご覧ください。タブをクリックすると、 項目が切り替わります。「トラブル解決ナビ」で利用できる主なサポート機能
表記されている画面およびイラストは一例です。お使いの機種やモデルによって、画面およびイラストが若干異なることがあります。また、ホームページなどの画面例については、情報が更新され、画面の一部やメニューの項目などが異なる場合があります。 画面例およびイラストについて 本文中の記号について 本文中に記載されている記号には、次のような意味があります。 参照していただきたいマニュアルを記述しています。 冊子のマニュアルを表しています。 画面で見るマニュアルを表しています。 お使いになるときに知っておいていただきたいことを記述しています。 参照先を記述しています。 お使いになるときに注意していただきたいことや、してはいけないことを記述しています。必ずお読みください。 操作の手順を見開きで 記述しています。 操作に関連するポイントを記述しています。 必要に応じてお読みください。 このマニュアルの読みかた
必要なものだけバックアップするには 「FM かんたんバックアップ」 47目的に合わせてお読みください10 データの復元が始まります。しばらくお待ちください。このとき、他の操作は行わないでください。また、スリープや休止状態にしないでください。スリープや休止状態にすると、復元が正常に行われない場合があります。11 「復元結果」ウィンドウで、結果を確認します。「復元した項目」をスクロールして、「結果」がすべて「正常終了」になっていることを確認してください。ファイルが復元されなかった場合12 「復元結果」ウィンドウで、「戻る」をクリックします。Windowsの再起動をうながすメッセージが表示された場合は、 「OK」をクリックしてWindowsを再起動してください。この場合手順 13 は必要ありません。13 「FM かんたんバックアップ」ウィンドウで「閉じる」をクリックします。これで、バックアップしたデータが元の場所に復元されました。このとき、復元したファイルを開いて、データが復元されたことを確認すると、より安心です。次のような原因が考えられます。・「復元データ格納先」が間違って指定されているバックアップしたときの「バ...
20第2章 「必ず実行してください」を実行する21Columnお使いの環境にあわせてパソコンを調節してくださいこのパソコンは、音量や画面の明るさを調節することができます。次のマニュアルをご覧になり、お使いの環境にあわせてパソコンの設定を調節してください。Columnパソコンの電源を切って操作を中断できます。ここまでの操作が終了したら、パソコンの電源を切って操作を中断できます。ただし、セキュリティ対策ソフトの設定などが完了していないため、できるだけ早くこの後の準備を再開してください。■操作を中断するには1. 「パソコン準備ばっちりガイド」の左側にあるメニューの「終了する」をクリックします。2. 「パソコン準備ばっちりガイドを終了します。」というメッセージが表示されたら、「OK」をクリックします。(「パソコン準備ばっちりガイド」が終了します。)3. パソコンの電源を切ります。■操作を再開するには1. パソコンの電源を入れます。2. デスクトップにある (パソコン準備ばっちりガイド)をクリックし、「パソコン準備ばっちりガイド」を起動します。3. 第3章「「画面で見るマニュアル」の準備をする」( P.22)...
- 1