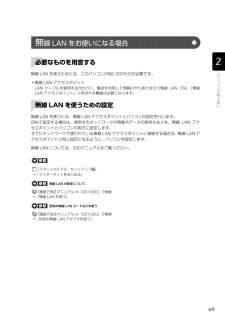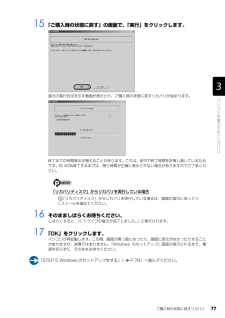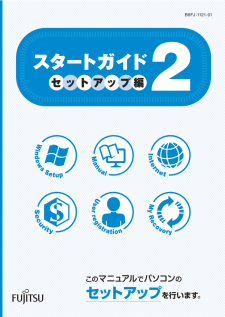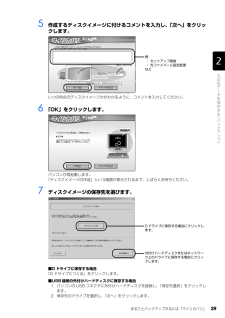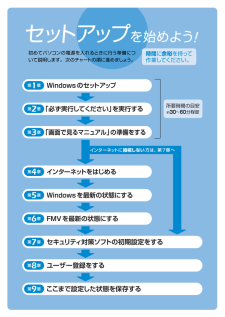Q&A
取扱説明書・マニュアル (文書検索対応分のみ)
"セットアップ"2 件の検索結果
"セットアップ"30 - 40 件目を表示
全般
質問者が納得順番はどちらでも構わないです。そのソフトごとに独立していると思ってください。後日、ご自分で準備するお考えですから、その部分はカットで問題ありません。まあ、業者は順番にやってもらって、自分のところの分をつかってもらいたいので、こうやって、富士通とタイアップして中に入れているわけです;がんばってください。ではでは~^^V
5852日前view78
全般
質問者が納得http://detail.chiebukuro.yahoo.co.jp/qa/question_detail/q1267373842補足もしかしてこっちかなhttp://detail.chiebukuro.yahoo.co.jp/qa/question_detail/q1367248453これでだめなら、新規で再質問して他の方の回答を待ちましょう
5160日前view75
ご購入時の状態に戻すリカバリ 67目的に合わせてお読みくださいリカバリの実際の手順は、次の作業を連続して行います。 機種により細かい手順は異なりますが、大枠の流れは次のとおりです。ご 購入時の状態に戻すリカバリの流れファイルのバックアップリカバリ ~ Windows のセットアップソフトウェアのインストールパソコンの設定を以前の環境に戻すSTEP1 バックアップをする( P.68)STEP2 ご購入時の状態に戻すリカバリをする前に気をつけておくこと( P.69)STEP3 ディスクを用意する( P.71)STEP4 ご購入時の状態に戻すリカバリを実行する( P.72)STEP5 Windowsのセットアップをする( P.78)STEP6 『画面で見るマニュアル』をインストールする( P.80)STEP7 「Office Personal 2007」をインストールする( P.81)STEP8 デスクトップのアイコンをご購入時の状態に戻す( P.83)STEP9 このパソコンに最適な設定を行う( P.84)注:STEP6 から STEP9 は、お客様のご使用状況により手順が異なるため、すべて行う必要はありません。...
バックアップとは 19目的に合わせてお読みくださいWindows のセットアップ、各種設定が終わったら、 「マイリカバリ」を使ってディスクイメージを作 成し、C ドライブをまるごとバックアップします。次に、リカバリ領域のデータを DVD にバックアップして「リカバリディスクセット」を作ります。その後、ソフトウェアを追加した後、インターネットの設定などパソコンの設定を変更した後にも、「マイリカバリ」を使って C ドライブをまるごとバックアップします。C ドライブ全体のバックアップに加えて、日常的なバックアップには、 「FM かんたんバックアップ」 を使います。初回のバックアップには、時間がかかることがありますが、2 回目からは差分をバックアップしてデータを上書きするので、短時間でバックアップができます。毎日または週に 1 回など定期的にバックアップすることをお勧めします。お 勧めの使い方
バックアップとは 17目的に合わせてお読みください・Windows が起動しなくなった・ご購入時の状態に戻したいつこのような状態になるかはわかりません。こうなったときに被害を最小限にとどめるためにも、大切なデータは日ごろから定期的にバックアップする習慣をつけましょう。このパソコンには、3 種類のバックアップ機能があります。3 つの機能を使いこなして、トラブルに備えましょう。ここでは、それぞれの特長を説明します。■マイリカバリ「マイリカバリ」は、ハードディスクの C ドライブをまるごとバックアップします。パソコンにトラブルが発生したときに、C ドライブを、まるごとバックアップしたときの状態に戻すことができます。パソコンのセットアップが完了した後、およびインターネットや E メールなどパソコンの設定を変更した後に「マイリカバリ」をお使いになることをお勧めします。「マイリカバリ」の使い方については、「まるごとバックアップするには「マイリカバリ」」( P.24)をご覧ください。■FM かんたんバックアップ「FM かんたんバックアップ」は、必要なデータだけをまとめて簡単にバックアップします。ファイルを選んでバックアップ...
69無線 LAN を使うためには、このパソコンの他に次のものが必要です。・無線 LAN アクセスポイント LAN ケーブルを使用する代わりに、電波を利用して情報のやり取りを行う無線 LAN では、 「無線LAN アクセスポイント」と呼ばれる機器が必要となります。無線 LAN を使うには、無線 LAN アクセスポイントとパソコンの設定を行います。 初めて設定する場合は、使用するネットワークの情報やデータの暗号化などを、無線 LAN アクセスポイントとパソコンの両方に設定します。 すでにネットワークで使われている無線 LAN アクセスポイントに接続する場合は、 無線 LAN アクセスポイントと同じ設定になるように、パソコンを設定します。無線 LAN については、次のマニュアルをご覧ください。→「インターネットをはじめる」→「無線 LAN を使う」→「別売の無線 LAN アダプタを使う」『スタートガイド2 セットアップ編』無線 LAN の設定について『画面で見るマニュアル』 「001000」で検索別売の無線 LAN カードなどを使う『画面で見るマニュアル』 「001020」で検索無 線 LAN をお使いになる場合...
ご購入時の状態に戻すリカバリ 77目的に合わせてお読みください15 「ご購入時の状態に戻す」の画面で、「実行」をクリックします。復元の進行状況を示す画面が表示され、ご購入時の状態に戻すリカバリが始まります。終了までの時間表示が増えることがあります。これは、途中で終了時間を計算し直しているためです。約 30%終了するまでは、残り時間が正確に表示されない場合がありますのでご了承ください。「リカバリディスク」からリカバリを実行している場合16 そのまましばらくお待ちください。しばらくすると、「C ドライブの復元が完了しました。 」と表示されます。17 「OK」をクリックします。パソコンが再起動します。この間、画面が真っ暗になったり、画面に変化がなかったりすることがありますが、故障ではありません。「Windows のセットアップ」画面が表示されるまで、電源を切らずに、そのままお待ちください。「STEP 5 Windows のセットアップをする」 ( P.78)へ進んでください。「リカバリディスク」からリカバリを実行している場合は、画面の指示に従ってインストールを進めてください。
78Windows のセットアップをするこれで Windows がご購入時の状態に戻りました。この後、ご購入後初めて電源を入れたときと同じように、Windows のセットアップが必要です。ここでは手順のみを説明します。画面例などをご覧になりたい方は、 「スタートガイド2 セットアップ編」→「Windows のセットアップ」~「 「必ず実行してください」を実行する」をご覧ください。1 ライセンス条項の内容をご覧になり、同意いただけるときは「ライセンス条項に同意します」を 2ヶ所クリックして にし、「次へ」をクリックします。2 「ユーザー名と画像の選択」の画面が表示されたら、ユーザー名を半角英数字(a~z、A~Z、0~9)で入力し、お好きな画像を選択して、「次へ」をクリックします。ここではパスワードを入力しないでください。ユーザー名を半角英数字(a~z、A~Z、0~9)で入力しないと、パソコンが正常に動作しなくなる可能性があります。また、パスワードは後から設定できます。詳しくは、セットアップがすべて完了した後、Windowsのヘルプを表示して「パスワード」で検索し、「コンピュータをパスワードで保護する」をご覧くだ...
この マニュアル でパソコン の セットアップ を行います。 この マニュアル でパソコン の セットアップ を行います。 IIIIIIIIIIIIIIIIIIIIIIIIIIIIIIIIIIIIIIIIIIIIIIIIIIIIIIIIIIIIIIIIIIIIIIIIIIIIIIIIIIIIIIIIIIIIIIIIIIIIIIIIIIIIIIIIIIIIIIIIIIIIIIIIIIIIIIIIIIIIIIIIIIIIIIIIIIIIIIIIIIIIIIIIIIスタ ートガイド 2セ ッ ト ア ッ プ 編 B6FJ-1121-01
86Dドライブ、CDやDVDなど別の媒体にバックアップしたファイルを、 バックアップしたときと同じ場所に戻します。1台のパソコンを複数のユーザーで使用していた方は、 それぞれのユーザーのファイルを復元します。 バックアップしたファイルを復元する方法や注意事項などについては、次をご覧ください。・「FM かんたんバックアップ」で復元する( P.45)「FM かんたんバックアップ」をお使いになる上での注意事項( P.38)もあわせてご覧ください。なお、ソフトウェアのバックアップ機能など、上記以外の方法でバックアップしたファイルや設定を復元する場合は、それぞれのソフトウェアに添付のマニュアルやヘルプをご覧ください。リカバリをする前にインターネットに接続していた方は、再び接続の設定を行ってください。→「インターネットをはじめる」ダイヤルアップ接続を利用で「FM かんたんバックアップ」で復元をした方はご購入時の状態に戻すリカバリを実行すると、それまで「Windows Update」で最新の状態に更新・ 修正していたプログラムは、ご購入時の状態に戻ってしまいます。あらためて、「Windows Update」 を実行して ...
まるごとバックアップするには「マイリカバリ」 29目的に合わせてお読みください5 作成するディスクイメージに付けるコメントを入力し、「次へ」をクリックします。いつの時点のディスクイメージかがわかるように、コメントを入力してください。6 「OK」をクリックします。パソコンが再起動します。 「ディスクイメージの作成」という画面が表示されるまで、しばらくお待ちください。7 ディスクイメージの保存先を選びます。■D ドライブに保存する場合「D ドライブにつくる」をクリックします。■USB 接続の外付けハードディスクに保存する場合1. パソコンの USB コネクタに外付けハードディスクを接続し、 「保存先選択」をクリックします。2. 保存先のドライブを選択し、 「次へ」をクリックします。例・ セットアップ直後・ 光ファイバーに設定変更などD ドライブに保存する場合にクリックします。外付けハードディスクまたはネットワーク上のドライブに保存する場合にクリックします。
! ここまで設定した状態を保存する ユーザー登録をする セキュリティ対策ソフトの初期設定をする FMVを最新の状態にする Windowsを最新の状態にする インターネットをはじめる 「画面で見るマニュアル 」の準備をする 「必ず実行してください」を実行する Windowsのセットアップ 所要時間の目安 約30~60分程度 インターネットに接続しない方は、第7章へ 第1章 第2章 第3章 第4章 第5章 第6章 第7章 第8章 第9章 セットアップ を始めよう 時間に余裕を持って 作業してください。 初めてパソコンの電源を入れるときに行う準備について説明します。次のチャートの順に進めましょう。
- 1