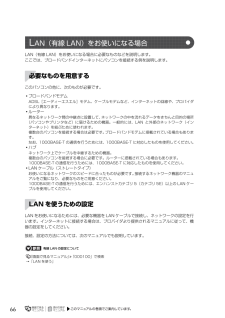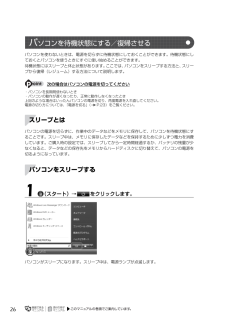Q&A
取扱説明書・マニュアル (文書検索対応分のみ)
"点"2 件の検索結果
"点"30 - 40 件目を表示
全般
質問者が納得詳しい状況がわからないので「これ!」というアドバイスができないのですが、考えられるのは、入力中にポインティングデバイスに手が当たってしまって、クリックしたのと同じようになってしまうことがあります。ちょっと気をつけてみてください。ポインティングデバイスをオフにできるようならそれも使えますよ(別にマウスを使うならですが)
5956日前view59
全般
質問者が納得バッファローのAirStation(親機)ならAOSS(自動設定)でOKです。バッファロー付属のCDを使って指示通りに進めれば「ネットワーク名SSID ・セキュリティーの種類 ・暗号化の種類 ・セキュリティーまたはパスフレーズ」は自動で設定されて繋がるはずです。
5884日前view107
72リカバリの準備が終わったら、リカバリを実行します。STEP4 ~ 9 をよくお読みになり、 手順に従って進んでください。ハードディスクの C ドライブの内容を、ご購入時の状態に戻します。ご購入時の状態に戻すリカバリを実行する準備ができたらリカバリを実行します。ハードディスクの C ドライブの内容がいったんすべて消去され、リカバリ領域または「リカバリディスクセット」から Windows やソフトウェアがインストールされてご購入時の状態に戻ります。1 パソコン本体に外付けハードディスクなどを接続している場合は、取り外します。2 パソコンの電源が入っていたら、電源を切ります。Windows の「スタート」メニューから電源を切ることができない場合は、電源ボタンを 4 秒以上押す(DESKPOWER F シリーズの場合は、 に 4 秒以上触れる)ことで電源を切ることが できます。ご 購入時の状態に戻すリカバリを実行するC ドライブを初期状態に戻すAC アダプタを使用してくださいBIBLOをお使いの方は、 必ずACアダプタを使用し、 コンセントから電源を確保してください。ディスクは途中で取り出さないでください「リカバ...
608 「回復ツールを選択してください」と表示されたら、「トラブル解決ナビ」をクリックします。「トラブル解決ナビ」ウィンドウが表示されます。9 次の画面の操作をします。10 画面の内容を確認し、次の操作をします。外付けハードディスクに保存したディスクイメージから復元する場合は、外付けハードディスクを接続します。「リカバリ」タブをクリックします。「マイリカバリ」をクリックします。クリックします。ディスクイメージを作成したときから現時点までに作成したデータは、「かんたんバックアップレスキュー」でバックアップしてください。ここをクリックすると「かんたんバックアップレスキュー」が起動します。「かんたんバックアップレスキュー」の使い方については、「Windows が起動しないときには「かんたんバックアップレスキュー」」( P.48)をご覧ください。クリックして にします。 「ご使用上の注意」を下までスクロールすると、「同意する」が選択できるようになります。クリックします。
「マイリカバリ」を使うリカバリ 57ここでは、「マイリカバリ」で作成した C ドライブのディスクイメージを復元する方法を説明します。 「マイリカバリ」でディスクイメージを作成する方法については、「まるごとバックアップするには「マイリカバリ」」( P.24)をご覧ください。2「マイリカバリ」を使うリカバリデ ィスクイメージを復元するディスクイメージを保存した後に新しく設定したり保存したりしたデータは失われますディスクイメージを復元すると、C ドライブが、ディスクイメージを作成した時点の状態に戻ります。そのため、ディスクイメージを作成した後に行った設定や C ドライブに保存したデータは、すべて失われます。ディスクイメージを作成した後に保存したデータは、D ドライブまたは CD や DVD などの別の媒体にバックアップをしてください。バックアップ方法については、「必要なものだけバックアップするには 「FM かんたんバック アップ」」( P.38)をご覧ください。 また、ディスクイメージを作成した後に行った設定でパソコンをお使いになりたい場合は、「マイリカバリ」を使うリカバリでディスクイメージを復元した後に、再度...
56リカバリには次の 2 つがあります。それぞれのリカバリの概要を説明します。■特徴Cドライブのデータがいったんすべて削除され、その後「マイリカバリ」でディスクイメージを保存した時点の状態に戻ります。Dドライブのデータは残ります。メールやインターネットの設定、ソフトウェアなどもディスクイメージを作成したときのままなので、設定し直さなくてもパソコンを使えます。ただし「マイリカバリ」でリカバリした後は、WindowsUpdate やセキュリティソフトの更新を忘れずに行ってください。万一パソコンの調子が悪くなりリカバリが必要なときは、ご購入時の状態に戻すリカバリをする前に、「マイリカバリ」で保存しているディスクイメージを使ってリカバリすることをお勧めします。「マイリカバリ」について詳しくは「「マイリカバリ」とは」( P.25)をご覧ください。■操作方法「「マイリカバリ」を使うリカバリ」( P.57)をご覧ください。■特徴Cドライブのデータがいったんすべて削除され、その後ご購入時の状態に戻ります。Dドライブのデータは残ります。「マイリカバリ」を使うリカバリで問題が解決しない場合は、ご購入時の状態に戻すリカバリを行って...
9パソコン本体前面の各部の名称と働きについて、詳しい説明は次のマニュアルをご覧ください。『画面で見るマニュアル』 「000210」で検索→「各部の名称と働き:パソコン本体」→「パソコン本体前面」ワンタッチボタン[注]決められたソフトウェアをワンタッチで起動します。 起動するソフトウェアを変更することもできます。メールボタンメールソフトを起動します。メニューボタン「@メニュー」を起動します。サポートボタン・ Windows 起動時 「FMV サポートナビ」を起動し、 「Q&A」や「日頃のメンテナンス」などのサポート機能を 簡単に始めることができます。・ シャットダウン時 Windows が起動しないときにも、 「ハードウェア診断」や「マイリカバリ」など トラブル解決に役立つサポート機能を使うことが出来ます。 (※休止状態やスリープ中の場合には「FMV サポートナビ」が起動します。 )詳しくは 『トラブル解決ガイド』→「充実のサポート機能で安心・快適」をご覧ください。バックアップボタン「FM かんたんバックアップ」を起動します。音量調節ボタン[注]音量を調節します。( P.39)インターネットボタン「Inter...
まるごとバックアップするには「マイリカバリ」 27目的に合わせてお読みください外付けハードディスクなどの外部記憶装置を接続したまま操作を続けると、大切なデータを壊してしまう可能性があります。・外付けハードディスクは、「マイリカバリ」起動後に「ディスクイメージの保存先が外付けハードディスクの場合は、ここで接続してください」と表示されてから接続してください。・その他の外部記憶装置は、必ずパソコンから取り外した状態で操作してください。「アプリケーションディスク&ユーティリティディスク」を使用せずに、市販のソフトウェアなどでハードディスクの領域設定を行った場合、「マイリカバリ」はお使いになれません。お客様が D ドライブを拡張領域に設定すると、 「マイリカバリ」はお使いになれません。別のパソコンなどネットワーク上のドライブに、ディスクイメージを保存できます。この場合、次の点にご注意ください。・ネットワークの知識が必要です。・あらかじめネットワークに接続した環境で操作を始めてください。・セキュリティ対策ソフトを無効にして実行するため、保存先のパソコンとはクロスケーブルをお使いになり直接接続することを強くお勧めします。・...
156キーボードその他のキーや詳しい説明は次のマニュアルをご覧ください。『画面で見るマニュアル』 「000210」で検索→「各部の名称と働き:パソコン本体」→「キーボード」 半角/全角キーEscエスケープ キーEnterエンターキーDelete デリートキーNum LkナムロックキーBack Spaceバックスペース キーCaps LockキャプスロックキーShiftシフトキーカーソルキーファンクションキーFn キーテンキーテンキー数字や記号を入力します。注:Num Lk ランプ点灯時に Shift キーを押しながらテンキーを押すと、テンキーの下段に刻印された 機能が使えます。Num Lk キーテンキーの設定を切り替えます。( P.16)・Num Lk ランプ点灯時[注] テンキーで数字や記号を入力できます。・Num Lk ランプ消灯時 テンキーの下段に刻印された機能を使えます。Enter キー入力した文字を確定したり、改行したりします。半角/全角キーキーを押すごとに、半角入力/全角入力を切り替えます。全角入力にすると、日本語を入力できます。Esc キー現在の作業を取り消します。ファンクションキーソフトウ...
66LAN(有線 LAN)をお使いになる場合に必要なものなどを説明します。 ここでは、ブロードバンドインターネットにパソコンを接続する例を説明します。このパソコンの他に、次のものが必要です。・ブロードバンドモデムADSL[エーディーエスエル]モデム、ケーブルモデムなど、インターネットの回線や、プロバイダにより異なります。・ルーター異なるネットワーク間の中継点に設置して、ネットワークの中を流れるデータをきちんと目的の場所(パソコンやプリンタなど)に届けるための機器。一般的には、LAN と外部のネットワーク(インターネット)を結ぶために使われます。複数台のパソコンを接続する場合は必要です。ブロードバンドモデムに搭載されている場合もあります。なお、1000BASE-T の通信を行うためには、1000BASE-T に対応したものを使用してください。・ハブネットワーク上でケーブルを中継するための機器。複数台のパソコンを接続する場合に必要です。ルーターに搭載されている場合もあります。1000BASE-T の通信を行うためには、1000BASE-T に対応したものを使用してください。・LAN ケーブル(ストレートタイプ)...
まるごとバックアップするには「マイリカバリ」 35目的に合わせてお読みくださいDドライブなどに保存されているディスクイメージを、Cドライブ以外のドライブにコピーできます。ネットワーク上のドライブにコピーする場合1 「ディスクイメージをDVDなどにコピーする」の手順1~4( P.32)を行い、「マイリカバリ」を起動して、「管理」メニューの「ディスクイメージ管理」をクリックします。2 次の画面の操作をします。デ ィスクイメージを他のドライブにコピーするAC アダプタを使用してくださいBIBLOをお使いの方は、 必ずACアダプタを使用し、 コンセントから電源を確保してください。次の点にご注意ください。・ あらかじめネットワークに接続した環境で操作を始めてください。ネットワークドライブの割り当てをしてください。・ セキュリティ対策ソフトを無効にして実行するため、コピー先のパソコンとはクロスケーブルをお使いになり直接接続することを強くお勧めします。・ ディスクイメージをコピー中は、すべてのパソコンのセキュリティ対策ソフトを無効にしてください。ディスクイメージコピー後は、セキュリティ対策ソフトを有効に戻してください。・ ...
26パソコンを使わないときは、電源を切らずに待機状態にしておくことができます。待機状態にしておくとパソコンを使うときにすぐに使い始めることができます。 待機状態にはスリープと休止状態があります。ここでは、パソコンをスリープする方法と、スリープから復帰(レジューム)する方法について説明します。・パソコンを長期間使わないとき ・パソコンの動作が遅くなったり、正常に動作しなくなったとき上記のような場合はいったんパソコンの電源を切り、再度電源を入れ直してください。電源の切り方については、「電源を切る」( P.23)をご覧ください。パソコンの電源を切らずに、作業中のデータなどをメモリに保存して、パソコンを待機状態にすることです。スリープ中は、メモリに保存したデータなどを保持するために少しずつ電力を消費しています。ご購入時の設定では、スリープしてから一定時間経過するか、バッテリの残量が少なくなると、データなどの保存先をメモリからハードディスクに切り替えて、パソコンの電源を切るようになっています。パソコンがスリープになります。スリープ中は、電源ランプが点滅します。次の場合はパソコンの電源を切ってください1(スタート)→ を...
- 1