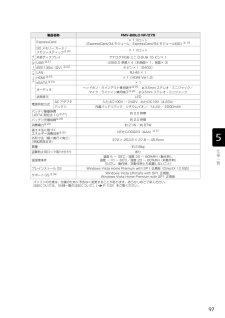Q&A
取扱説明書・マニュアル (文書検索対応分のみ)
"BIBLO"43 件の検索結果
"BIBLO"30 - 40 件目を表示
全般
質問者が納得64bit版のインターネットエクスプローラで起動させていませんか?64bit版なら対応できていないページがあるため、表示されないことがあります。また、インターネットエクスプローラ9+アドビフラッシュの最新版でエラーが起こるのかもしれません。あと、一時ファイルを削除すれば、改善される可能性があります。
5227日前view150
全般
質問者が納得2層式のDVDに対応はしている。何時でも焼けるのかは不明です。まずは体験してみることです。どんなタイミングで失敗するのかも含めて体験が必要です。焼いた後の保存などの管理も大切ですよ。光の強い所に放置すると劣化が激しいからね。光メディアは長期保存には向かないと思う。配布を目的とするならコストの面でもDVD-Rだと思います。
5297日前view118
全般
質問者が納得充電するときに使っているコードでUSB部分をパソコンに、プラグ部分をTABに接続すればいいんですよ。手順がありますので、こちらから取説をダウンロードしてください。http://www.nttdocomo.co.jp/support/trouble/manual/download/sc01c/index.html方法がいくつかありますので、まずはP89のUSBマスストレージ設定で試してみてください。microSDを取り出してパソコンで行う場合はUSBのアダプタが売ってるので購入してください。補足について取説に...
5332日前view80
全般
質問者が納得HDDかメモリ周りのトラブルじゃないかと思いますが……。増設しているメモリがあれば一枚づつ差し替えてみてください。特定のメモリを使用中の時にブルースクリーンになるなら、メモリを交換すれば症状が改善する可能性が高いです。追記長期保障自体はお店での保障になるので購入店経由で修理点検に出すのが良いと思いますよ。ただし、修理代の一部負担が出るかもしれませんが……。あと、修理に出す前にPC上にある大事なデータはできるだけバックアップを取ってください。HDDも初期化されて帰ってくる可能性があるんで……。
5363日前view127
全般
質問者が納得こんにちはボリューム(C:) にアップグレイドの場合は windows.old があると思います。windows.old のなかの windows に IME があります。これを使えないでしょうか、IME のなかにある 辞書ツール を windows7 にもってこれないでしょうか?
5602日前view144
全般
質問者が納得出来れば動画の拡張子を教えていただきたいです追記拡張子とは、ファイル名のピリオドの後の文字のことです「AAA」というファイルがあったとします。しかしファイルには、拡張子が必ず付きます拡張子が付いた実際のファイル名は「AAA.jpg」や「AAA.bmp」などになります。簡単に言うと「AAA」がファイル名で「.jpg」や「.bmp」が拡張子です。あなたの場合は、動画ファイルですね。その動画ファイルを右クリックして、名前の変更を選んでみてください。ピリオドとその後の文字が出てくるはずです。
5763日前view135
全般
質問者が納得デバイスマネージャからポインティングデバイスで該当タッチパッドを無効。コレでできなければBIOSで無効の項目があるかどうか。無い場合無効に出来ないのでケース空けて物理的にケーブル抜くしかない。
5834日前view375
全般
質問者が納得お手軽でいいと思います。ただ、お察しのとおり、ファンタム電源(15V〜48V)を供給する必要があります。ファンタム電源装置が必要ですね。マイクとファンタム電源は通常のバランスマイクケーブル、ファンタム電源とパソコンの間はキャノンとステレオミニの変換になりますね。パソコンのマイクアンプは特性を必要最低限に区切っているかもしれないこととコンプリミッター機能があれば邪魔になります。なので200Hz以下と10kHz以上はどんな挙動かわかりません。ファンタム電源の問題もあるので、ひょっとしたらオーディオインターフェイ...
5834日前view169
全般
質問者が納得詳しい状況がわからないので「これ!」というアドバイスができないのですが、考えられるのは、入力中にポインティングデバイスに手が当たってしまって、クリックしたのと同じようになってしまうことがあります。ちょっと気をつけてみてください。ポインティングデバイスをオフにできるようならそれも使えますよ(別にマウスを使うならですが)
5918日前view59
72リカバリの準備が終わったら、リカバリを実行します。STEP4 ~ 9 をよくお読みになり、 手順に従って進んでください。ハードディスクの C ドライブの内容を、ご購入時の状態に戻します。ご購入時の状態に戻すリカバリを実行する準備ができたらリカバリを実行します。ハードディスクの C ドライブの内容がいったんすべて消去され、リカバリ領域または「リカバリディスクセット」から Windows やソフトウェアがインストールされてご購入時の状態に戻ります。1 パソコン本体に外付けハードディスクなどを接続している場合は、取り外します。2 パソコンの電源が入っていたら、電源を切ります。Windows の「スタート」メニューから電源を切ることができない場合は、電源ボタンを 4 秒以上押す(DESKPOWER F シリーズの場合は、 に 4 秒以上触れる)ことで電源を切ることが できます。ご 購入時の状態に戻すリカバリを実行するC ドライブを初期状態に戻すAC アダプタを使用してくださいBIBLOをお使いの方は、 必ずACアダプタを使用し、 コンセントから電源を確保してください。ディスクは途中で取り出さないでください「リカバ...
70リカバリを実行するときやソフトウェアをインストールするときに、次のようなトラブルが起こる可能性があります。■画面が真っ暗になったパソコンが再起動して画面が暗くなる場合は、手順に記載しています。手順に記載がないのに、画面が真っ暗になった場合は、省電力機能が働いた可能性があります。【DESKPOWER の場合】マウスを動かして数秒待つか、マウスのボタンを 1 回押してください。または、キーボードのや を押してください。【BIBLO の場合】フラットポイントの操作面に触れるか、キーボードの や を押してください。それでも復帰しない場合は、電源(パソコン電源)ボタンを押してください。■電源が切れない電源(パソコン電源)ボタンを 4 秒以上押し続けて電源を切ってください。作業中に起こる可能性のあるトラブル
20このパソコンには、トラブルに備えて、ハードディスクの「リカバリ領域」という場所に、ご購入時の C ドライブの中身が保存されています。 パソコンにトラブルが起こったときは、このリカバリ領域から C ドライブをご購入時の状態に復元できます。しかし、何らかの原因でリカバリ領域のデータが読み込めなくなると、パソコンにトラブルが起こってもご購入時の状態に戻すことができなくなります。そのため、パソコンご購入後はできるだけ早く、リカバリ領域のデータを DVD にバックアップしてください。 リカバリ領域のデータを DVD にバックアップしたものを「リカバリディスクセット」といいます。「リカバリディスクセット」とは、 「リカバリディスク」、 「アプリケーションディスク」、 「FMV 画面で見るマニュアル」のディスクの総称です。 ここでは、「リカバリディスクセット」を作成する方法を説明します。リカバリ領域のデータを DVD にバックアップする方法を説明します。お使いになれるディスクは DVD-R のみですDVD への書き込みには「 Roxio Creator」が必要です2リカバリディスクセットを作っておくリ カバリデ...
ご購入時の状態に戻すリカバリ 69目的に合わせてお読みくださいご購入時の状態に戻すリカバリをする前に気をつけておくことご購入時の状態に戻すリカバリをする前に、次の項目を確認してください。■AC アダプタを使用していますか?BIBLO をお使いの方は、必ず AC アダプタを使用し、コンセントから電源を確保してください。▼ AC アダプタの取り付け方→「パソコンの取り扱い」→「電源を入れる/切る」→「AC アダプタを接続する」■外付けハードディスクなどの外部記憶装置は必ず取り外してくださいパソコン本体に外付けハードディスクなどの外部記憶装置を接続している場合は、リカバリを行う前に必ず取り外してください。外付けハードディスクなどの外部記憶装置を接続したまま操作を続けると、大切なデータを壊してしまう可能性があります。■添付のディスプレイ、キーボード、マウス以外は取り外してくださいパソコンをご購入時の状態に戻すときは、ご購入時に添付されているディスプレイ、キーボード、マウス以外の周辺機器は取り外してください。また、セットした PC カードなどもすべて取り外してください。アンテナケーブルや LAN[ラン]ケーブル、モデム...
「マイリカバリ」を使うリカバリ 57ここでは、「マイリカバリ」で作成した C ドライブのディスクイメージを復元する方法を説明します。 「マイリカバリ」でディスクイメージを作成する方法については、「まるごとバックアップするには「マイリカバリ」」( P.24)をご覧ください。2「マイリカバリ」を使うリカバリデ ィスクイメージを復元するディスクイメージを保存した後に新しく設定したり保存したりしたデータは失われますディスクイメージを復元すると、C ドライブが、ディスクイメージを作成した時点の状態に戻ります。そのため、ディスクイメージを作成した後に行った設定や C ドライブに保存したデータは、すべて失われます。ディスクイメージを作成した後に保存したデータは、D ドライブまたは CD や DVD などの別の媒体にバックアップをしてください。バックアップ方法については、「必要なものだけバックアップするには 「FM かんたんバック アップ」」( P.38)をご覧ください。 また、ディスクイメージを作成した後に行った設定でパソコンをお使いになりたい場合は、「マイリカバリ」を使うリカバリでディスクイメージを復元した後に、再度...
26「マイリカバリ」でディスクイメージを作成すると、パソコンの C ドライブをそのままの状態で保存するため、不具合も保存されてしまい、復元時に不具合も復元してしまいます。パソコンに不具合が起こっているときはディスクイメージを作成しないでください。「マイリカバリ」は、すべてのデータのバックアップ/復元を保証するものではありません。また、著作権保護された映像(デジタル放送の録画番組など)や音楽などはバックアップ/復元できない場合があります。BIBLO をお使いの方は、必ず AC アダプタを使用し、コンセントから電源を確保してください。・ハードディスクの領域を変更する場合・故障したときに備えてディスクイメージを作成する場合ハードディスクの領域を変更すると、ハードディスク全体のファイルが削除されてしまうため、D ドライブに作成したディスクイメージも削除されます。また、パソコンが故障したときは、D ドライブにバックアップしたデータも含め、ハードディスクのすべてのデータが使えなくなる可能性があります。このようなときに備え、作成したディスクイメージをディスクなどこのパソコンのハードディスク以外にコピーしてください。「マイリ...
97製品名称 FMV-BIBLO NF/D75イ ン タ | フ ェ | スExpressCard× 1 スロット (ExpressCard/34 モジュール、ExpressCard/54 モジュール対応)注19SD メモリー カード / メモリースティック注20× 1 スロット外部ディスプレイ アナログ RGB ミニ D-SUB 15 ピン× 1 USB 注21USB2.0 準拠× 4(右側面× 1、背面× 3)IEEE1394(DV)注224 ピン× 1(S400)LAN RJ-45 × 1HDMI注23× 1(HDMI Ver1.2)eSATA注24×1オーディオヘッドホン・ラインアウト兼用端子注25:φ3.5mm ステレオ・ミニジャック/マイク・ラインイン兼用端子注26:φ3.5mm ステレオ・ミニジャック状態表示 LED電源供給方式AC アダプタ 入力 AC100V ~ 240V、出力 DC19V(4.22A)バッテリ 内蔵バッテリパック:リチウムイオン 14.4V / 2000mAhバッテリ稼働時間(JEITA 測定法 1.0注27)約2.0時間バッテリ充電時間注28約2.0時間消費電力注29約...
まるごとバックアップするには「マイリカバリ」 35目的に合わせてお読みくださいDドライブなどに保存されているディスクイメージを、Cドライブ以外のドライブにコピーできます。ネットワーク上のドライブにコピーする場合1 「ディスクイメージをDVDなどにコピーする」の手順1~4( P.32)を行い、「マイリカバリ」を起動して、「管理」メニューの「ディスクイメージ管理」をクリックします。2 次の画面の操作をします。デ ィスクイメージを他のドライブにコピーするAC アダプタを使用してくださいBIBLOをお使いの方は、 必ずACアダプタを使用し、 コンセントから電源を確保してください。次の点にご注意ください。・ あらかじめネットワークに接続した環境で操作を始めてください。ネットワークドライブの割り当てをしてください。・ セキュリティ対策ソフトを無効にして実行するため、コピー先のパソコンとはクロスケーブルをお使いになり直接接続することを強くお勧めします。・ ディスクイメージをコピー中は、すべてのパソコンのセキュリティ対策ソフトを無効にしてください。ディスクイメージコピー後は、セキュリティ対策ソフトを有効に戻してください。・ ...
インターネットで調べるホームページ上で、パソコンに関するトラブルの解決方法を確認!「FMV サポートナビ」からは、富士通のサポートホームページへのアクセスも簡単です。パソコンの活用方法やトラブルの解決方法を調べるのに役立ちます。「サポート(Support)ボタン」をプッシュ※ BIBLO LOOX M シリーズをお使いの場合は、(スタート) 「すべてのプログラム」→→ 「FMV サポートナビ」の順にクリックします。AzbyClub サポート http://azby.fmworld.net/support/困ったときに役立つ情報を見る●ウイルス・セキュリティ情報●よくあるお問い合わせ●動画で分かる接続と取り扱い●最新のドライバやマニュアルのダウンロード「知りたい/困った」を調べる(Q&A navi) http://azby.fmworld.net/qanavi/知りたい情報やトラブルの解決方法を調べる●キーワードから検索する●パソコンの症状から調べる 例)無線 LAN が使えない、パソコンが止まる●利用目的から調べる 例)メモリを増設したい パソコンからテレビを見たい・録画したい●カテゴリから調べる 例)W...
28いざというときに備えて、「マイリカバリ」でCドライブのディスクイメージを作成しておくと安心です。 ここでは、「マイリカバリ」でディスクイメージを作成する方法を説明します。1 パソコン本体に外付けハードディスクなどを接続している場合は、取り外します。2 (スタート)→「すべてのプログラム」→「マイリカバリ」の順にクリックします。「ユーザーアカウント制御」ウィンドウが表示された場合は「続行」をクリックします。 「マイリカバリ」の概要を説明する「マイリカバリとは」ウィンドウが表示されます。「マイリカバリ」は「FMV サポートナビ」からも起動できます3 「閉じる」をクリックします。「マイリカバリ」が表示されます。4 「つくる」をクリックします。デ ィスクイメージを作成するAC アダプタを使用してくださいBIBLOをお使いの方は、 必ずACアダプタを使用し、 コンセントから電源を確保してください。「マイリカバリ」は「FMV サポートナビ」からも起動できます。1. (スタート)→「すべてのプログラム」→「FMV サポートナビ」の順にクリックします。サポート(Support)ボタン搭載機種の場合、サポート(Su pp...