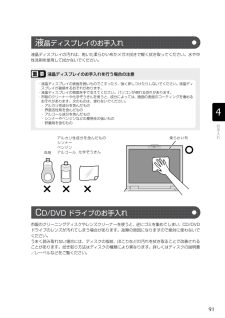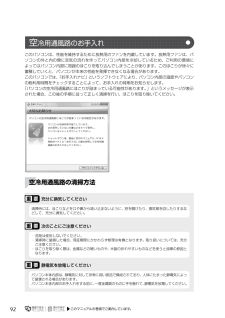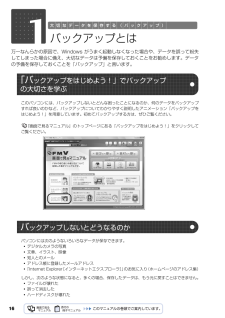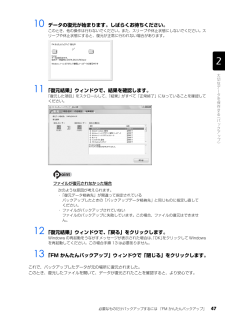Q&A
取扱説明書・マニュアル (文書検索対応分のみ)
"原因"2 件の検索結果
"原因"470 - 480 件目を表示
全般
質問者が納得インテル® ラピッド・ストレージ・テクノロジーを搭載している場合これの修正バッヂ(最新バージョン?)を当てる必要があるかも詳しくは、富士通のサポートに尋ねてみては?自分の場合、他社のノートPCでしたが500GB以上のHDD交換時に不調?を起こる事があるようでした。自分は、起動は出来たがマイクロスフト系のソフトのアップデートが出来なかった。調べてみる価値はあるかと
5011日前view504
全般
質問者が納得ノートパソコンの場合は、タッチパッド(フラットポイント)に触ってしまっている可能性があります。外付けマウスを接続し、取扱説明書を読んでタッチパッドを無効にしてみてください。なお、Windows 7、Vista では次の設定が関係している場合がありますので、□にチェックが付いている場合は外してみてください。コントロールパネル → コンピュータの簡単操作 → コンピュータの簡単操作センター → マウスを使いやすくします□マウスポインタをウインドウ上に合わせたときにウインドウを選択します
5112日前view79
20このパソコンには、トラブルに備えて、ハードディスクの「リカバリ領域」という場所に、ご購入時の C ドライブの中身が保存されています。 パソコンにトラブルが起こったときは、このリカバリ領域から C ドライブをご購入時の状態に復元できます。しかし、何らかの原因でリカバリ領域のデータが読み込めなくなると、パソコンにトラブルが起こってもご購入時の状態に戻すことができなくなります。そのため、パソコンご購入後はできるだけ早く、リカバリ領域のデータを DVD にバックアップしてください。 リカバリ領域のデータを DVD にバックアップしたものを「リカバリディスクセット」といいます。「リカバリディスクセット」とは、 「リカバリディスク」、 「アプリケーションディスク」、 「FMV 画面で見るマニュアル」のディスクの総称です。 ここでは、「リカバリディスクセット」を作成する方法を説明します。リカバリ領域のデータを DVD にバックアップする方法を説明します。お使いになれるディスクは DVD-R のみですDVD への書き込みには「 Roxio Creator」が必要です2リカバリディスクセットを作っておくリ カバリデ...
54パソコンの C ドライブを、ご購入時の状態に戻したり、マイリカバリでバックアップしたときの状態に戻したりすることを「リカバリ」といいます。原因が特定できない不具合が起きたときなどに、リカバリをすると解決されることがあります。しかし、リカバリをするとCドライブ内のデータや設定がすべて削除されてしまいますので、本当にリカバリが必要なのかをもう一度確かめてください。リカバリをしなくても、問題を解決できる場合があります。リカバリをするときは、以降の記載をお読みになり、あらかじめリカバリについて理解しておきましょう。パソコンが次のような状態になったときに、リカバリを行います。・電源を入れても Windows が起動しない・ウイルスに感染してしまったが、駆除できない・原因はわからないけれどパソコンが動かない・システムを入れ直したい・ハードディスクの領域を設定し直したいリカバリを行うと、C ドライブのデータはすべて削除されます。重要と思われるデータは、お客様の責任において、D ドライブや CD や DVD など別の媒体にバックアップをしてください。なお、バックアップできない設定情報やファイルがあった場所などは、リカバリ...
781周辺機器をお使いになる場合ここでは、周辺機器をお使いになる場合に知っておいていただきたいことについて説明します。USB[ユーエスビー]マウス、プリンタ、デジタルカメラ、USB メモリ、携帯オーディオプレイヤーなどの装置のことです。パソコンの各種コネクタに接続したり、パソコン本体内部に取り付けたりすることができます。メモリを取り付けてパソコンの処理能力を上げたり、プリンタを接続して印刷したりなど、パソコンでできることがさらに広がります。 また、デジタルカメラで撮影した画像をパソコンに取り込んで、E メールに添付したりできます。・周辺機器のなかには、取り付け/取り外しを行う際に、パソコンや周辺機器の電源を切り、AC アダプタや電源コードをコンセントから抜いた状態で行わなければならない場合があります。必ず添付のマニュアルでご確認ください。感電の原因となります。・周辺機器のケーブルは、このマニュアルをよく読み、正しく接続してください。誤った接続状態でお使いになると、感電・火災の原因となります。また、パソコンおよび周辺機器が故障する原因となります。周 辺機器とは?周 辺機器を取り付けると
94ダストカバーをツメのない側から差し込み、カチッと音がするまでしっかりはめこみます。ダストカバーを 取り外したまま使用しないでください。取り外したまま使用すると、故障の原因となります。次の手順で、定期的にメッセージが表示されるように設定することもできます。 (スタート)→「すべてのプログラム」→「お手入れナビ」→「お手入れナビの設定」の順にクリックします。 「お手入れナビの設定」ウインドウが表示されますので、ウィンドウの説明に従って操作してください。5ダストカバーを取り付けます。メッセージ表示の設定ツメ
91液晶ディスプレイの汚れは、乾いた柔らかい布かメガネ拭きで軽く拭き取ってください。水や中性洗剤を使用して拭かないでください。市販のクリーニングディスクやレンズクリーナーを使うと、逆にゴミを集めてしまい、CD/DVDドライブのレンズが汚れてしまう場合があります。故障の原因になりますので絶対に使わないでください。 うまく読み取れない場合には、ディスクの指紋、ほこりなどの汚れを拭き取ることで改善されることがあります。拭き取り方法はディスクの種類により異なります。詳しくはディスクの説明書/レーベルなどをご覧ください。液晶ディスプレイのお手入れを行う場合の注意液 晶ディスプレイのお手入れ・液晶ディスプレイの表面を固いものでこすったり、強く押しつけたりしないでください。液晶ディスプレイが破損するおそれがあります。・液晶ディスプレイの背面を手で支えてください。パソコンが倒れる恐れがあります。・市販のクリーナーや化学ぞうきんを使うと、成分によっては、画面の表面のコーティングを傷めるおそれがあります。次のものは、使わないでください。・アルカリ性成分を含んだもの・界面活性剤を含んだもの・アルコール成分を含んだもの・シンナーやベ...
インターネットで調べるホームページ上で、パソコンに関するトラブルの解決方法を確認!「FMV サポートナビ」からは、富士通のサポートホームページへのアクセスも簡単です。パソコンの活用方法やトラブルの解決方法を調べるのに役立ちます。「サポート(Support)ボタン」をプッシュ※ BIBLO LOOX M シリーズをお使いの場合は、(スタート) 「すべてのプログラム」→→ 「FMV サポートナビ」の順にクリックします。AzbyClub サポート http://azby.fmworld.net/support/困ったときに役立つ情報を見る●ウイルス・セキュリティ情報●よくあるお問い合わせ●動画で分かる接続と取り扱い●最新のドライバやマニュアルのダウンロード「知りたい/困った」を調べる(Q&A navi) http://azby.fmworld.net/qanavi/知りたい情報やトラブルの解決方法を調べる●キーワードから検索する●パソコンの症状から調べる 例)無線 LAN が使えない、パソコンが止まる●利用目的から調べる 例)メモリを増設したい パソコンからテレビを見たい・録画したい●カテゴリから調べる 例)W...
80周辺機器を接続するときは、次のことに注意してください。・周辺機器によっては設定作業が必要です周辺機器の中には、接続するだけでは正しく使えないものがあります。このような機器は、接続した後で設定作業を行う必要があります。例えば、プリンタを使うには、接続した後に「ドライバのインストール」という作業が必要です。周辺機器の接続は、このマニュアルをよくご覧になり、正しく行ってください。・ドライバなどがフロッピーディスクで添付されている場合周辺機器によっては、添付のドライバなどがフロッピーディスクで提供されているものがあります。このパソコンには FDD[フロッピーディスクドライブ]は搭載されておりませんので、オプションの FDD ユニット(USB)をご購入になり、接続したうえでドライバをインストールしてください。・マニュアルをご覧くださいケーブル類を接続する場合は、次のマニュアルをご覧になり、接続時に間違いがないようにしてください。→「6. 周辺機器の接続」誤った接続状態で使用すると、パソコンや周辺機器が故障する原因となることがあります。また、「画面で見るマニュアル」で説明している周辺機器の接続方法は一例です。「画面で...
92このパソコンは、性能を維持するために放熱用のファンを内蔵しています。放熱用ファンは、パソコンの外と内の間に空気の流れを作ってパソコン内部を冷却しているため、ご利用の環境によってはパソコン内部に周囲のほこりを取り込んでしまうことがあります。このほこりが徐々に蓄積していくと、パソコンが本来の性能を発揮できなくなる場合があります。 このパソコンでは、「お手入れナビ」というソフトウェアにより、パソコン内部の温度やパソコンの総利用時間をチェックすることによって、お手入れの時期をお知らせします。 「パソコンの空冷用通風路にほこりが詰まっている可能性があります。」というメッセージが表示された場合、この後の手順に従って正しく清掃を行い、ほこりを取り除いてください。充分に換気してください次のことにご注意ください静電気を放電してください空 冷用通風路のお手入れ空冷用通風路の清掃方法清掃時には、ほこりなどを口や鼻から吸い込まないように、窓を開けたり、換気扇を回したりするなどして、充分に換気してください。・洗剤は使用しないでください。・清掃時に破損した場合、保証期間にかかわらず修理は有償となります。取り扱いについては、充分ご注意...
16万一なんらかの原因で、Windows がうまく起動しなくなった場合や、データを誤って紛失 してしまった場合に備え、大切なデータは予備を保存しておくことをお勧めします。データの予備を保存しておくことを「バックアップ」と言います。このパソコンには、バックアップしないとどんな困ったことになるのか、何のデータをバックアップすれば良いのかなど、バックアップについてわかりやすく説明したアニメーション「バックアップをはじめよう!」を用意しています。初めてバックアップする方は、ぜひご覧ください。『画面で見るマニュアル』のトップページにある「バックアップをはじめよう!」をクリックしてご覧ください。パソコンには次のようないろいろなデータが保存できます。・デジタルカメラの写真・文章、イラスト、映像・知人とのメール・アドレス帳に登録したメールアドレス・「Internet Explorer[インターネットエクスプローラ]」のお気に入り(ホームページのアドレス集)しかし、次のような状態になると、多くの場合、保存したデータは、もう元に戻すことはできません。・ファイルが壊れた・誤って消去した・ハードディスクが壊れた1バックアップとは「バ...
必要なものだけバックアップするには 「FM かんたんバックアップ」 47目的に合わせてお読みください10 データの復元が始まります。しばらくお待ちください。このとき、他の操作は行わないでください。また、スリープや休止状態にしないでください。スリープや休止状態にすると、復元が正常に行われない場合があります。11 「復元結果」ウィンドウで、結果を確認します。「復元した項目」をスクロールして、「結果」がすべて「正常終了」になっていることを確認してください。ファイルが復元されなかった場合12 「復元結果」ウィンドウで、「戻る」をクリックします。Windowsの再起動をうながすメッセージが表示された場合は、 「OK」をクリックしてWindowsを再起動してください。この場合手順 13 は必要ありません。13 「FM かんたんバックアップ」ウィンドウで「閉じる」をクリックします。これで、バックアップしたデータが元の場所に復元されました。このとき、復元したファイルを開いて、データが復元されたことを確認すると、より安心です。次のような原因が考えられます。・「復元データ格納先」が間違って指定されているバックアップしたときの「バ...
- 1