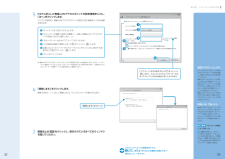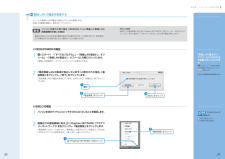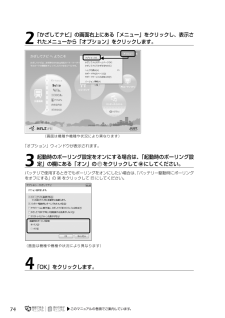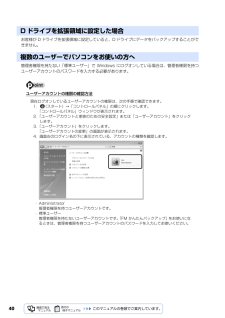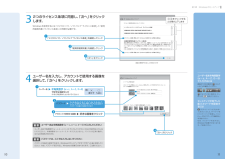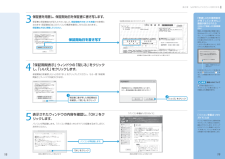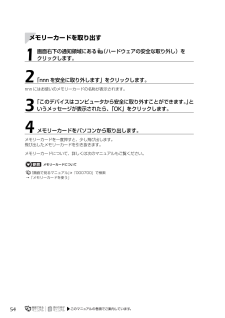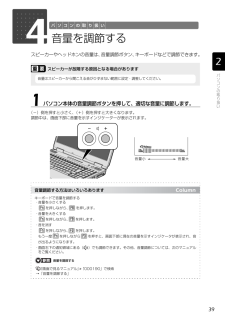Q&A
取扱説明書・マニュアル (文書検索対応分のみ)
"画面右"1 件の検索結果
"画面右"50 - 60 件目を表示
ご購入時の状態に戻すリカバリ 75目的に合わせてお読みください10 「ご使用上の注意」の内容を確認し、次の画面の操作をします。11 「C ドライブの復元」の画面で、画面右下の「ディスクイメージを選ぶ」をクリックします。「ディスクイメージの選択」の画面が表示されます。バックアップし忘れたデータは、「かんたんバックアップレスキュー」でバックアップしてください。ここをクリックすると「かんたんバックアップレスキュー」が起動します。「かんたんバックアップレスキュー」の使い方については、「Windows が起動しないときには「かんたんバックアップレスキュー」」( P.48)をご覧ください。クリックして にします。 「ご使用上の注意」を下までスクロールすると、「同意する」が選択できるようになります。クリックします。マイリカバリでディスクイメージを作成していない場合は、画面中央部分がグレー表示になります。
32第4章 インターネットをはじめる335 P.27に記入した無線LANアクセスポイントの設定情報を入力し、「次へ」をクリックします。パソコンの設定は、無線LANアクセスポイントの設定と同じ情報を入力する必要があります。注:無線LANアクセスポイントは、セキュリティの設定をすることをお勧めします。ただし、インターネット接続サービスによっては、セキュリティの設定をしない場合があります。ご契約されているインターネット接続サービスの提供会社にご確認ください。6 「接続します」をクリックします。接続できると、「~に正しく接続しました」というメッセージが表示されます。7 画面右上の をクリックし、表示されているすべてのウィンドウを閉じてください。162354「パスフレーズ文字を表示する」の をクリックしにすると、入力している「セキュリティキーまたはパスフレーズ」の文字を表示することができます。「接続します」をクリックこれでインターネットの接続は完了です。続いて、第章「Windowsを最新の状態にする」へ進みましょう。( P.34)接続できなかったときはもう一度、P.27に記入した無線LANアクセスポイントの設定情報...
2第4章 インターネットをはじめる2「無線LAN電波オン/オフツール」は次の方法で起動することもできます。(スタート)→「検索の開始」に半角英数字で次のように入力し、を押します。c:\fjuty\WLANUty\WLANUty.exe ワイヤレススイッチの位置(BIBLO)『FMV取扱ガイド』→「各部の名称と働き」● DESKPOWERの場合1 (スタート)→「すべてのプログラム」→「無線LAN電波オン/オフツール」→「無線LAN電波オン/オフツール」の順にクリックします。「無線LAN電波オン/オフツール」ウィンドウが表示されます。2 「現在無線LANの電波が停止しています」と表示された場合、「電波発信」をクリックし、「終了」をクリックします。「現在無線 LANの電波が発信しています」と表示されている場合は、終了をクリックします。● BIBLOの場合1 パソコン本体のワイヤレススイッチがONになっていることを確認します。2 画面右下の通知領域にある (Plugfree NETWORK[プラグフリーネットワーク])を右クリックし、「電波発信」をクリックします。「電波発信」がグレーに表示され、「電波停止」が...
74「オプション」ウィンドウが表示されます。バッテリで使用するときでもポーリングをオンにしたい場合は、「バッテリー駆動時にポーリングをオフにする」の をクリックして にしてください。2「かざしてナビ」の画面右上にある「メニュー」をクリックし、表示されたメニューから「オプション」をクリックします。3起動時のポーリング設定をオンにする場合は、「起動時のポーリング設定」の欄にある「オン」の をクリックして にしてください。4「OK」をクリックします。(画面は機種や機種や状況により異なります)(画面は機種や機種や状況により異なります)
40お客様が D ドライブを拡張領域に設定していると、D ドライブにデータをバックアップすることができません。管理者権限を持たない「標準ユーザー」で Windows にログオンしている場合は、管理者権限を持つユーザーアカウントのパスワードを入力する必要があります。ユーザーアカウントの権限の確認方法D ドライブを拡張領域に設定した場合複数のユーザーでパソコンをお使いの方へ現在ログオンしているユーザーアカウントの権限は、次の手順で確認できます。1. (スタート)→「コントロールパネル」の順にクリックします。「コントロールパネル」ウィンドウが表示されます。2.「ユーザーアカウントと家族のための安全設定」または「ユーザーアカウント」をクリックします。3.「ユーザーアカウント」をクリックします。「ユーザーアカウントの変更」の画面が表示されます。4. 画面右のログイン名の下に表示されている、アカウントの種類を確認します。・ Administrator管理者権限を持つユーザーアカウントです。・ 標準ユーザー管理者権限を持たないユーザーアカウントです。「FM かんたんバックアップ」をお使いにな るときは、管理者権限を持つユー...
10 11第1章 Windowsのセットアップ32つのライセンス条項に同意し、「次へ」をクリックします。Windowsを使用するには「マイクロソフト ソフトウェア ライセンス条項」と「使用許諾契約書(ライセンス条項)」の同意が必要です。をクリックすると文章が上下します「マイクロソフト ソフトウェア ライセンス条項」を確認しクリック1画面は機種や状況により異なりますユーザー名を入力し、アカウントで使用する画像を選択して、「次へ」をクリックします。ユーザー名は半角英数字( a~ z、A~ Z、0~ 9)で入力してくださいユーザー名は半角英数字(a~z、A~Z、0~9)で入力してください(%などの記号は入力しないでください)。半角英数字(a~z、A~Z、0~9)で入力しないと、パソコンが正常に動作しなくなる可能性があります。パスワードは、ここでは入力しないでくださいパスワードは後から設定できます。Windowsのセットアップがすべて完了した後に設定してください。なお、パスワードを忘れると、Windowsが起動できなくなります。ご注意ください。ユーザー名を半角英数字(a~z、A~Z、0~9)で入力するには画面右...
1第2章 「必ず実行してください」を実行する12「必ず実行してください」を実行する「必ず実行してください」は、パソコンの初期設定を行うプログラムです。以降の手順は最後まで必ず実行してください。実行しないと、いくつかの機能をお使いになることができません。機種によっては、画面が表示されるまでに時間がかかることがありますが、そのままお待ちください。1「必ず実行してください」ウィンドウが表示されたら、「実行する」をクリックします。「ユーザーアカウント制御」ウィンドウが表示されたら、「続行」をクリックします。2「保証期間表示」ウィンドウが表示されるまで、しばらくお待ちください。初期設定の間、ディスプレイを診断する画面などが表示される場合もあります。「診断センターにお問い合わせください」と画面に表示された場合画面の指示に従ってください。「必ず実行してください」ウィンドウインターネットなど、ネットワークに接続しないでくださいネットワークに接続していると、「必ず実行してください」が正常に終了できない場合があります。「実行する」をクリック1「続行」をクリック2「Windowsをより良い製品にするために」と表示されたら画面...
1第2章 「必ず実行してください」を実行する13保証書を用意し、保証開始日を保証書に書き写します。保証書に保証開始日が記入されていないと、保証期間内であっても有償での修理となります(保証開始日はこのパソコンの電源を最初に入れた日になります)。保証書は大切に保管してください。「保証期間表示」ウィンドウの「閉じる」をクリックし、「いいえ」をクリックします。保証開始日を確認したいときは「はい」をクリックしてください。もう一度「保証期間表示」ウィンドウが表示されます。表示されたウィンドウの内容を確認し、「OK」をクリックします。パソコンが再起動します。「パソコン準備ばっちりガイド」が起動するまでしばらくお待ちください。「無線LANの接続設定が完了していません。」画面が表示されたら(BIBLOで無線LAN搭載機種のみ)無線LAN機能搭載の機種の場合、Windowsのセットアップが終了すると、パソコンの電源を入れるたびに画面右下に次の画面が表示される場合がありますが、ここでは使用しません。しばらく何も操作しないと、表示されていた画面は消えます。保証書は梱包箱に貼り付けられています「次回もこのメッセージを表示する...
54nnn にはお使いのメモリーカードの名称が表示されます。メモリーカードを一度押すと、少し飛び出します。 飛び出したメモリーカードを引き抜きます。メモリーカードについて、詳しくは次のマニュアルもご覧ください。→「メモリーカードを使う」1画面右下の通知領域にある (ハードウェアの安全な取り外し)を クリックします。2「nnn を安全に取り外します」をクリックします。3「このデバイスはコンピュータから安全に取り外すことができます。」というメッセージが表示されたら、「OK」をクリックします。4メモリーカードをパソコンから取り出します。メモリーカードについて『画面で見るマニュアル』 「000700」で検索メモリーカードを取り出す
394音量を調節するスピーカーやヘッドホンの音量は、音量調節ボタン、キーボードなどで調節できます。(-)側を押すと小さく、(+)側を押すと大きくなります。 調節中は、画面下部に音量を示すインジケーターが表示されます。スピーカーが故障する原因となる場合があります1パソコン本体の音量調節ボタンを押して、適切な音量に調節します。音量はスピーカーから聞こえる音がひずまない範囲に設定・調整してください。音量小 音量大音量調節する方法はいろいろありますキーボードで音量を調節する・音量を小さくするを押しながら、 を押します。・音量を大きくするを押しながら、 を押します。・音を消すを押しながら、 を押します。 もう一度 を押しながら を押すと、画面下部に現在の音量を示すインジケータが表示され、音が出るようになります。・画面右下の通知領域にある( )でも調節できます。その他、音量調節については、次のマニュアルをご覧ください。→「音量を調節する」音量を調節する『画面で見るマニュアル』 「000190」で検索
- 1