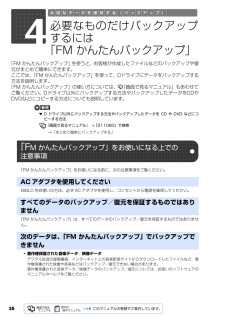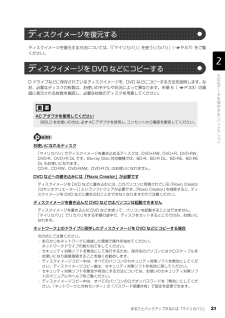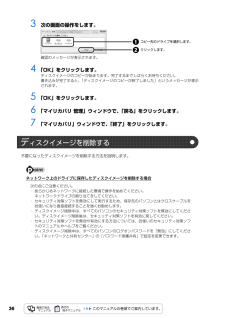Q&A
取扱説明書・マニュアル (文書検索対応分のみ)
"ヘルプ"1 件の検索結果
"ヘルプ"60 - 70 件目を表示
全般
質問者が納得出来れば動画の拡張子を教えていただきたいです追記拡張子とは、ファイル名のピリオドの後の文字のことです「AAA」というファイルがあったとします。しかしファイルには、拡張子が必ず付きます拡張子が付いた実際のファイル名は「AAA.jpg」や「AAA.bmp」などになります。簡単に言うと「AAA」がファイル名で「.jpg」や「.bmp」が拡張子です。あなたの場合は、動画ファイルですね。その動画ファイルを右クリックして、名前の変更を選んでみてください。ピリオドとその後の文字が出てくるはずです。
5787日前view135
「マイリカバリ」を使うリカバリ 57ここでは、「マイリカバリ」で作成した C ドライブのディスクイメージを復元する方法を説明します。 「マイリカバリ」でディスクイメージを作成する方法については、「まるごとバックアップするには「マイリカバリ」」( P.24)をご覧ください。2「マイリカバリ」を使うリカバリデ ィスクイメージを復元するディスクイメージを保存した後に新しく設定したり保存したりしたデータは失われますディスクイメージを復元すると、C ドライブが、ディスクイメージを作成した時点の状態に戻ります。そのため、ディスクイメージを作成した後に行った設定や C ドライブに保存したデータは、すべて失われます。ディスクイメージを作成した後に保存したデータは、D ドライブまたは CD や DVD などの別の媒体にバックアップをしてください。バックアップ方法については、「必要なものだけバックアップするには 「FM かんたんバック アップ」」( P.38)をご覧ください。 また、ディスクイメージを作成した後に行った設定でパソコンをお使いになりたい場合は、「マイリカバリ」を使うリカバリでディスクイメージを復元した後に、再度...
まるごとバックアップするには「マイリカバリ」 27目的に合わせてお読みください外付けハードディスクなどの外部記憶装置を接続したまま操作を続けると、大切なデータを壊してしまう可能性があります。・外付けハードディスクは、「マイリカバリ」起動後に「ディスクイメージの保存先が外付けハードディスクの場合は、ここで接続してください」と表示されてから接続してください。・その他の外部記憶装置は、必ずパソコンから取り外した状態で操作してください。「アプリケーションディスク&ユーティリティディスク」を使用せずに、市販のソフトウェアなどでハードディスクの領域設定を行った場合、「マイリカバリ」はお使いになれません。お客様が D ドライブを拡張領域に設定すると、 「マイリカバリ」はお使いになれません。別のパソコンなどネットワーク上のドライブに、ディスクイメージを保存できます。この場合、次の点にご注意ください。・ネットワークの知識が必要です。・あらかじめネットワークに接続した環境で操作を始めてください。・セキュリティ対策ソフトを無効にして実行するため、保存先のパソコンとはクロスケーブルをお使いになり直接接続することを強くお勧めします。・...
78Windows のセットアップをするこれで Windows がご購入時の状態に戻りました。この後、ご購入後初めて電源を入れたときと同じように、Windows のセットアップが必要です。ここでは手順のみを説明します。画面例などをご覧になりたい方は、 「スタートガイド2 セットアップ編」→「Windows のセットアップ」~「 「必ず実行してください」を実行する」をご覧ください。1 ライセンス条項の内容をご覧になり、同意いただけるときは「ライセンス条項に同意します」を 2ヶ所クリックして にし、「次へ」をクリックします。2 「ユーザー名と画像の選択」の画面が表示されたら、ユーザー名を半角英数字(a~z、A~Z、0~9)で入力し、お好きな画像を選択して、「次へ」をクリックします。ここではパスワードを入力しないでください。ユーザー名を半角英数字(a~z、A~Z、0~9)で入力しないと、パソコンが正常に動作しなくなる可能性があります。また、パスワードは後から設定できます。詳しくは、セットアップがすべて完了した後、Windowsのヘルプを表示して「パスワード」で検索し、「コンピュータをパスワードで保護する」をご覧くだ...
まるごとバックアップするには「マイリカバリ」 35目的に合わせてお読みくださいDドライブなどに保存されているディスクイメージを、Cドライブ以外のドライブにコピーできます。ネットワーク上のドライブにコピーする場合1 「ディスクイメージをDVDなどにコピーする」の手順1~4( P.32)を行い、「マイリカバリ」を起動して、「管理」メニューの「ディスクイメージ管理」をクリックします。2 次の画面の操作をします。デ ィスクイメージを他のドライブにコピーするAC アダプタを使用してくださいBIBLOをお使いの方は、 必ずACアダプタを使用し、 コンセントから電源を確保してください。次の点にご注意ください。・ あらかじめネットワークに接続した環境で操作を始めてください。ネットワークドライブの割り当てをしてください。・ セキュリティ対策ソフトを無効にして実行するため、コピー先のパソコンとはクロスケーブルをお使いになり直接接続することを強くお勧めします。・ ディスクイメージをコピー中は、すべてのパソコンのセキュリティ対策ソフトを無効にしてください。ディスクイメージコピー後は、セキュリティ対策ソフトを有効に戻してください。・ ...
2第4章 インターネットをはじめる2イ ンターネットをはじめるには4インターネットをはじめるインターネットに接続すると、ホームページを見たり、Eメールを使ったりすることができます。また、ホームページからのユーザー登録を利用したり、セキュリティ対策ソフトの更新を行ったりもできます。ここでは、はじめてインターネットに接続するときの流れと設定について説明します。このパソコンでインターネットを始めるには、次のような流れでインターネットの準備をしてください。 インターネット/ Eメールについて詳しくは『画面で見るマニュアル』→「目次から探す」→「3.インターネット/ Eメール」省電力モードをお使いになる場合 (BIBLO Sシリーズ、BIBLO MGシリーズ、BIBLO LOOXのみ)省電力モードによってLANやモデムなどの機能が停止しているため、インターネットに接続できない場合があります。省電力モードでインターネットに接続する場合は、あらかじめ通常モードの状態で、LANやモデムなどのご利用になる機能の設定を変更してください。省電力モードの使い方については、 (スタート)→「すべてのプログラム」→「省電力ユーティ...
86Dドライブ、CDやDVDなど別の媒体にバックアップしたファイルを、 バックアップしたときと同じ場所に戻します。1台のパソコンを複数のユーザーで使用していた方は、 それぞれのユーザーのファイルを復元します。 バックアップしたファイルを復元する方法や注意事項などについては、次をご覧ください。・「FM かんたんバックアップ」で復元する( P.45)「FM かんたんバックアップ」をお使いになる上での注意事項( P.38)もあわせてご覧ください。なお、ソフトウェアのバックアップ機能など、上記以外の方法でバックアップしたファイルや設定を復元する場合は、それぞれのソフトウェアに添付のマニュアルやヘルプをご覧ください。リカバリをする前にインターネットに接続していた方は、再び接続の設定を行ってください。→「インターネットをはじめる」ダイヤルアップ接続を利用で「FM かんたんバックアップ」で復元をした方はご購入時の状態に戻すリカバリを実行すると、それまで「Windows Update」で最新の状態に更新・ 修正していたプログラムは、ご購入時の状態に戻ってしまいます。あらためて、「Windows Update」 を実行して ...
38「FM かんたんバックアップ」を使うと、お客様が作成したファイルなどのバックアップや復 元がまとめて簡単にできます。 ここでは、「FM かんたんバックアップ」を使って、Dドライブにデータをバックアップする 方法を説明します。 「FM かんたんバックアップ」の使い方については、 『画面で見るマニュアル』もあわせて ご覧ください。Dドライブ以外にバックアップする方法やバックアップしたデータをCDやDVDなどにコピーする方法についても説明しています。▼ D ドライブ以外にバックアップする方法やバックアップしたデータを CD や DVD などにコピーする方法→「まとめて簡単にバックアップする」「FM かんたんバックアップ」をお使いになる前に、次の注意事項をご覧ください。BIBLO をお使いの方は、必ず AC アダプタを使用し、コンセントから電源を確保してください。「FM かんたんバックアップ」は、すべてのデータのバックアップ/復元を保証するものではありませ ん。・著作権保護された音楽データ/映像データデジタル放送の録画番組、インターネット上の音楽配信サイトからダウンロードしたファイルなど、著作権保護された映像や音...
まるごとバックアップするには「マイリカバリ」 31目的に合わせてお読みくださいディスクイメージを復元する方法については、「「マイリカバリ」を使うリカバリ」( P.57)をご覧ください。D ドライブなどに保存されているディスクイメージを、DVD などにコピーする方法を説明します。なお、必要なディスクの枚数は、お使いのモデルや状況によって異なります。手順 5( P.33)の画面に表示される枚数を確認し、必要な枚数のディスクを用意してください。お使いになれるディスクDVD などへの書き込みには「 Roxio Creator」が必要ですディスクイメージを書き込んだ DVD などではパソコンは起動できませんネットワーク上のドライブに保存したディスクイメージを DVD などにコピーする場合デ ィスクイメージを復元するデ ィスクイメージを DVD などにコピーするAC アダプタを使用してくださいBIBLOをお使いの方は、 必ずACアダプタを使用し、 コンセントから電源を確保してください。「マイリカバリ」でディスクイメージを書き込めるディスクは、DVD+RW、DVD+R、DVD-RW、DVD-R、DVD+R DL です。B...
108パソコン本体の電源(パソコン電源)ランプ( や )、または電源ボタンやその周囲が点灯していますか?【消灯している場合】【オレンジ色に点灯している場合[DESKPOWER LX シリーズ、CE シリーズ、EK シリーズ]】 【点滅している場合[DESKPOWER F シリーズ] [BIBLO]】【緑色に点灯している場合[DESKPOWER LX シリーズ、CE シリーズ、EK シリー ズ]】 【点灯している場合[DESKPOWER F シリーズ] [BIBLO]】●全機種共通原因 対処休止状態になっている (休止状態に設定した方のみ)電源(パソコン電源)ボタンを押して(DESKPOWERF シリーズの場合は、 に触れて) 、元の状態に戻してください。周辺機器が正しく取り付けられていない[DESKPOWER]「Q 周辺機器を取り付けたら、動作がおかしくなった」(P.140)原因 対処スリープ状態になっている 電源(パソコン電源)ボタンを押して(DESKPOWERF シリーズの場合は、 に触れて)ください。電源ボタンを4秒以上押さないようにしてください(DESKPOWER Fシ リーズの場合は、4秒以上 に触...
363 次の画面の操作をします。確認のメッセージが表示されます。4 「OK」をクリックします。ディスクイメージのコピーが始まります。完了するまでしばらくお待ちください。書き込みが完了すると、「ディスクイメージのコピーが終了しました」というメッセージが表示されます。5 「OK」をクリックします。6 「マイリカバリ 管理」ウィンドウで、「戻る」をクリックします。7 「マイリカバリ」ウィンドウで、「終了」をクリックします。不要になったディスクイメージを削除する方法を説明します。ネットワーク上のドライブに保存したディスクイメージを削除する場合コピー先のドライブを選択します。クリックします。デ ィスクイメージを削除する次の点にご注意ください。・ あらかじめネットワークに接続した環境で操作を始めてください。ネットワークドライブの割り当てをしてください。・ セキュリティ対策ソフトを無効にして実行するため、保存先のパソコンとはクロスケーブルをお使いになり直接接続することを強くお勧めします。・ ディスクイメージ削除中は、すべてのパソコンのセキュリティ対策ソフトを無効にしてください。ディスクイメージ削除後は、セキュリティ対策ソフ...
- 1