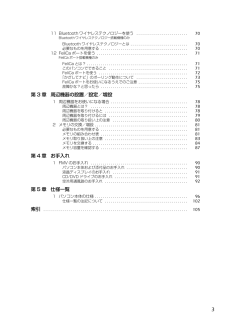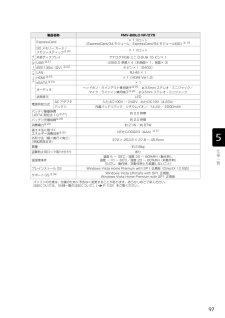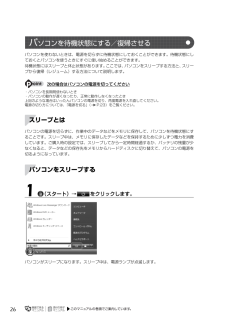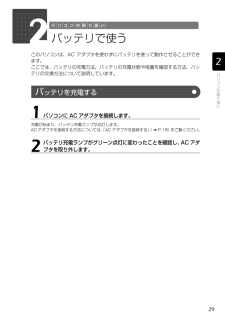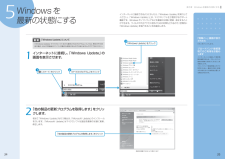Q&A
取扱説明書・マニュアル (文書検索対応分のみ)
"動作"3 件の検索結果
"動作"80 - 90 件目を表示
全般
質問者が納得64bit版のインターネットエクスプローラで起動させていませんか?64bit版なら対応できていないページがあるため、表示されないことがあります。また、インターネットエクスプローラ9+アドビフラッシュの最新版でエラーが起こるのかもしれません。あと、一時ファイルを削除すれば、改善される可能性があります。
5254日前view150
全般
質問者が納得大手の電気屋さんに持っていった場合,ほとんど同じ価格になると思います。それは品質保証という面からもあります。ですから,チェーンではない本当に小さなところでのパソコンの修理だと大丈夫かもしれませんが…片っぱしから電話してみてもいいかもしれませんが。PCがこわれて,そのあと放ったらかしにされてもいけないので,私なら素直に大手の電気屋あるいはメーカにお願いしますかね。
5637日前view75
全般
質問者が納得ステレオミキサーがあるようでしたら、
http://www18.atwiki.jp/live2ch/pages/151.html#id_28d0074b
こちらを参考にしてみては・・・
5275日前view73
26「マイリカバリ」でディスクイメージを作成すると、パソコンの C ドライブをそのままの状態で保存するため、不具合も保存されてしまい、復元時に不具合も復元してしまいます。パソコンに不具合が起こっているときはディスクイメージを作成しないでください。「マイリカバリ」は、すべてのデータのバックアップ/復元を保証するものではありません。また、著作権保護された映像(デジタル放送の録画番組など)や音楽などはバックアップ/復元できない場合があります。BIBLO をお使いの方は、必ず AC アダプタを使用し、コンセントから電源を確保してください。・ハードディスクの領域を変更する場合・故障したときに備えてディスクイメージを作成する場合ハードディスクの領域を変更すると、ハードディスク全体のファイルが削除されてしまうため、D ドライブに作成したディスクイメージも削除されます。また、パソコンが故障したときは、D ドライブにバックアップしたデータも含め、ハードディスクのすべてのデータが使えなくなる可能性があります。このようなときに備え、作成したディスクイメージをディスクなどこのパソコンのハードディスク以外にコピーしてください。「マイリ...
311 Bluetooth ワイヤレステクノロジーを使う . . . . . . . . . . . . . . . . . . . . . . . . . . 70Bluetooth ワイヤレステクノロジー搭載機種のみBluetooth ワイヤレステクノロジーとは . . . . . . . . . . . . . . . . . . . . . . . . . . . . . 70必要なものを用意する . . . . . . . . . . . . . . . . . . . . . . . . . . . . . . . . . . . . . . . . . . . . 7012 FeliCa ポートを使う . . . . . . . . . . . . . . . . . . . . . . . . . . . . . . . . . . . . . . . . . . . . . . 71FeliCa ポート搭載機種のみFeliCa とは ? . . . . . . . . . . . . . . . . . . . . . . . . . . . . . . . . ...
78Windows のセットアップをするこれで Windows がご購入時の状態に戻りました。この後、ご購入後初めて電源を入れたときと同じように、Windows のセットアップが必要です。ここでは手順のみを説明します。画面例などをご覧になりたい方は、 「スタートガイド2 セットアップ編」→「Windows のセットアップ」~「 「必ず実行してください」を実行する」をご覧ください。1 ライセンス条項の内容をご覧になり、同意いただけるときは「ライセンス条項に同意します」を 2ヶ所クリックして にし、「次へ」をクリックします。2 「ユーザー名と画像の選択」の画面が表示されたら、ユーザー名を半角英数字(a~z、A~Z、0~9)で入力し、お好きな画像を選択して、「次へ」をクリックします。ここではパスワードを入力しないでください。ユーザー名を半角英数字(a~z、A~Z、0~9)で入力しないと、パソコンが正常に動作しなくなる可能性があります。また、パスワードは後から設定できます。詳しくは、セットアップがすべて完了した後、Windowsのヘルプを表示して「パスワード」で検索し、「コンピュータをパスワードで保護する」をご覧くだ...
97製品名称 FMV-BIBLO NF/D75イ ン タ | フ ェ | スExpressCard× 1 スロット (ExpressCard/34 モジュール、ExpressCard/54 モジュール対応)注19SD メモリー カード / メモリースティック注20× 1 スロット外部ディスプレイ アナログ RGB ミニ D-SUB 15 ピン× 1 USB 注21USB2.0 準拠× 4(右側面× 1、背面× 3)IEEE1394(DV)注224 ピン× 1(S400)LAN RJ-45 × 1HDMI注23× 1(HDMI Ver1.2)eSATA注24×1オーディオヘッドホン・ラインアウト兼用端子注25:φ3.5mm ステレオ・ミニジャック/マイク・ラインイン兼用端子注26:φ3.5mm ステレオ・ミニジャック状態表示 LED電源供給方式AC アダプタ 入力 AC100V ~ 240V、出力 DC19V(4.22A)バッテリ 内蔵バッテリパック:リチウムイオン 14.4V / 2000mAhバッテリ稼働時間(JEITA 測定法 1.0注27)約2.0時間バッテリ充電時間注28約2.0時間消費電力注29約...
80周辺機器を接続するときは、次のことに注意してください。・周辺機器によっては設定作業が必要です周辺機器の中には、接続するだけでは正しく使えないものがあります。このような機器は、接続した後で設定作業を行う必要があります。例えば、プリンタを使うには、接続した後に「ドライバのインストール」という作業が必要です。周辺機器の接続は、このマニュアルをよくご覧になり、正しく行ってください。・ドライバなどがフロッピーディスクで添付されている場合周辺機器によっては、添付のドライバなどがフロッピーディスクで提供されているものがあります。このパソコンには FDD[フロッピーディスクドライブ]は搭載されておりませんので、オプションの FDD ユニット(USB)をご購入になり、接続したうえでドライバをインストールしてください。・マニュアルをご覧くださいケーブル類を接続する場合は、次のマニュアルをご覧になり、接続時に間違いがないようにしてください。→「6. 周辺機器の接続」誤った接続状態で使用すると、パソコンや周辺機器が故障する原因となることがあります。また、「画面で見るマニュアル」で説明している周辺機器の接続方法は一例です。「画面で...
26パソコンを使わないときは、電源を切らずに待機状態にしておくことができます。待機状態にしておくとパソコンを使うときにすぐに使い始めることができます。 待機状態にはスリープと休止状態があります。ここでは、パソコンをスリープする方法と、スリープから復帰(レジューム)する方法について説明します。・パソコンを長期間使わないとき ・パソコンの動作が遅くなったり、正常に動作しなくなったとき上記のような場合はいったんパソコンの電源を切り、再度電源を入れ直してください。電源の切り方については、「電源を切る」( P.23)をご覧ください。パソコンの電源を切らずに、作業中のデータなどをメモリに保存して、パソコンを待機状態にすることです。スリープ中は、メモリに保存したデータなどを保持するために少しずつ電力を消費しています。ご購入時の設定では、スリープしてから一定時間経過するか、バッテリの残量が少なくなると、データなどの保存先をメモリからハードディスクに切り替えて、パソコンの電源を切るようになっています。パソコンがスリープになります。スリープ中は、電源ランプが点滅します。次の場合はパソコンの電源を切ってください1(スタート)→ を...
292バッテリで使うこのパソコンは、AC アダプタを使わずにバッテリを使って動作させることができます。ここでは、バッテリの充電方法、バッテリの充電状態や残量を確認する方法、バッテリの交換方法について説明しています。充電が始まり、バッテリ充電ランプが点灯します。 AC アダプタを接続する方法については、 「AC アダプタを接続する」 ( P.18)をご覧ください。1パソコンに AC アダプタを接続します。2バッテリ充電ランプがグリーン点灯に変わったことを確認し、AC アダプタを取り外します。バ ッテリを充電する
167状態表示 LED① 電源ランプ( )パソコンの電源が入っているときに点灯します。② バッテリ充電ランプ( )パソコンにAC アダプタが接続されている場合 に、バッテリの充電状態を表示します。 ( P.30)③ バッテリ残量ランプ( )バッテリの残量を表示します。(P.30)④ ディスクアクセスランプ( )内蔵ハードディスクやCD、DVD、Blu-ray Disc (Blu-ray Discドライブ搭載機種のみ) にアクセ スしているときに点灯します。⑤Num Lkナムロックランプ( )テンキーの状態を表示します。 点灯時は、テンキーで数字や記号が入力できます。消灯時は、テンキーの下段に刻印された機能が使えます。 【Num Lk】キー( P.15)⑥ Caps Lockキャプスロックランプ( )英大文字固定モード(英字を大文字で入力する状態)のときに点灯します。 【Caps Lock】キー( P.15)⑦Scroll Lockスクロールロックランプ( )を押しながら を押したときに点灯します。点灯中の動作は、ソフトウェアによって異なります。状態表示LEDの各部の名称と働きについて、詳しい説明は次のマニ...
3 3第5章 Windowsを最新の状態にする5Windowsを最新の状態にするインターネットに接続できるようになったら、「Windows Update」を実行してください。「Windows Update」とは、マイクロソフト社が提供するサポート機能です。Windowsやソフトウェアなどを最新の状態に更新・修正することができます。ウイルスや不正アクセスを防ぐための対策もされるので、定期的に「Windows Update」を実行することをお勧めします。「Windows Update」について「Windows Update」でマイクロソフト社から提供されるプログラムについては、弊社がその内容や動作、および実施後のパソコンの動作を保証するものではありませんのでご了承ください。1インターネットに接続し、「Windows Update」の画面を表示させます。2「他の製品の更新プログラムを取得します」をクリックします。初めて「Windows Update」を行う場合は、「Microsoft Update」のインストールを行います。「Microsoft Update」はマイクロソフト社製品を最新の状態に更新、修正し...
22第3章 「画面で見るマニュアル」の準備をする233「画面で見るマニュアル」の準備をする画面は機種や状況により異なります1『画面で見るマニュアル』の初期設定をします。「ユーザーアカウント制御」ウィンドウが表示されたら、「続行」をクリックします。準備が完了するまで5分以上時間がかかる場合があります。ColumnBIBLOでマウス添付機種の場合、マウスを接続できますBIBLOでマウスが添付されている場合、これ以降マウスをご利用になれます。パソコン本体のUSBコネクタ( マークのあるコネクタ)にUSBマウスを接続してください。別売のマウスをご利用になる場合は、セットアップがすべて完了した後にマウスを接続してください。 マウスの接続方法『画面で見るマニュアル』→「目次から探す」→「5.パソコン本体の取り扱い」→「マウス/フラットポイント」→「マウスを接続する」「画面で見るマニュアル」をクリック1「続行」をクリック3インターネットに“接続しない”方は、第章「セキュリティ対策ソフトの初期設定をする」へ進みましょう。( P.44)これで、「画面で見るマニュアル」の準備は完了です。インターネットに“接続する”方は、第...
- 1