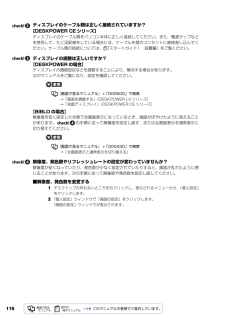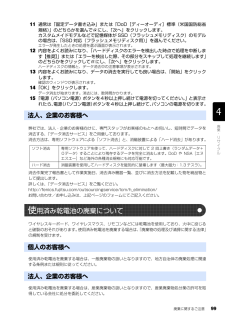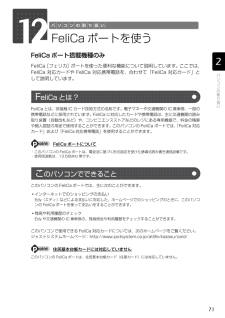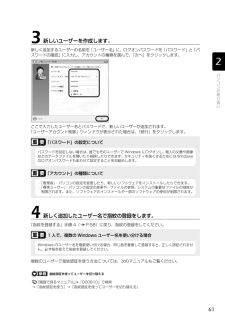Q&A
取扱説明書・マニュアル (文書検索対応分のみ)
"個人"2 件の検索結果
"個人"10 - 20 件目を表示
全般
質問者が納得>インテル® ラピッド・ストレージ・テクノロジーを搭載している場合・・・とは>ノートPC本体(NF/D70)のことでしょうか?そう、多分、最近の大容量HDD搭載PCに、HDDのユーティリティ?として常駐ソフトが搭載されていると思います。いつぐらいから搭載されるようになったか分かりませんがまた、起動しないと言うのも変な感じ基本に戻って、HDDがBIOSで認識されているかブートドライブに設定されているかなど、チェックしてみては?実は、交換したHDDの初期不良っていうオチかもしれないしあと、リカバリは...
4548日前view217
全般
質問者が納得基本的には価格比較サイトとなにかキャンペーンをやっている場合もあるのでメーカー直販をみとけばいいでしょう。ポイント還元でいい場合は価格次第で量販店も候補に入ります。ノートパソコンのHDDはそこまで大きい物はないので~500GBくらいまでで我慢する必要があります。もっと容量が必要な場合は外付けのHDDを追加されることをおすすめします。別にWindows7になったからといってHDDの使用量が増える物でもありません。テレビを録画などしない限りそこまで気にする必要はないでしょう。長く使う場合は別途保証などに加入でき...
5504日前view16
68リカバリをする前に、ここに書かれている STEP1 ~ 3 をよくお読みになり、リカバリの準備をしてください。バックアップをするリカバリを行うと、C ドライブのデータはすべて削除されます。 重要と思われるデータは、お客様の責任において、D ドライブ、CD や DVD など別の媒体にバックアップをしてください。なお、バックアップできない設定情報やファイルがあった場所などは、リカバリ後のことを考えて、メモなどに控えておくと良いでしょう。 バックアップをしないでリカバリを行い、お客様個人のデータが消失した場合、元に戻すことはできません。 バックアップ方法については、「必要なものだけバックアップするには 「FM かんたんバックアップ」 」 ( P.38)をご覧ください。ご 購入時の状態に戻すリカバリの準備Windows が起動できないときはWindows が起動できないときに、データをバックアップするには、「かんたんバックアップレスキュー」を使います。操作方法については、「Windows が起動しないときには「かんたんバックアップレスキュー」 」( P.48)をご覧ください。ウイルスに感染したときはウイルスに...
リカバリとは 55目的に合わせてお読みください次のようなときは、リカバリをしないで問題が解決できる場合がありますので、もう一度確認してください。■パソコンに起こったトラブルを解決したいリカバリをする以外の解決方法がないか、マニュアルをご覧になりもう一度確認してください。 「Q&A 集」( P.101)BIOS[バイオス]をご購入時の状態に戻すと、問題が解決する場合があります。ご購入時の状態に戻す方法については、「BIOS 設定をご購入時の状態に戻す」 ( P.170)をご覧ください。■削除したソフトウェアを再インストールしたいソフトウェアの再インストールのためにリカバリをする必要はありません。マニュアルをご覧になり、インストールしてください。▼ 添付のソフトウェアのインストール方法→「ソフトウェアをインストールする」■ドライバを更新したい必要なドライバがわかっている場合、特定のドライバを更新するためにリカバリをする必要はありません。 ドライバの更新については、「ドライバを更新する」( P.167)をご覧ください。■廃棄・譲渡の前に、個人情報を消したいハードディスクの情報を消すことが目的の方は、リカバリではなく...
54パソコンの C ドライブを、ご購入時の状態に戻したり、マイリカバリでバックアップしたときの状態に戻したりすることを「リカバリ」といいます。原因が特定できない不具合が起きたときなどに、リカバリをすると解決されることがあります。しかし、リカバリをするとCドライブ内のデータや設定がすべて削除されてしまいますので、本当にリカバリが必要なのかをもう一度確かめてください。リカバリをしなくても、問題を解決できる場合があります。リカバリをするときは、以降の記載をお読みになり、あらかじめリカバリについて理解しておきましょう。パソコンが次のような状態になったときに、リカバリを行います。・電源を入れても Windows が起動しない・ウイルスに感染してしまったが、駆除できない・原因はわからないけれどパソコンが動かない・システムを入れ直したい・ハードディスクの領域を設定し直したいリカバリを行うと、C ドライブのデータはすべて削除されます。重要と思われるデータは、お客様の責任において、D ドライブや CD や DVD など別の媒体にバックアップをしてください。なお、バックアップできない設定情報やファイルがあった場所などは、リカバリ...
116ディスプレイのケーブル類は正しく接続されていますか? [DESKPOWER CE シリーズ]ディスプレイのケーブル類をパソコン本体に正しく接続してください。また、電源タップなどを使用して、たこ足配線をしている場合には、ケーブルを壁のコンセントに直接差し込んでください。ケーブル類の接続については、 『スタートガイド1 設置編』をご覧ください。ディスプレイの調整は正しいですか?【DESKPOWER の場合】ディスプレイの画質設定などを調整することにより、解決する場合があります。次のマニュアルをご覧になり、設定を確認してください。→「画面を調整する」(DESKPOWER LX シリーズ)→「液晶ディスプレイ」(DESKPOWER CE シリーズ)【BIBLO の場合】解像度を低く設定した状態で全画面表示になっているとき、画面がぼやけたように見えることがあります。 の手順に従って解像度を設定し直す、または全画面表示を通常表示に切り替えてください。→「全画面表示と通常表示を切り替える」解像度、発色数やリフレッシュレートの設定が変わっていませんか?解像度が低くなっていたり、発色数が少なく設定されていたりすると、画面...
故障品をお手元にご用意ください●ユーお電話中に操作を行っていただく場合がありますので、お使いのパソコンをお手元にご用意ください。ザー登修理規定をご確認ください●録・弊社では、「富士通パーソナルコンピュータ修理規定」(P.37)にもとづいて修理を行っております。お申し込み前に必ずお読みいただき、ご同意をお願いします。特典データのバックアップをお取りください●修理ならびに修理実施前の診断作業の結果、記憶装置(ハードディスク等)内に記憶されたお客様データが消失する場合があります。弊社ではいかなる作業の場合においても、お客様データの保証はいたしかねます。またお客様に代わってのバックアップは行えませんので、大切なデータは必ずお客様ご自身で CD/DVD などの媒体にバックアップをお取りください。困ったとき/故バックアップ方法については、 『トラブル解決ガイド』 「大切なデー→タを保存する(バックアップ) →」 「必要なものだけバックアップするには「FM かんたんバックアップ」 をご覧ください。」●障したとき/※修理のために交換した故障部品は、お客様への返却はいたしておりませんのでご了承ください。富士通パソサポート担当者...
廃棄に関するご注意 99目的に合わせてお読みください11 通常は「固定データ書き込み」または「DoD[ディーオーディ]標準(米国国防総省規格)」のどちらかを選んで にし、「次へ」をクリックします。 カスタムメイドモデルなどで記憶媒体が SSD(フラッシュメモリディスク)のモデルの場合は、「SSD 対応(フラッシュメモリディスク用) 」を選んでください。エラーが発生したときの処理を選ぶ画面が表示されます。12 内容をよくお読みになり、「ハードディスクのエラーを検出した時点で処理を中断します【推奨】」または「エラーを検出した際、その部分をスキップして処理を継続します」のどちらかをクリックして にし、「次へ」をクリックします。ハードディスクの情報と、データ消去中の注意事項が表示されます。13 内容をよくお読みになり、データの消去を実行しても良い場合は、「開始」をクリックします。確認のウィンドウが表示されます。14 「OK」をクリックします。データ消去が始まります。消去には、数時間かかります。15 「電源(パソコン電源)ボタンを4秒以上押し続けて電源を切ってください。」と表示されたら、電源(パソコン電源)ボタンを4秒...
94個人でご購入のお客様が本製品を廃棄する場合は、回収・再資源化専用窓口 富士通パソコンリサイクル受付センターにご連絡ください。PC リサイクルマークは、メーカーとユーザーのみなさまが協力し合って、ご使用済み家庭用パソコン を資源に変えるためのマークです。PC リサイクルマークが付いた使用済み当社製パソコンは、新たな 料金負担なく回収・再資源化いたします。ご使用済み家庭用パソコンのリサイクル活動に、ぜひご協力をお願いいたします。PC リサイクルマークの付いていない当社製パソコンについては、有償で回収・再資源化をうけたまわ ります。料金など詳しくは、ホームページをご確認ください。1回収 ・ 再資源化専用窓口 富士通パソコンリサイクル受付センターのご案内回収・再資源化専用窓口 富士通パソコンリサイクル受付センターお申し込み URL http://azby.fmworld.net/recycle/お問い合わせ先 03-5715-3140[受付時間 9:00 ~ 17:00(土・日・祝日および弊社指定休日を除く) ]注:引越しなどでパソコンのリサイクルをお急ぎの場合は、お手続きの早いクレジットカードでのお支払いでお申...
7112FeliCa ポートを使うFeliCa ポート搭載機種のみFeliCa[フェリカ]ポートを使った便利な機能について説明しています。ここでは、FeliCa 対応カードや FeliCa 対応携帯電話を、合わせて「FeliCa 対応カード」として説明しています。FeliCa とは、非接触 IC カード技術方式の名称です。電子マネーや交通機関の IC 乗車券、一部の携帯電話などに採用されています。FeliCa に対応したカードや携帯電話は、主に交通機関の読み取り装置(自動改札など)や、コンビニエンスストアなどのレジにある専用機器で、料金の精算や個人認証の用途で使用することができます。このパソコンの FeliCa ポートでは、「FeliCa 対応カード」および「FeliCa 対応携帯電話」を使用することができます。・このパソコンの FeliCa ポートは、電波法に基づく形式指定を受けた誘導式読み書き通信設備です。・使用周波数は、13.56MHz 帯です。このパソコンの FeliCa ポートでは、主に次のことができます。・インターネットでのショッピングの支払いEdy(エディ)などによる支払いに対応した、ホームペー...
8次の部分は、機種により名称が異なるため、このマニュアルでは次のように表記しています。インターネット上に掲載されている情報(画像、映像、音楽、文書などのデータ)のほとんどは、著作権法により保護されています。個人的に、あるいは家庭内で楽しむ場合を除き、権利者に無断で情報を配布することや、個人のホームページなどに掲載することはできません。Microsoft、Windows、Windows Vista、Internet Explorerは、米国 Microsoft Corporation の米国およびその他の国における登録商標または商標です。 Microsoft、Officeロゴ、Outlook、Excel 、PowerPointは米国Microsoft Corpora tionの米国およびその他の国における登録商標です。 HDMI、HDMIロゴ、およびHigh-Definition Multimedia Interfaceは、HDMI Licens ing LLCの商標または登録商標です。 その他の各製品名は、各社の登録商標または商標です。 その他の各製品は、各社の著作物です。 Copyright FUJ...
61新しく追加するユーザーの名前を「ユーザー名」に、ログオンパスワードを「パスワード」と「パスワードの確認」に入力し、アカウントの種類を選んで、「次へ」をクリックします。ここで入力したユーザー名とパスワードで、新しいユーザーが追加されます。「ユーザーアカウント制御」ウィンドウが表示された場合は、「続行」をクリックします。「指紋を登録する」手順 4( P.58)に戻り、指紋の登録をしてください。複数のユーザーで指紋認証を使う方法については、次のマニュアルもご覧ください。→「指紋認証を使う」→「指紋認証を使ってユーザーを切り替える」3新しいユーザーを作成します。「パスワード」の設定について「アカウント」の種類について4新しく追加したユーザー名で指紋の登録をします。1 人で、複数の Windows ユーザー名を使い分ける場合指紋認証を使ってユーザーを切り替える『画面で見るマニュアル』 「000810」で検索パスワードを設定しない場合は、誰でもそのユーザーで Windows にログオンし、個人の文書や画像などのデータファイルを開いたり削除したりできます。セキュリティを強くするためには Windowsのログオンパスワー...
- 1