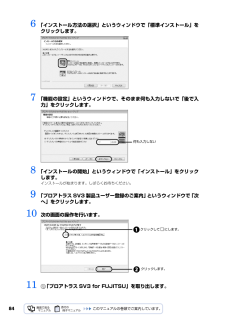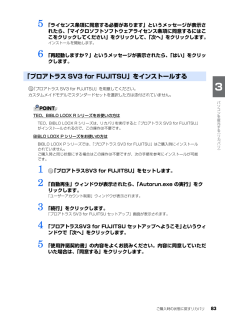Q&A
取扱説明書・マニュアル (文書検索対応分のみ)
"FUJITSU"16 件の検索結果
"FUJITSU"32 件の検索結果
全般
質問者が納得基本的には物理的に取り外すだけでOKです。デバイスマネージャからも消えてなくなります。特別な設定などしなくても不具合は生じないはずです。
再び接続すれば以前と同じように使うことができます。
4890日前view107
全般
質問者が納得デバイスマネージャでDVD/CDドライブのドライバーを削除すれば、これで認識されなくなります。しかしドライブを外さないで再起動をすると、自動的に元のドライバーがインストールされますので、再起動する前にドライブをPCから外す必要があります。
4890日前view78
全般
質問者が納得しています.ノートパソコン FUJITSU 富士通 FMV-BIBLO NF NF40Y FMVNF40Y-対応メモリ増設と効果http://memory.edo119.net/ノートパソコン/ノートパソコン-fujitsu-富士通/fmv-biblo-nf-nf40y-fmvnf40y-対応メモリ増設と効果.html
5259日前view727
全般
質問者が納得もしかしたら1bank仕様の1Gバイトモジュールを入れたのかも。メモリーモジュールには1bank仕様と2bank仕様の物があり2bank仕様に1bank仕様を入れた場合半分しか見えない認識しない、起動しない等の症状が出ます。入れたモジュールはそのPCで動作保障が取れている製品でしょうか?グラフィックメモリー:最大224Mバイト。メイン共用
5194日前view86
全般
質問者が納得結構厳しいものと思われます。FMV-BIBLO NF40YのスペックはCPU:Celeron M 530メモリ:初期状態は1GBとのことなので、ニコニコ生放送の利用推奨スペックを満たしていません。このスペックでも生放送の配信は可能です(ただし"かんたん配信"、低画質)。ただしカクカクしたりしてあまり快適にはならないでしょう※。静止画のみで雑談メインであればなんの問題はありません。ゲーム実況や文字を扱う放送、曲を流して楽しみたいなど高画質・高音質な配信をしたいとなると、FME(Flash ...
5378日前view39
全般
質問者が納得クリーニングをしても改善出来ないとなると、CDドライブの経年劣化による可能性が高いです。ソフト的な改善策はありませんので、交換をするか外付けを使うかになりましょう。
5394日前view29
全般
質問者が納得まず、http://www.plantronics.com/japan/jpn/support/softwaredownloads/ソフトウェアのダウンロード最新バージョンのダウンロードこれでPlantronics Voyager PROの用意が出来ましたので、skypeのツール、設定、オーディオ設定、マイク・スピーカー で右端の▼をクリック Plantronics Voyager PROを選ぶ、マイク・スピーカー テスト okこれで良し、下の無料音声テストサービスに発信。 何回でもやってみる うまくいく。...
5559日前view34
全般
質問者が納得マイリカバリやFM かんたんバックアップは富士通のバックアップイメージソフトです。それよりは、個別に外付けHDD等にバックアップを勧めます。HDD120GB、C:50GB、D残り現状Cの容量が少ないようなら、リカバリ時に領域の変更の実施※Dを減らし、Cを多く取る。その為、C、Dのデータのバックアップが必要2に関して、イメージが取れてればその状態に戻すだけです。つまり、そのイメージを取った時の状態で何も変わらない。バックアップしてそのイメージをバックアップしても、変わらないのでやら無い方が良い。リカバリ時に、...
5628日前view51
全般
質問者が納得その前にノートのHDD交換はそれなりのスキルが必要ってことが重要ですリカバリCDがあるのであれば、HDDを入れ替えてリカバリすれば問題ないでしょうリカバリ領域ってのはリカバリCDがHDD内に格納されている場所をいいますCDが付属しているのであれば、そんな領域不要です
5760日前view110
全般
質問者が納得まず気になったのがCPRMのDVD-Rメディアですね。試したことがないのでわかりませんが他のCPRMでないメディアではどうでしょうか?またエラー内容から察すると・・・もうかなりの枚数を焼いていますか?となるとDVDドライブの劣化ですね。この確率が非常に高いと思います。わたくしも経験あります(笑)。このDVDドライブ(ノートの場合スリムドライブという言い方をしたりします)でしたら楽天で4,000円程で売っていると思いますよ。メーカーに頼むと何万もかかりますからわたくしはMATSHITA DVD-RAM UJ-...
5801日前view58
ご購入時の状態に戻すリカバリ 61目的に合わせてお読みくださいディスクを用意するご購入時の状態に戻す作業には、このパソコンに添付のディスクを使います。■機種名(品名)・モデルを確認するお使いのパソコンによって、作業などが異なります。まず、機種名(品名)・モデルなどを確認してください。■ディスクを準備するこのパソコンに添付のディスクから、次のディスクを用意してください。・リカバリ&ユーティリティディスク・アプリケーションディスク 2・FMV 画面で見るマニュアル・Office Personal 2007 のパッケージ [ 注 1]・Office PowerPoint 2007 のパッケージ [ 注 2]・プロアトラス SV3 for FUJITSU[ 注 3][ 注 4]ディスクの確認が終わったら、次の「リカバリを実行する」( P.62)をご覧ください。『スタートガイド 1 設置編』注 1: TEO90Y/D、TEO70Y/D、BIBLO LOOX R70Y(Office なしモデル) 、カスタムメイドモデルでスタンダードセット(Office なし)を 選択した方を除く。注 2: 次の「PowerPoint ...
ご購入時の状態に戻すリカバリ 63目的に合わせてお読みください2 お使いの機種に合わせて、次のいずれかの操作を行います。■DESKPOWER電源が切れた状態で、キーボードのサポートボタンを押します。起動メニューが表示されたら、手順 4 に進んでください。 起動メニューが表示されないときは、キーボードの の位置を確認し、押せるように準備して、手順 3 に進んでください。■BIBLO NF/MG/LOOX R シリーズ電源が切れた状態で Support ボタンを押します。この後、手順 4に進んでください。■全機種共通キーボードの の位置を確認し、押せるように準備しておきます。この後、手順 3 に進んでください。3 パソコンの電源を入れ、FUJITSUのロゴ画面が表示されたら、 すぐに を押します。軽く押しただけでは認識されない場合があります。画面が変わるまで何度も押してください。4 「リカバリ&ユーティリティディスク」をセットします。認識されるまで 10 秒ほど待ってから、次の手順に進んでください。5 を押して「CD/DVD」や「CD/DVD Drive」などを選択し、 を 押します。下記の画面例は、お使いの機...
48■BIBLO NF/MG/LOOX R シリーズ電源が切れた状態で Support ボタンを押します。この後、手順 4 に進んでください。■全機種共通キーボードの の位置を確認し、押せるように準備しておきます。この後、手順 3 に進んでください。3 パソコンの電源を入れ、FUJITSU のロゴ画面が表示されたら、すぐにを押します。軽く押しただけでは認識されない場合があります。画面が変わるまで何度も押してください。しばらくすると、起動メニューが表示されます。4 起動メニューが表示されたら、 を押し、「< トラブル解決ナビ >」を選択して、 を押します。5 「システム回復オプション」ウィンドウで「日本語」を選択し、「次へ」をクリックします。6 「Microsoft Windows Vista」 が選択されていることを確認し、「次へ」 をクリックします。FUJITSU ロゴ画面が表示されないときは(スタート)→ の →「再起動」の順にクリックし、パソコンを再起動して FUJITSU ロゴ画面を表示させてください。「< トラブル解決ナビ >」が表示されないときはBIOS[バイオス]の設定を初期値に戻してください。...
38Windows が起動できない場合でも、パソコンの状態によっては「かんたんバックアップレスキュー」を使って、大切なデータのバックアップができます。「かんたんバックアップレスキュー」で保存する1 パソコンの電源が入っていたら、電源を切ります。2 お使いの機種に合わせて、次のいずれかの操作を行います。■DESKPOWER電源が切れた状態で、キーボードのサポートボタンを押します。起動メニューが表示されたら、手順 4 に進んでください。 起動メニューが表示されないときは、キーボードの の位置を確認し、押せるように準備して、手順 3 に進んでください。■BIBLO NF/MG/LOOX R シリーズ電源が切れた状態で Support ボタンを押します。この後、手順 4 に進んでください。■全機種共通キーボードの の位置を確認し、押せるように準備しておきます。この後、手順 3 に進んでください。3 パソコンの電源を入れ、FUJITSUのロゴ画面が表示されたら、 すぐに を押します。軽く押しただけでは認識されない場合があります。画面が変わるまで何度も押してください。4大切なデータを保存する (バックアップ)Windo...
8次にあげる一部の各部名称は、機種により異なるため、このマニュアルでは次のように表記しています。インターネット上に掲載されている情報(画像、映像、音楽、文書などのデータ)のほとんどは、著作権法により保護されています。個人的に、あるいは家庭内で楽しむ場合を除き、権利者に無断で情報を配布することや、個人のホームページなどに掲載することはできません。Microsoft、Windows、Windows Vista、Aero、Internet Explorerは、米国 Micr osoft Corporation の米国およびその他の国における登録商標または商標です。 Microsoft、Officeロゴ、Outlook、Excel 、PowerPointは米国Microsoft Corpora tionの米国およびその他の国における登録商標です。 HDMI、HDMIロゴ、およびHigh-Definition Multimedia Interfaceは、HDMI Licens ing LLCの商標または登録商標です。 その他の各製品名は、各社の登録商標または商標です。 その他の各製品は、各社の著作物です。 All...
12万一 Windows が起動しないときは「トラブル解決ナビ」「トラブル解決ナビ」は、Windows が起動しないもしも・・・のときに、サポート機能を起動させるソフトウェアです。ハードウェアを診断したり、パソコンをご購入時の状態に戻したりして、パソコンのトラブルを解決するお手伝いをします。1 パソコンの電源が切れている状態で次のいずれかの操作をします。起動方法は機種により異なります。■DESKPOWERキーボードのサポートボタンを押す。■BIBLO NF/MG/LOOX R シリーズSupport ボタンを押す。■全機種共通1. キーボードの の位置を確認し、押せるように準備する。2. パソコンの電源を入れ、FUJITSU のロゴ画面が表示されたら、すぐに を押す。2 起動メニューが表示されたら、 を押し、「< トラブル解決ナビ >」を選択して、 を押します。3 「システム回復オプション」ウィンドウで「日本語」を選択し、「次へ」をクリックします。4 「Microsoft Windows Vista」 が選択されていることを確認し、「次へ」 をクリックします。5 お使いのパソコンで設定しているユーザー名を選...
846 「インストール方法の選択」というウィンドウで「標準インストール」をクリックします。7 「機能の設定」というウィンドウで、そのまま何も入力しないで「後で入力」をクリックします。8 「インストールの開始」というウィンドウで「インストール」をクリックします。インストールが始まります。しばらくお待ちください。9 「プロアトラス SV3 製品ユーザー登録のご案内」というウィンドウで「次へ」をクリックします。10 次の画面の操作を行います。11 「プロアトラス SV3 for FUJITSU」を取り出します。何も入力しないクリックして にします。クリックします。
96「ハードディスクデータ消去」を実行する前に、次の点にご注意ください。・必要なデータはバックアップしてください。・データ消去終了まで、数時間かかります。・途中で電源を切らないでください。ハードディスクが壊れる可能性があります。・BIBLO の場合、必ず AC アダプタを使用してください。・周辺機器は取り外してください。・ご購入時に取り付けられている内蔵ハードディスクのみ消去できます。準備ができたら、次の手順に従って、「ハードディスクデータ消去」を実行します。1 パソコンの電源が入っていたら、電源を切ります。2 お使いの機種に合わせて、次のいずれかの操作を行います。・DESKPOWER電源が切れた状態で、キーボードのサポートボタンを押します。 起動メニューが表示されたら、手順 4 に進んでください。・BIBLO NF/MG/LOOX R シリーズ電源が切れた状態で Support ボタンを押します。 この後、手順 4 に進んでください。・全機種共通キーボードの の位置を確認し、押せるように準備しておきます。この後、手順 3 に進んでください。3 パソコンの電源を入れ、FUJITSU のロゴ画面が表示されたら...
ご購入時の状態に戻すリカバリ 71目的に合わせてお読みください「プロアトラス」をインストールする「プロアトラス SV3 for FUJITSU」を使って、 「プロアトラス SV3 for FUJITSU」をインストー ルします。「自動再生」というウィンドウが表示されたときは1 「プロアトラス・・・をインストールします。」と表示されたら、現在セットされているディスクを取り出し、 「プロアトラスのCD-ROM」 をセットして、「はい」をクリックします。ソフトウェアのインストールが始まります。2 インストールが終了したら、「デスクトップのアイコンをご購入時の状態に戻します。」と表示されます。「STEP9 デスクトップのアイコンをご購入時の状態に戻す」 ( P.72)に進んでください。ディスクをセットしたとき、「自動再生」というウィンドウが表示されることがあります。ウィンドウ右上の をクリックすると、そのまま操作を続けることができます。メッセージについては、「Q 「自動再生」ウィンドウが表示された」 ( P.140)もあわせてご 覧ください。
ご購入時の状態に戻すリカバリ 83目的に合わせてお読みください5 「ライセンス条項に同意する必要があります」というメッセージが表示されたら、「マイクロソフトソフトウェアライセンス条項に同意するにはここをクリックしてください」をクリックして、「次へ」をクリックします。インストールを開始します。6 「再起動しますか?」というメッセージが表示されたら、「はい」をクリックします。「プロアトラス SV3 for FUJITSU」を用意してください。 カスタムメイドモデルでスタンダードセットを選択した方は添付されていません。TEO、 BIBLO LOOX R シリーズをお使いの方はBIBLO LOOX P シリーズをお使いの方は1 「プロアトラスSV3 for FUJITSU」をセットします。2 「自動再生」ウィンドウが表示されたら、「Autorun.exe の実行」をクリックします。「ユーザーアカウント制御」ウィンドウが表示されます。3 「続行」をクリックします。「プロアトラス SV3 for FUJITSU セットアップ」画面が表示されます。4 「プロアトラスSV3 for FUJITSU セットアップへようこそ...
- 1
- 2