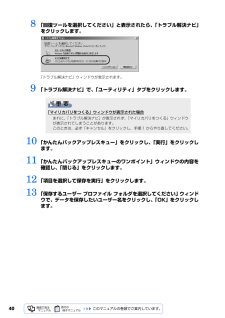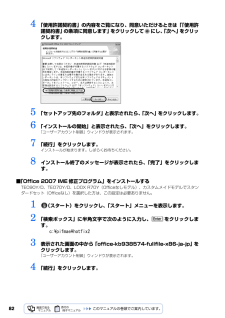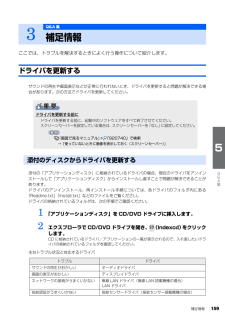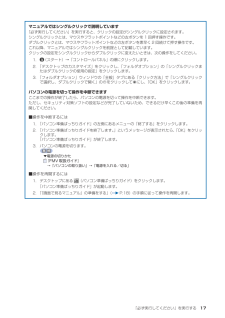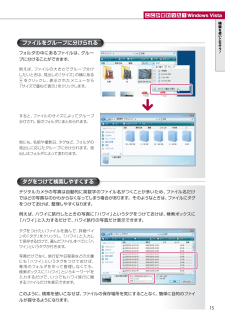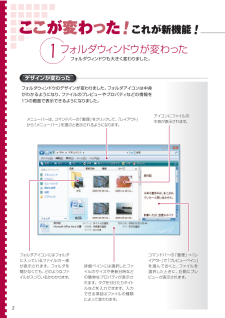Q&A
取扱説明書・マニュアル (文書検索対応分のみ)
"フォルダ"3 件の検索結果
"フォルダ"10 - 20 件目を表示
全般
質問者が納得そもそも、VistaのリカバリディスクはCDではなくDVDになると思います。>リカバリーCDはあります。<という質問文がCDではなくDVDだとしたら新しくリカバリーディスクを作成しなくても良いのではないかと思います。追記*リカバリーディスクが有る場合、他の物はコピーとなってしまうため出来ないと思います。
5170日前view243
全般
質問者が納得>・・・またDに復元できますか?できます。『iTunes Music』以外にデータがある場合、統合して集めておきます。(*1)>自分で作ったプレイリストなども復元されますか? 『iTunes library(.itl)』に情報が含まれていますので復元します。(*3)≪参照≫『iTunes ライブラリを外付けハードドライブにコピーしてバックアップする』http://support.apple.com/kb/HT1751?viewlocale=ja_JP→(*1)iTunes ライブラリを統合する→(*2)「i...
5266日前view49
全般
質問者が納得補足を受けて言葉足らずでごめんなさいこちらです。Outlookを起動1."ツール"-"電子メールアカウント"2.電子メール欄の"既存の電子メールアカウントの表示と変更"を選択し、"次へ"をクリック3."電子メールアカウント"画面が表示されます。変更するアカウントを選択し、"変更"をクリックします。4.画面右下の"詳細設定"をクリック5."インターネット電子メー...
5488日前view15
245 「OK」をクリックします。パソコンが再起動します。 「ディスクイメージの作成」という画面が表示されるまで、しばらくお待ちください。6 ディスクイメージの保存先を選びます。■D ドライブに保存する場合「D ドライブにつくる」をクリックします。■外付けハードディスクに保存する場合1. パソコンの USB コネクタに外付けハードディスクを接続し、 「保存先選択」をクリックします。2. 保存先のドライブを選択し、 「次へ」をクリックします。■ネットワーク上のドライブに保存する場合1.「保存先選択」をクリックします。2.「ネットワークの割り当て」をクリックします。3. ドライブとフォルダを選択し、 「OK」をクリックします。ユーザー名とパスワードを確認する画面が表示されたら、ユーザー名が「(ネットワーク上のコンピュータ名)\guest」になっていることを確認し、パスワードには何も入力しないで、「OK」をクリックします。D ドライブに保存する場合にクリックします。外付けハードディスクまたはネットワーク上のドライブに保存する場合にクリックします。
Windows が起動しないときには 「かんたんバックアップレスキュー」 41目的に合わせてお読みください14 「保存する内容」の一覧から、バックアップしたい項目の をクリックしてにします。すでに になっている場合は、クリックする必要はありません。お客様が作成したファイルやフォルダを保存したい場合15 「保存データ格納先」が「D:\PE_BACKUP\[データを保存したいユーザー名]」になっているか確認します。バックアップしたデータは D ドライブに保存されます。16 「データの保存開始」をクリックします。17 「かんたんバックアップレスキュー-保存開始」ウィンドウで保存項目を確認し、「開始」をクリックします。18 「かんたんバックアップレスキュー-保存結果」ウィンドウで「閉じる」をクリックします。19 「かんたんバックアップレスキュー」ウィンドウで左上にある「終了」をクリックします。「トラブル解決ナビ」に戻ります。複数のユーザーアカウントでお使いの場合20 「トラブル解決ナビ」ウィンドウで「終了」をクリックします。21 「OK」をクリックします。これでデータのバックアップは終了です。「かんたんバックアップレ...
408 「回復ツールを選択してください」と表示されたら、「トラブル解決ナビ」をクリックします。「トラブル解決ナビ」ウィンドウが表示されます。9 「トラブル解決ナビ」で、「ユーティリティ」タブをクリックします。10 「かんたんバックアップレスキュー」をクリックし、「実行」をクリックします。11 「かんたんバックアップレスキューのワンポイント」ウィンドウの内容を確認し、「閉じる」をクリックします。12 「項目を選択して保存を実行」をクリックします。13 「保存するユーザー プロファイル フォルダを選択してください」ウィンド ウで、データを保存したいユーザー名をクリックし、「OK」をクリックします。「マイリカバリをつくる」ウィンドウが表示された場合まれに、「トラブル解決ナビ」が表示されず、「マイリカバリをつくる」ウィンドウが表示されてしまうことがあります。このときは、必ず「キャンセル」をクリックし、手順 1 からやり直してください。
824 「使用許諾契約書」の内容をご覧になり、同意いただけるときは「「使用許諾契約書」の条項に同意します」をクリックして にし、「次へ」をクリックします。5 「セットアップ先のフォルダ」と表示されたら、「次へ」をクリックします。6 「インストールの開始」と表示されたら、「次へ」をクリックします。「ユーザーアカウント制御」ウィンドウが表示されます。7 「続行」をクリックします。インストールが始まります。しばらくお待ちください。8 インストール終了のメッセージが表示されたら、「完了」をクリックします。■「 Office 2007 IME 修正プログラム」をインストールするTEO90Y/D、TEO70Y/D、LOOX R70Y(Officeなしモデル)、 カスタムメイドモデルでスタン ダードセット(Officeなし)を選択した方は、この設定は必要ありません。1 (スタート)をクリックし、「スタート」メニューを表示します。2 「検索ボックス」に半角文字で次のように入力し、 をクリックします。c:\pifmae\hotfix23 表示された画面の中から「office-kb938574-fullfile-x86-ja-j...
ご購入時の状態に戻すリカバリ 77目的に合わせてお読みくださいD ドライブや CD/DVD など別の媒体にバックアップしたファイルを、バックアップしたときと同じ場所に戻します。1 台のパソコンを複数のユーザーで使用していた方は、それぞれのユーザーのファイルを復元します。 バックアップしたファイルを復元する方法や注意事項などについては、次をご覧ください。・「FM かんたんバックアップ」で復元する( P.35)「FM かんたんバックアップ」をお使いになる上での注意事項( P.31)もあわせてご覧ください。なお、ソフトウェアのバックアップ機能など、上記以外の方法でバックアップしたファイルや設定を復元する場合は、それぞれのソフトウェアに添付のマニュアルやヘルプをご覧ください。コンピュータウイルスの感染を防ぐため、 「リカバリ&ユーティリティディスク」 に修正プログラムが用意されている場合があります。インターネットに接続する前に、修正プログラムがあるか確認し、ある場合は修正プログラムを実行してください。 修正プログラムは、次の手順で確認・実行できます。1. Windowsが起動した状態で 「リカバリ&ユーティリティディ...
補足情報 159目的に合わせてお読みくださいここでは、トラブルを解決するときによく行う操作について紹介します。ドライバを更新するサウンドの再生や画面表示などが正常に行われないとき、ドライバを更新すると問題が解決できる場合があります。次の方法でドライバを更新してください。添付の「アプリケーションディスク」に格納されているドライバの場合、現在のドライバをアンインストールして「アプリケーションディスク」からインストールし直すことで問題が解決できることがあります。ドライバのアンインストール、再インストール手順については、各ドライバのフォルダ内にある「Readme.txt」「Install.txt」などのファイルをご覧ください。ドライバの格納されているフォルダは、次の手順でご確認ください。1 「アプリケーションディスク」を CD/DVD ドライブに挿入します。2 エクスプローラで CD/DVD ドライブを開き、 (Indexcd) をクリックします。CD に格納されているドライバ/アプリケーションの一覧が表示されるので、入れ直したいドライバの格納されているフォルダを確認してください。主なトラブル状況と対応するドライバ3...
「必ず実行してください」を実行する 1マニュアルではシングルクリックで説明しています「必ず実行してください」を実行すると、クリックの設定がシングルクリックに設定されます。シングルクリックとは、マウスやフラットポイントなどの左ボタンを 1 回押す操作です。ダブルクリックとは、マウスやフラットポイントなどの左ボタンを素早く 2 回続けて押す操作です。これ以降、マニュアルではシングルクリックを前提として記載しています。クリックの設定をシングルクリックからダブルクリックに変えたいときは、次の操作をしてください。 1. (スタート)→「コントロールパネル」の順にクリックします。 2. 「デスクトップのカスタマイズ」をクリックし、「フォルダオプション」の「シングルクリックまたはダブルクリックの使用の指定」をクリックします。 3. 「フォルダオプション」ウィンドウの「全般」タブにある「クリック方法」で「シングルクリックで選択し、ダブルクリックで開く」の をクリックして にし、「OK」をクリックします。パソコンの電源を切って操作を中断できますここまでの操作が終了したら、パソコンの電源を切って操作を中断できます。...
検索を使いこなそう ! 15Windows Vistaこ っ わ 変 が こ た ! フォルダの中にあるファイルは、グループに分けることができます。 他にも、名前や撮影日、タグなど、フォルダの見出しに応じたグループに分けられます。見出しはフォルダによって変わります。 ファイルをグループに分けられる ファイルをグループに分けられる 例えば、ファイルの大きさでグループ分けしたいときは、見出しの「サイズ」の横にある をクリックし、表示 されたメニューから「サイズで重ねて表示」をクリックします。 すると、ファイルのサイズによってグループ分けされ、仮のフォルダにまとめられます。 デジタルカメラの写真は自動的に英数字のファイル名がつくことが多いため、ファイル名だけではどの写真なのかわからなくなってしまう場合があります。そのようなときは、ファイルにタグをつけておけば、整理しやすくなります。 例えば、ハワイに旅行したときの写真に「ハワイ」というタグをつけておけば、検索ボックスに「ハワイ」と入力するだけで、ハワイ旅行の写真だけ表示できます。 タグをつけて検索しやすくする タグをつけたいファイルを選んで、詳細ペイ...
WindowsVista は こんな顔 です ス タートボタン これがスタートボタン。ソフトウェアの起動や検索などを、このボタンから始めます。 ク イック起動 よく使うソフトウェアやファイルをここに登録しておくと、すばやく起動できます。 検 索ボックス ファイルやソフトウェアの名前を入力すると、上に検索結果が表示されます。使いたいソフトウェアもすぐに探せます。 ア イコン ファイルの内容がアイコンで表示されます。フォルダアイコンは、フォルダの中身が表示されます。 ア ドレスバー 開いているフォルダの場所を表示します。上位の階層や別のフォルダにも簡単に移動できます。 Windows Vista Home Premium、Windows Vista Business( P.17)では、Windows Aero (ウインドウズ エアロ )に設定すると背景が透けて見えます。 Premiumタ イトルバー より視覚的に操作できるデスクトップ!
2フォルダウィンドウも大きく変わりました。 1こが変わった これが新機能 フォルダウィンドウのデザインが変わりました。フォルダアイコンは中身がわかるようになり、ファイルのプレビューやプロパティなどの情報を1つ の 画 面で表 示できるようになりました。 ! !フォルダウィンドウが変わった アイコンにファイルの中身が表示されます。 フォルダアイコンにはフォルダに入っているファイルの一部が表示されます。フォルダを開かなくても、どのようなファイルが入っているかわかります。 詳細ペインには選択したファイルのサイズや更新日時などの簡単なプロパティが表示されます。タグを付けたりタイトルなどを入力できます。入力できる項目はファイルの種類によって変わります。 コマンドバーの「整理」→「レイアウト」で「プレビューペイン」を選んでおくと、ファイルを選択したときに、右側にプレビューが表示されます。 メニューバーは、コマンドバーの「整理」をクリックして、「レイアウト」から「メニューバー」を選ぶと表示されるようになります。 デザインが変わった
- 1