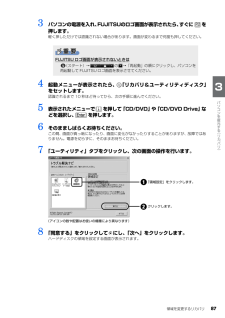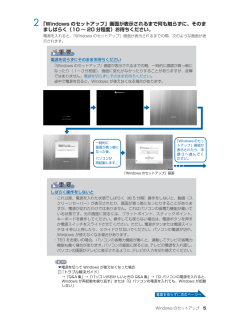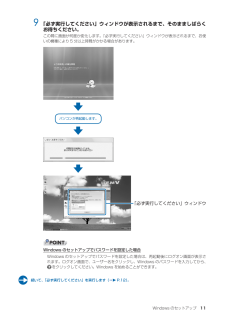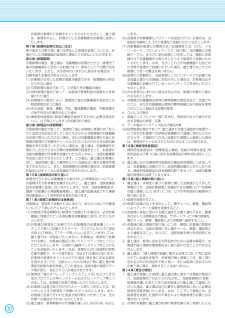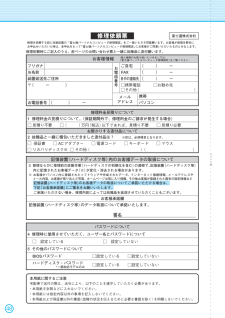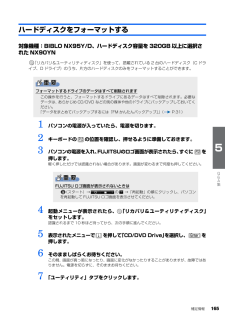Q&A
取扱説明書・マニュアル (文書検索対応分のみ)
"変化"1 件の検索結果
"変化"10 - 20 件目を表示
全般
質問者が納得おそらくIE9をインストールされたせいだと思いますIE9をアンインストールしてみてください。http://windows.microsoft.com/ja-JP/internet-explorer/help/ie-9/how-do-i-install-or-uninstall-internet-explorer-9補足バージョンアップが必ずしもいいとは言えません。要は新製品ですので問題がある場合もあります。文字変換の不調は今回のIE9に関して一番質問の多い項目です。いまだに修正プログラムは出ていないようです...
5107日前view81
646 そのまましばらくお待ちください。この間、画面が真っ暗になったり、画面に変化がなかったりすることがありますが、故障ではありません。電源を切らずに、そのままお待ちください。7 「トラブル解決ナビ」が表示されたら、次の画面の操作を行います。8 「マイリカバリをお使いではありませんか?」と表示されたら、次の操作を行います。「マイリカバリ」で戻す場合は、「キャンセル」をクリックします。このままリカバリを続ける場合は、「実行」をクリックします。9 内容をよくお読みになり、次の画面の操作を行います。スクロール機能は使用できません「マイリカバリをつくる」ウィンドウが表示されてしまったらまれに、「トラブル解決ナビ」が表示されず、「マイリカバリをつくる」ウィンドウが表示されることがあります。このときは、必ず「キャンセル」をクリックし、手順 1( P.62)からやり直してください。手順 9 の画面では、マウス、フラットポイント、スクロールボタンなどのスクロール機能は使用できません。 をクリックして、文章を上下させてください。「リカバリの実行」をクリックします。クリックします。「リカバリ」タブをクリックします。スクロールし、...
ご購入時の状態に戻すリカバリ 65目的に合わせてお読みください10 リカバリについて説明する画面が表示されたら、「次へ」をクリックします。リカバリを開始して良いかどうか確認する画面が表示されます。11 「リカバリを実行」をクリックし、リカバリを開始します。リカバリの進捗状況を示す画面が表示され、リカバリが始まります。12 そのまましばらくお待ちください。13 現在セットされているディスクを取り出し、 「アプリケーションディスク2」をセットして、「OK」をクリックします。14 「OK」をクリックします。この間、画面が真っ暗になったり、画面に変化がなかったりすることがありますが、故障ではありません。「Windows のセットアップ」画面が表示されるまで、電源を切らずに、そのままお待ちください。「STEP 5 Windows のセットアップをする」 ( P.66)へ進んでください。
ご購入時の状態に戻すリカバリ 67目的に合わせてお読みください6 「ありがとうございます」の画面が表示されたら、「開始」をクリックします。この間、画面が真っ暗になったり、画面に変化がなかったりすることがありますが、故障ではありません。電源を切らずに、そのままお待ちください。7 手順 8 の「必ず実行してください」ウィンドウが表示されるまで、そのまましばらくお待ちください。この間に画面が何度か変化します。「必ず実行してください」ウィンドウが表示されるまで、お使いの機種により 5 分以上時間がかかる場合があります。8 「必ず実行してください」ウィンドウが表示されたら、「実行する」をクリックします。9 「ユーザーアカウント制御」ウィンドウが表示されたら、「続行」をクリックします。10 この後の手順は機種により異なります。表示される画面に従って、それぞれの手順に進んでください。「FMV 画面で見るマニュアルをインストールします。 」と表示された場合「STEP6 『画面で見るマニュアル』をインストールする」 ( P.68)に進んでください。「デスクトップのアイコンをご購入時の状態に戻します。」と表示された場合「STEP...
領域を変更するリカバリ 87目的に合わせてお読みください3 パソコンの電源を入れ、FUJITSUのロゴ画面が表示されたら、 すぐに を押します。軽く押しただけでは認識されない場合があります。画面が変わるまで何度も押してください。4 起動メニューが表示されたら、 「リカバリ&ユーティリティディスク」をセットします。認識されるまで 10 秒ほど待ってから、次の手順に進んでください。5 表示されたメニューで を押して「CD/DVD」や「CD/DVD Drive」な どを選択し、 を押します。6 そのまましばらくお待ちください。この間、画面が真っ暗になったり、画面に変化がなかったりすることがありますが、故障ではありません。電源を切らずに、そのままお待ちください。7 「ユーティリティ」タブをクリックし、次の画面の操作を行います。8 「同意する」をクリックして にし、「次へ」をクリックします。ハードディスクの領域を設定する画面が表示されます。FUJITSU ロゴ画面が表示されないときは(スタート)→ の →「再起動」の順にクリックし、パソコンを再起動して FUJITSU ロゴ画面を表示させてください。(アイコンの数や配置...
Windows のセットアップ 2 「Windows のセットアップ」画面が表示されるまで何も触らずに、そのまましばらく(10 ~0 分程度)お待ちください。電源を入れると、「Windows のセットアップ」画面が表示されるまでの間、次のような画面が表示されます。電源を切らずにそのままお待ちください「Windows のセットアップ」画面が表示されるまでの間、一時的に画面が真っ暗になったり(1~3分程度)、画面に変化がなかったりすることがありますが、故障ではありません。 電源を切らずにそのままお待ちください 。途中で電源を切ると、Windows が使えなくなる場合があります。一時的に画面が真っ暗になった後、パソコンが再起動します。「Windowsのセットアップ」画面が表示されたら、手順 3 へ進んでください。「Windows のセットアップ」画面しばらく操作をしないと・ これ以降、電源を入れた状態でしばらく(約 5 分間)操作をしないと、動画(スクリーンセーバー)が表示されたり、画面が真っ暗になったりすることがありますが、電源が切れたわけではありません。これはパソコンの省電力機能が働いている状態です。元...
Windows のセットアップ 119 「必ず実行してください」ウィンドウが表示されるまで、そのまましばらくお待ちください。この間に画面が何度か変化します。「必ず実行してください」ウィンドウが表示されるまで、お使いの機種により 5 分以上時間がかかる場合があります。 パソコンが再起動します。 「必ず実行してください」ウィンドウWindows のセットアップでパスワードを設定した場合Windows のセットアップでパスワードを設定した場合は、再起動後にログオン画面が表示されます。ログオン画面で、ユーザー名をクリックし、Windows のパスワードを入力してから、をクリックしてください。Windows を始めることができます。 続いて、「必ず実行してください」を実行します( P.12)。
困�たとき ユ�ザ�登録・特典 故障したとき 操作指導・学習/教室のご案内 付 録 困�たとき ユ�ザ�登録・特典 故障したとき 操作指導・学習/教室のご案内 付 録 お客様が修理のご依頼をキャンセルされたものとし、富士通は、修理を中止し、お預かりした対象機器をお客様に返却いたします。第7条(修理料金等の支払い方法)第4条または第5条に基づき発生した修理料金等については、お預かりした対象機器の返却時に現金にてお支払いいただきます。第8条(修理期間)引取修理の場合、富士通は、対象機器のお預かりから、修理完了後の対象機器のご自宅へのお届けまで、原則として7日間で対応いたします。ただし、次の各号のいずれかに該当する場合は、7日間を超える場合があるものとします。(1) お客様から伺った故障の現象が確認できず、修理箇所の特定ができない場合(2) 引取修理の場合であって、引き取り先が離島の場合(3) 有料修理の場合であって、お客様が修理料金の見積もりを希望された場合(4) お客様のご都合により、修理完了後の対象機器の返却日に日程変更等が生じた場合(5) 天災地変、戦争、暴動、内乱、輸送機関の事故、労働争議その他不...
困�たとき ユ�ザ�登録・特典 故障したとき 操作指導・学習/教室のご案内 付 録 キリトリ線 修理依頼票 修理を依頼する前に本紙記載の「富士通パーソナルコンピュータ修理規定」をご一読いただき同意願います。お客様が修理を弊社にお申込みいただいた時は、本申込をもって「富士通 パーソナルコンピュータ 修理規定」にお客様がご同意いただいたものとみなします。修理依頼時にご記入のうえ、前ページのお問い合わせ票と一緒に故障品に添付願います。お客様情報個人情報のお取り扱いにつきましては、「富士通パーソナルコンピュータ修理規定」をご覧ください。フリガナお電話番号ご自宅 ( ) -お名前 FAX ( ) -装置返送先ご住所 日中の連絡先 ( ) -〒( - ) □携帯電話 □お勤め先□その他( )メールアドレス携帯お電話番号 ( ) - パソコン修理料金見積りについて1 修理料金の見積りについて。(保証期間外で、修理料金のご請求が発生する場合)□ 見積り不要 □ ( )万円(税込)以下であれば、見積り不要 □ 見積り必要お預かりする添...
困�たとき ユ�ザ�登録・特典 故障したとき 操作指導・学習/教室のご案内 付 録 困�たとき ユ�ザ�登録・特典 故障したとき 操作指導・学習/教室のご案内 付 録 48キリトリ線 修理依頼票 修理を依頼する前に本紙記載の「富士通パーソナルコンピュータ修理規定」をご一読いただき同意願います。お客様が修理を弊社にお申込みいただいた時は、本申込をもって「富士通 パーソナルコンピュータ 修理規定」にお客様がご同意いただいたものとみなします。修理依頼時にご記入のうえ、前ページのお問い合わせ票と一緒に故障品に添付願います。お客様情報個人情報のお取り扱いにつきましては、「富士通パーソナルコンピュータ修理規定」をご覧ください。フリガナお電話番号ご自宅 ( ) -お名前 FAX ( ) -装置返送先ご住所 日中の連絡先 ( ) -〒( - ) □携帯電話 □お勤め先□その他( )メールアドレス携帯お電話番号 ( ) - パソコン修理料金見積りについて1 修理料金の見積りについて。(保証期間外で、修理料金のご請求が発生する場合)□ 見積り不要...
補足情報 165目的に合わせてお読みくださいハードディスクをフォーマットする対象機種:BIBLO NX95Y/D、ハードディスク容量を 320GB 以上に選択された NX90YN「リカバリ&ユーティリティディスク」を使って、搭載されている 2 台のハードディスク(C ドライブ、D ドライブ)のうち、片方のハードディスクのみをフォーマットすることができます。1 パソコンの電源が入っていたら、電源を切ります。2 キーボードの の位置を確認し、押せるように準備しておきます。3 パソコンの電源を入れ、FUJITSUのロゴ画面が表示されたら、 すぐに を押します。軽く押しただけでは認識されない場合があります。画面が変わるまで何度も押してください。4 起動メニューが表示されたら、 「リカバリ&ユーティリティディスク」をセットします。認識されるまで 10 秒ほど待ってから、次の手順に進んでください。5 表示されたメニューで を押して「CD/DVD Drive」を選択し、 を 押します。6 そのまましばらくお待ちください。この間、画面が真っ暗になったり、画面に変化がなかったりすることがありますが、故障ではありません。電源を切...
- 1