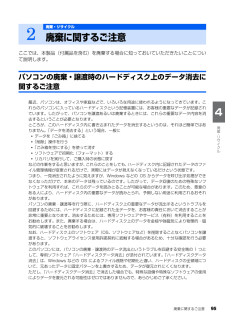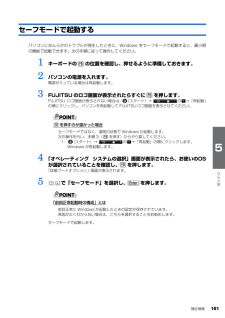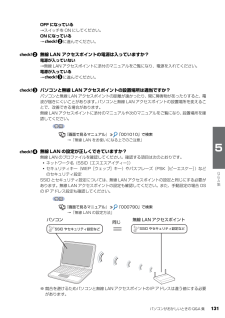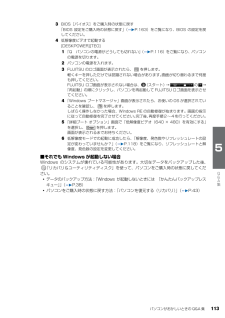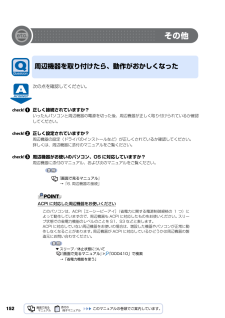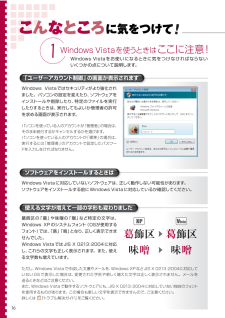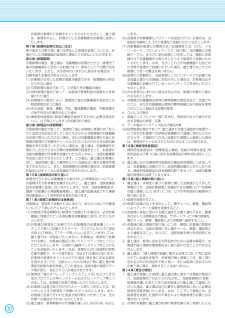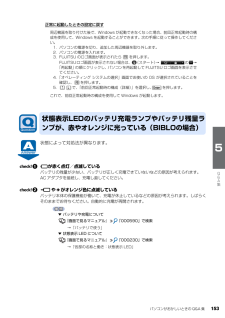Q&A
取扱説明書・マニュアル (文書検索対応分のみ)
"OS"8 件の検索結果
"OS"10 - 20 件目を表示
全般
質問者が納得このマウス、ノートPCにつないだまま起動するキーボードエラーが起こると言う書き込み、他所でもありました。
このマウス、専用ドライバ等のインストール無しに、タッチセンサーによるズーム操作をサポートしている特殊な仕様の製品ですね。このズーム動作は本来キーボードのCTRL押下が必要な操作です。つまりキーボードのCTRL機能をこのマウスのタッチセンサが内蔵しているものと思われ、これが、一部のメーカー製PC BIOSのキーボードチェックの際に反応し、規定外の応答をするため、エラー表示されているのではないかと憶測しま...
4727日前view206
全般
質問者が納得基本的には物理的に取り外すだけでOKです。デバイスマネージャからも消えてなくなります。特別な設定などしなくても不具合は生じないはずです。
再び接続すれば以前と同じように使うことができます。
4850日前view107
全般
質問者が納得デバイスマネージャでDVD/CDドライブのドライバーを削除すれば、これで認識されなくなります。しかしドライブを外さないで再起動をすると、自動的に元のドライバーがインストールされますので、再起動する前にドライブをPCから外す必要があります。
4850日前view78
全般
質問者が納得しています.ノートパソコン FUJITSU 富士通 FMV-BIBLO NF NF40Y FMVNF40Y-対応メモリ増設と効果http://memory.edo119.net/ノートパソコン/ノートパソコン-fujitsu-富士通/fmv-biblo-nf-nf40y-fmvnf40y-対応メモリ増設と効果.html
5219日前view727
全般
質問者が納得FMV-BIBLOからio2 expressへの
USBを通じての電源供給が足りていないのでは?
他にUSB接続している機器(プリンタとかマウスとか)を
外してみてはいかがでしょう。
4328日前view87
全般
質問者が納得XPは入れられますが、入れるメリットが全くありませんよ。ドライバが全くないので、音すら出ません。ドライバは富士通サイトでダウンロードできますが、全てそろっているわけではありません。ボタンなんか使えません。肝心な、マイリカバリもできません。インターネットができる環境までのセットアップは程遠いです。アプリはXPもビスタも関係ありません。純正のリカバリデスクからインストールを行い、7にアップグレードしたほうがマシです。当方NF40Uですが、NF40Xのリカバリディスクからリカバリしています。1つ前後の機材のリカバ...
5043日前view127
全般
質問者が納得システムの復元が動かないのであれば、バックアップしてリカバリしたほうが早くて確実に直りますよ!モデムでインターネット直結らしいので、windowsupdateが完了するまでの間にセキュリティホールから侵入されない事をお祈りいたします。
5570日前view83
全般
質問者が納得ログオン/ログオフ、再起動でも変わりませんか?下記のレジストリを探してくださいHKEY_CURRENT_USERSoftwareClassesLocal SettingsSoftwareMicrosoftWindowsCurrentVersionTrayNotifyIconStreams エントリを削除PastIconsStream エントリを削除タスクマネージャからexplorer.exeを終了、ファイル名を指定して実行でexplorerを実行MSのサイトにありました。http://support.mic...
6455日前view22
5目的に合わせてお読みください4 領域を変更するリカバリ . . . . . . . . . . . . . . . . . . . . . . . . . . . . . . . . . . . . . . . . . . 86C ドライブと D ドライブの割合を変更する . . . . . . . . . . . . . . . . . . . . . . . . . . . . 86第 4 章 廃棄・リサイクル1 回収・再資源化専用窓口 富士通パソコンリサイクル受付センターのご案内 . . 92PC リサイクルマークについて . . . . . . . . . . . . . . . . . . . . . . . . . . . . . . . . . . . . . 92ご利用の流れ . . . . . . . . . . . . . . . . . . . . . . . . . . . . . . . . . . . . . . . . . . . . . . . . . 93サービスをご利用になる上で . . . . . . . . . . . . . ....
廃棄に関するご注意 95目的に合わせてお読みくださいここでは、本製品(付属品を含む)を廃棄する場合に知っておいていただきたいことについて説明します。パソコンの廃棄・譲渡時のハードディスク上のデータ消去に関するご注意最近、パソコンは、オフィスや家庭などで、いろいろな用途に使われるようになってきています。これらのパソコンに入っているハードディスクという記憶装置には、お客様の重要なデータが記録されています。したがって、パソコンを譲渡あるいは廃棄するときには、これらの重要なデータ内容を消去するということが必要となります。 ところが、このハードディスク内に書き込まれたデータを消去するというのは、それほど簡単ではありません。「データを消去する」という場合、一般に・データを「ごみ箱」に捨てる・「削除」操作を行う・「ごみ箱を空にする」を使って消す・ソフトウェアで初期化(フォーマット)する・リカバリを実行して、ご購入時の状態に戻すなどの作業をすると思いますが、これらのことをしても、ハードディスク内に記録されたデータのファイル管理情報が変更されるだけで、実際にはデータが見えなくなっているだけという状態です。 つまり、一見消去され...
ご購入時の状態に戻すリカバリ 77目的に合わせてお読みくださいD ドライブや CD/DVD など別の媒体にバックアップしたファイルを、バックアップしたときと同じ場所に戻します。1 台のパソコンを複数のユーザーで使用していた方は、それぞれのユーザーのファイルを復元します。 バックアップしたファイルを復元する方法や注意事項などについては、次をご覧ください。・「FM かんたんバックアップ」で復元する( P.35)「FM かんたんバックアップ」をお使いになる上での注意事項( P.31)もあわせてご覧ください。なお、ソフトウェアのバックアップ機能など、上記以外の方法でバックアップしたファイルや設定を復元する場合は、それぞれのソフトウェアに添付のマニュアルやヘルプをご覧ください。コンピュータウイルスの感染を防ぐため、 「リカバリ&ユーティリティディスク」 に修正プログラムが用意されている場合があります。インターネットに接続する前に、修正プログラムがあるか確認し、ある場合は修正プログラムを実行してください。 修正プログラムは、次の手順で確認・実行できます。1. Windowsが起動した状態で 「リカバリ&ユーティリティディ...
補足情報 161目的に合わせてお読みくださいセーフモードで起動するパソコンになんらかのトラブルが発生したときに、Windows をセーフモードで起動すると、最小限 の機能で起動できます。次の手順に従って操作してください。1 キーボードの の位置を確認し、押せるように準備しておきます。2 パソコンの電源を入れます。電源が入っている場合は再起動します。3 FUJITSU のロゴ画面が表示されたらすぐに を押します。FUJITSU ロゴ画面が表示されない場合は 、 (スタート)→ の →「再起動」の順にクリックし、パソコンを再起動して FUJITSU ロゴ画面を表示させてください。を押すのが遅かった場合4 「オペレーティング システムの選択」画面が表示されたら、お使いのOS が選択されていることを確認し、 を押します。「詳細ブートオプション」画面が表示されます。5 で「セーフモード」を選択し、 を押します。「前回正常起動時の構成」とはセーフモードで起動します。セーフモードではなく、通常の状態で Windows が起動します。次の操作を行い、手順 3( を押す)からやり直してください。1. (スタート)→ の →「...
パソコンがおかしいときの Q&A 集 131目的に合わせてお読みくださいOFF になっている→スイッチを ON にしてください。ON になっている→ に進んでください。無線 LAN アクセスポイントの電源は入っていますか?電源が入っていない→無線 LAN アクセスポイントに添付のマニュアルをご覧になり、電源を入れてください。電源が入っている→ に進んでください。パソコンと無線 LAN アクセスポイントの設置場所は適当ですか?パソコンと無線 LAN アクセスポイントの距離が遠かったり、間に障害物があったりすると、電波が届きにくいことがあります。パソコンと無線 LAN アクセスポイントの設置場所を変えることで、改善できる場合があります。無線 LAN アクセスポイントに添付のマニュアルや次のマニュアルをご覧になり、 設置場所を確認してください。→「無線 LAN をお使いになる上でのご注意」無線 LAN の設定が正しくできていますか?無線 LAN のプロファイルを確認してください。確認する項目は次のとおりです。・ネットワーク名(SSID[エスエスアイディー] )・セキュリティキー(WEP[ウェップ]キー)やパスフレー...
パソコンがおかしいときの Q&A 集 113目的に合わせてお読みください3 BIOS[バイオス]をご購入時の状態に戻す「BIOS 設定をご購入時の状態に戻す」 ( P.163)をご覧になり、BIOS の設定を戻してください。4 低解像度ビデオで起動する[DESKPOWER][TEO]1 「Q パソコンの電源がどうしても切れない」 ( P.116)をご覧になり、パソコンの電源を切ります。2 パソコンの電源を入れます。3 FUJITSU のロゴ画面が表示されたら、 を押します。軽くキーを押しただけでは認識されない場合があります。画面が切り替わるまで何度も押してください。 FUJITSU ロゴ画面が表示されない場合は、 (スタート)→ の → 「再起動」の順にクリックし、パソコンを再起動して FUJITSU ロゴ画面を表示させてください。4 「Windows ブートマネージャ」画面が表示されたら、お使いの OS が選択されてい ることを確認し、 を押します。しばらく操作しなかった場合、Windows RE の自動修復が始まります。画面の指示 に従って自動修復を完了させてください。完了後、再度手順2~4を行ってくださ...
152その他次の点を確認してください。正しく接続されていますか?いったんパソコンと周辺機器の電源を切った後、周辺機器が正しく取り付けられているか確認してください。正しく設定されていますか?周辺機器の設定(ドライバのインストールなど)が正しくされているか確認してください。詳しくは、周辺機器に添付のマニュアルをご覧ください。周辺機器がお使いのパソコン、OS に対応していますか?周辺機器に添付のマニュアル、および次のマニュアルをご覧ください。→「6. 周辺機器の接続」ACPI に対応した周辺機器をお使いください周辺機器を取り付けたら、動作がおかしくなった『画面で見るマニュアル』このパソコンは、ACPI[エーシーピーアイ] (省電力に関する電源制御規格の 1 つ)によって動作していますので、周辺機器も ACPI に対応したものをお使いください。スリープ状態での省電力機能のレベルのことを S1、S3 などと表します。ACPI に対応していない周辺機器をお使いの場合は、増設した機器やパソコンが正常に動作しなくなることがあります。周辺機器が ACPI に対応しているかどうかは周辺機器の製造元にお問い合わせください。▼ スリ...
16Windows Vistaをお使いになるときに気をつけなければならないいくつかの点について説明します。 1こんなところ に気をつけて Windows Vistaではセキュリティがより強化されました。パソコンの設定を変えたり、ソフトウェアをインストールや削除したり、特 定 の ファイルを実行したりするときは、実行してもよいか管理者の許可を求める画面が表示されます。 パソコンを使っている人のアカウントが「管理者」の場合は、そのまま続行するかキャンセルするかを選びます。 パソコンを使っている人のアカウントが「標準」の場合は、実行するには「管理者」のアカウントで設定したパスワードを入力しなければなりません。 Windows Vistaを使うときは ここに注意! 「ユーザーアカウント制御」の画面が表示されます 「ユーザーアカウント制御」の画面が表示されます Windows Vistaに対応していないソフトウェアは、 正しく動作しない可能性があります。 ソフトウェアをインストールする前にWindows Vistaに対応しているか確認してください。 ソフトウェアをインストールするときは ソフトウェアをインストール...
困�たとき ユ�ザ�登録・特典 故障したとき 操作指導・学習/教室のご案内 付 録 困�たとき ユ�ザ�登録・特典 故障したとき 操作指導・学習/教室のご案内 付 録 お客様が修理のご依頼をキャンセルされたものとし、富士通は、修理を中止し、お預かりした対象機器をお客様に返却いたします。第7条(修理料金等の支払い方法)第4条または第5条に基づき発生した修理料金等については、お預かりした対象機器の返却時に現金にてお支払いいただきます。第8条(修理期間)引取修理の場合、富士通は、対象機器のお預かりから、修理完了後の対象機器のご自宅へのお届けまで、原則として7日間で対応いたします。ただし、次の各号のいずれかに該当する場合は、7日間を超える場合があるものとします。(1) お客様から伺った故障の現象が確認できず、修理箇所の特定ができない場合(2) 引取修理の場合であって、引き取り先が離島の場合(3) 有料修理の場合であって、お客様が修理料金の見積もりを希望された場合(4) お客様のご都合により、修理完了後の対象機器の返却日に日程変更等が生じた場合(5) 天災地変、戦争、暴動、内乱、輸送機関の事故、労働争議その他不...
パソコンがおかしいときの Q&A 集 153目的に合わせてお読みください正常に起動したときの設定に戻す状態によって対処法が異なります。が赤く点灯/点滅しているバッテリの残量が少ない、バッテリが正しく充電できていないなどの原因が考えられます。AC アダプタを接続し、充電し直してください。や がオレンジ色に点滅しているバッテリ本体の保護機能が働いて、充電が休止しているなどの原因が考えられます。しばらくそのままでお待ちください。自動的に充電が再開されます。▼ バッテリや充電について→「バッテリで使う」▼ 状態表示 LED について→「各部の名称と働き:状態表示 LED」周辺機器を取り付けた後で、Windows が起動できなくなった場合、前回正常起動時の構成を使用して、Windows を起動することができます。次の手順に従って操作してください。1. パソコンの電源を切り、追加した周辺機器を取り外します。2. パソコンの電源を入れます。3. FUJITSU のロゴ画面が表示されたら を押します。FUJITSUロゴ画面が表示されない場合は、 (スタート) →の→「再起動」の順にクリックし、パソコンを再起動して FUJIT...
- 1