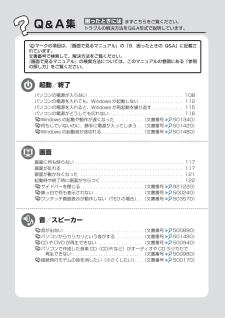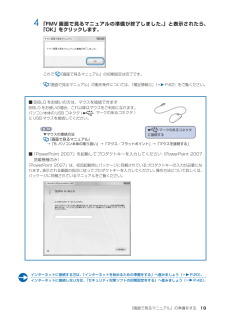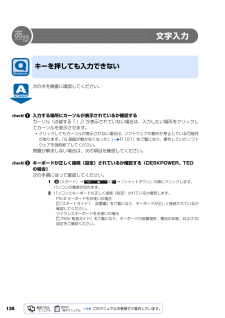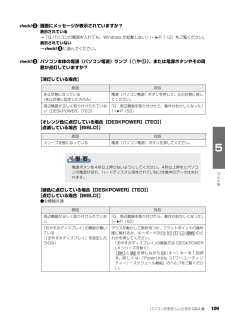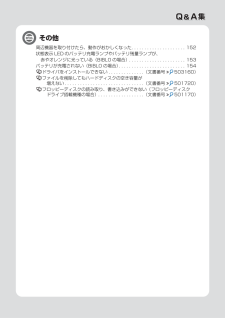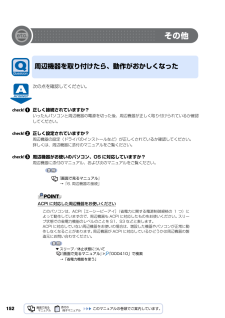Q&A
取扱説明書・マニュアル (文書検索対応分のみ)
"動作"6 件の検索結果
"動作"100 - 110 件目を表示
全般
質問者が納得このマウス、ノートPCにつないだまま起動するキーボードエラーが起こると言う書き込み、他所でもありました。
このマウス、専用ドライバ等のインストール無しに、タッチセンサーによるズーム操作をサポートしている特殊な仕様の製品ですね。このズーム動作は本来キーボードのCTRL押下が必要な操作です。つまりキーボードのCTRL機能をこのマウスのタッチセンサが内蔵しているものと思われ、これが、一部のメーカー製PC BIOSのキーボードチェックの際に反応し、規定外の応答をするため、エラー表示されているのではないかと憶測しま...
4759日前view206
全般
質問者が納得基本的には物理的に取り外すだけでOKです。デバイスマネージャからも消えてなくなります。特別な設定などしなくても不具合は生じないはずです。
再び接続すれば以前と同じように使うことができます。
4882日前view107
全般
質問者が納得デバイスマネージャでDVD/CDドライブのドライバーを削除すれば、これで認識されなくなります。しかしドライブを外さないで再起動をすると、自動的に元のドライバーがインストールされますので、再起動する前にドライブをPCから外す必要があります。
4882日前view78
全般
質問者が納得間違いなく液晶のバックライトが原因ですね。たまにってのは接触不良でしょう。液晶技術に詳しくないですので、自力で直せるかは解りません!!でも会社のパソコンも同じ症状で、メーカーの人にそう言われましたし、古いiPhone3GSも同じ症状でSBに持って行くとバックライトと言われました。全く移らないで暗く移ってると言うことは、本体から信号が出て、画面に問題なく表示されてるってことなので、まず本体側の疑いは無くなるわけです。で移ってるのに暗いってのは暗闇で電卓覗いてるのと同じ状態、照らせば見えるがテラス物がない状態で...
5179日前view141
全般
質問者が納得FMV-BIBLOからio2 expressへの
USBを通じての電源供給が足りていないのでは?
他にUSB接続している機器(プリンタとかマウスとか)を
外してみてはいかがでしょう。
4359日前view87
全般
質問者が納得コントロールパネルからアンインストールを選んでUlead Video Studioをアンインストールしてから再度、入れなおしをしてみてください。http://www.fmworld.net/cgi-bin/driversearch/drvdownload.cgi?DRIVER_NUM=E1006990ここから更新版がUPされていますのでここからインストールしてみてください
5771日前view13
ご購入時の状態に戻すリカバリ 59目的に合わせてお読みくださいリカバリをする前に気をつけておくこと「リカバリ&ユーティリティディスク」を実行してご購入時の状態に戻す前に、次の項目を確認してください。■リカバリの動作環境は満たしていますか?リカバリをしてご購入時の状態に戻すには、ハードディスクドライブ(Cドライブ)が次の条件を満たしている必要があります。・ファイルシステムが NTFS[エヌティーエフエス]に設定されている・容量が次の数値になっている-ハードディスクドライブが 48GB の機種・・・26GB 以上-ハードディスクドライブが 60GB、64GB の機種・・・27GB 以上-ハードディスクドライブが 80GB の機種・・・36GB 以上-ハードディスクドライブが 100GB 以上の機種・・・50GB 以上なお、ご購入時からシステムの変更や容量の変更をしていない方は、この設定になっています。ハードディスクドライブについては、 『FMV 取扱ガイド』→「仕様一覧」をご覧ください。ファイルシステムを FAT32 に変更している方は■AC アダプタを使用していますか?[BIBLO]BIBLO をお使いの方は、...
62リカバリを実行するリカバリの準備が終わったら、リカバリを実行します。STEP をよくお読みになり、手順に従って進んでください。ハードディスクの C ドライブの内容を、ご購入時の状態に戻します。「リカバリ&ユーティリティディスク」を実行する準備ができたら 「リカバリ&ユーティリティディスク」を実行します。ハードディスクの C ドライブの内容がいったんすべて消去され、 「リカバリ&ユーティリティディスク」から Windows がインストールされてご購入時の状態に戻ります。また、このときいくつかのソフトウェアもインストールされます。1 パソコンの電源が入っていたら、電源を切ります。ハードディスクを初期状態に戻すディスクは途中で取り出さないでください「リカバリ&ユーティリティディスク」実行中は、リカバリの完了メッセージが表示されるまで、セットされているディスクを取り出さないでください。リカバリが中断されることがあります。リカバリが中断されてしまったらリカバリが中断されてしまった場合は、以下の点を確認した後、次の手順 1( P.62)からやり直してください。・ 周辺機器を取り外したか確認してください。パソコンの電源...
26ディスクイメージを復元するディスクイメージを復元する方法については、「「マイリカバリ」を使うリカバリ」( P.47)をご覧ください。ディスクイメージを DVD にコピーするBIBLO LOOX P シリーズを除くD ドライブなどに保存されているディスクイメージを、DVD にコピーする方法を説明します。なお、必要な DVD の枚数は、お使いのモデルや状況によって異なります。手順 4( P.27)の画面に表示される枚数を確認し、必要な枚数の DVD を用意してください。BIBLO LOOX R70YN でご購入時に CD/DVD ドライブなしを選択した方お使いになれるディスクDVD への書き込みには「Easy Me dia Creator」が必要ですディスクイメージを書き込んだ DVD ではパソコンは起動できませんネットワーク上のドライブに保存したディスクイメージを DVD にコピーする場合動作確認された外付けの CD/DVD ドライブを用意してください。動作確認情報は、サポートページ(http://azby.fmworld.net/support/)の「他社周辺機器接続情報」などをご覧ください。「マイリカバ...
66Windows のセットアップをするこれで Windows がご購入時の状態に戻りました。この後、ご購入後初めて電源を入れたときと同じように、Windows のセットアップが必要です。ここでは手順のみを説明します。1 「Windows のセットアップ」の画面で、 「国または地域」が「日本」、「時刻と通貨の形式」が「日本語(日本)」、「キーボードレイアウト」が「Microsoft IME」になっていることを確認し、「次へ」をクリックします。2 ライセンス条項の内容をご覧になり、同意いただけるときは「ライセンス条項に同意します」を 2ヶ所クリックして にし、「次へ」をクリックします。3 「ユーザー名と画像の選択」の画面が表示されたら、ユーザー名を半角英数字(a~z、A~Z、0~9)で入力し、ユーザーアカウントで使用する画像を選択して、「次へ」をクリックします。「ユーザー名を入力してください」にユーザー名を半角英数字(a~z、A~Z、0~9)で入力します(%などの記号は入力しないでください)。半角英数字(a~z、A~Z、0~9)で入力しないと、パソコンが正常に動作しなくなる可能性があります。ここではパスワードを...
102パソコンの電源が入らない . . . . . . . . . . . . . . . . . . . . . . . . . . . . . . . . . . . . . 108パソコンの電源を入れても、Windows が起動しない . . . . . . . . . . . . . . . . . 11 2パソコンの電源を入れると、Windows が再起動を繰り返す . . . . . . . . . . . . 115パソコンの電源がどうしても切れない. . . . . . . . . . . . . . . . . . . . . . . . . . . . . 116Windows の起動や動作が遅くなった . . . . . . . . . . (文書番号 501340)何もしていないのに、勝手に電源が入ってしまう. . (文書番号 501420)Windows の起動音が途切れる. . . . . . . . . . . . . . . . (文書番号 501480)画面に何も映らない . . . . . . . . . . . . . . . . . . . . . ....
『画面で見るマニュアル』の準備をする 14 「FMV 画面で見るマニュアルの準備が終了しました。」と表示されたら、「OK」をクリックします。これで 『画面で見るマニュアル』の初期設定は完了です。『画面で見るマニュアル』の動作条件については、「補足情報④」( P.62)をご覧ください。■ BIBLO をお使いの方は、マウスを接続できますBIBLO をお使いの場合、これ以降はマウスをご利用になれます。パソコン本体の USB コネクタ ( マークのあるコネクタ )に USB マウスを接続してください。▼マウスの接続方法『画面で見るマニュアル』→「5. パソコン本体の取り扱い」→「マウス/フラットポイント」→「マウスを接続する」■ 「PowerPoint 2007」を起動してプロダクトキーを入力してください(PowerPoint 2007搭載機種のみ)「PowerPoint 2007」は、初回起動時にパッケージに同梱されているプロダクトキーの入力が必要になります。表示される画面の指示に従ってプロダクトキーを入力してください。操作方法について詳しくは、パッケージに同梱されているマニュアルをご覧ください。 イン...
138文字入力次の点を順番に確認してください。入力する場所にカーソルが表示されているか確認するカーソル(点滅する「|」)が表示されていない場合は、入力したい場所をクリックしてカーソルを表示させます。・クリックしてもカーソルが表示されない場合は、ソフトウェアの動作が停止している可能性があります。「Q 画面が動かなくなった」 ( P.121)をご覧になり、操作していたソフト ウェアを強制終了してください。問題が解決しない場合は、次の項目を確認してください。 キーボードが正しく接続(設定)されているか確認する(DESKPOWER、TEOの場合)次の手順に従って確認してください。1(スタート)→ の →「シャットダウン」の順にクリックします。 パソコンの電源が切れます。 2 パソコンとキーボードが正しく接続(設定)されているか確認します。・ PS/2 キーボードをお使いの場合 『スタートガイド1 設置編』をご覧になり、キーボードが正しく接続されているか確認してください。・ ワイヤレスキーボードをお使いの場合 『FMV 取扱ガイド』をご覧になり、キーボードの設置場所、電池の状態、および ID設定をご確認ください。キー...
パソコンがおかしいときの Q&A 集 109目的に合わせてお読みください画面にメッセージが表示されていますか?表示されている→「Q パソコンの電源を入れても、Windows が起動しない」 ( P.112)をご覧ください。表示されていない→ に進んでください。パソコン本体の電源(パソコン電源)ランプ( や )、または電源ボタンやその周囲が点灯していますか?【消灯している場合】【オレンジ色に点灯している場合[DESKPOWER][TEO]】 【点滅している場合[BIBLO]】【緑色に点灯している場合[DESKPOWER][TEO]】 【点灯している場合[BIBLO]】●全機種共通原因 対処休止状態になっている (休止状態に設定した方のみ)電源(パソコン電源)ボタンを押して、元の状態に戻してください。周辺機器が正しく取り付けられていない[DESKPOWER][TEO]「Q 周辺機器を取り付けたら、動作がおかしくなった」(P.152)原因 対処スリープ状態になっている 電源(パソコン電源)ボタンを押してください。電源ボタンを4秒以上押さないようにしてください。4秒以上押すとパソコンの電源が切れ、ハードディスクに保存...
107周辺機器を取り付けたら、動作がおかしくなった. . . . . . . . . . . . . . . . . . . . .152状態表示 LED のバッテリ充電ランプやバッテリ残量ランプが、 赤やオレンジに光っている(BIBLO の場合) . . . . . . . . . . . . . . . . . . . . . . 153バッテリが充電されない(BIBLO の場合). . . . . . . . . . . . . . . . . . . . . . . . . . 154ドライバをインストールできない . . . . . . . . . . . . . .(文書番号 503160)ファイルを削除してもハードディスクの空き容量が 増えない. . . . . . . . . . . . . . . . . . . . . . . . . . . . . . .(文書番号 501720)フロッピーディスクの読み取り、書き込みができない(フロッピーディスク ドライブ搭載機種の場合) . . . . . . . . . . . . . . . . . .(文書番号 501170)
152その他次の点を確認してください。正しく接続されていますか?いったんパソコンと周辺機器の電源を切った後、周辺機器が正しく取り付けられているか確認してください。正しく設定されていますか?周辺機器の設定(ドライバのインストールなど)が正しくされているか確認してください。詳しくは、周辺機器に添付のマニュアルをご覧ください。周辺機器がお使いのパソコン、OS に対応していますか?周辺機器に添付のマニュアル、および次のマニュアルをご覧ください。→「6. 周辺機器の接続」ACPI に対応した周辺機器をお使いください周辺機器を取り付けたら、動作がおかしくなった『画面で見るマニュアル』このパソコンは、ACPI[エーシーピーアイ] (省電力に関する電源制御規格の 1 つ)によって動作していますので、周辺機器も ACPI に対応したものをお使いください。スリープ状態での省電力機能のレベルのことを S1、S3 などと表します。ACPI に対応していない周辺機器をお使いの場合は、増設した機器やパソコンが正常に動作しなくなることがあります。周辺機器が ACPI に対応しているかどうかは周辺機器の製造元にお問い合わせください。▼ スリ...
- 1