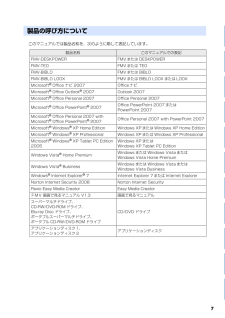Q&A
取扱説明書・マニュアル (文書検索対応分のみ)
"BIBLO"59 件の検索結果
"BIBLO"140 - 150 件目を表示
全般
質問者が納得無線LANやwi-fiというのは、貴方の自宅のようにフレッツ光などの
環境がないと使えません。
自宅とは違うのだから無線LAN装置を買っても使えません。
なので2、3の質問は無効。
病院によっては患者が使えるようにパソコンのLAN端子を備えている
ところもありますが、個室部屋がほとんどです。
病院に確認してください。
病院でネットをするには通常、イーモバイルやWIMAXなどのモバイル
wi-fiルーターを契約する必要があります。原理的には携帯と同じで
電波を使う。
短期レンタルも可能ですが、クレジットカ...
4271日前view116
全般
質問者が納得NEC Aterm WR4100N (無線LANルーター) の各ランプの状況を観察してね。
(各ランプの色や点灯・点滅で、WR4100Nの不具合内容が把握できる)
(Power : 電源の状態 、Active : 動作状況 、Air : 無線状況)
WR4100N の軽い不調の場合は、
初期化(背面のリセット釦)してから、
電源を 「OFF」 15分後に再起動すると復旧することがある。
https://121ware.com/aterm/regist/qa/qa/00262.asp ...
4747日前view250
全般
質問者が納得このマウス、ノートPCにつないだまま起動するキーボードエラーが起こると言う書き込み、他所でもありました。
このマウス、専用ドライバ等のインストール無しに、タッチセンサーによるズーム操作をサポートしている特殊な仕様の製品ですね。このズーム動作は本来キーボードのCTRL押下が必要な操作です。つまりキーボードのCTRL機能をこのマウスのタッチセンサが内蔵しているものと思われ、これが、一部のメーカー製PC BIOSのキーボードチェックの際に反応し、規定外の応答をするため、エラー表示されているのではないかと憶測しま...
4758日前view206
全般
質問者が納得ノートPCの場合、マザーボードにグラフィックカードを搭載できるスロットや空間がありませんので、交換は不可能です。
5051日前view117
全般
質問者が納得基本的には物理的に取り外すだけでOKです。デバイスマネージャからも消えてなくなります。特別な設定などしなくても不具合は生じないはずです。
再び接続すれば以前と同じように使うことができます。
4881日前view107
全般
質問者が納得デバイスマネージャでDVD/CDドライブのドライバーを削除すれば、これで認識されなくなります。しかしドライブを外さないで再起動をすると、自動的に元のドライバーがインストールされますので、再起動する前にドライブをPCから外す必要があります。
4881日前view78
全般
質問者が納得しています.ノートパソコン FUJITSU 富士通 FMV-BIBLO NF NF40Y FMVNF40Y-対応メモリ増設と効果http://memory.edo119.net/ノートパソコン/ノートパソコン-fujitsu-富士通/fmv-biblo-nf-nf40y-fmvnf40y-対応メモリ増設と効果.html
5250日前view727
全般
質問者が納得いわゆるブルースクリーンです。どこか故障したものと思われます。青い画面を写真に撮って載せてくれればどこが悪いかは判別できますが、どっちにしろ修理に出さないと直らないと思うので諦めてメーカー修理に出すか買い換えてください。
5221日前view59
全般
質問者が納得多分、CDドライブの汚れか故障でしょうね。市販のCDクリーナーhttp://www.pc-koubou.jp/goods/168667.htmlこんなのを試してみてください。どうしてもダメなら外付けのドライブを買うしかないかも。http://kakaku.com/item/K0000236168/spec/
5171日前view74
全般
質問者が納得NF40Y ですと
メモリ規格が
DDR2 PC2-4200ですね
このタイプで選んで増設してください
5175日前view137
5213 「実行」をクリックします。「マイリカバリ」の進行状況を示す画面が表示され、ディスクイメージを使ったリカバリが始まります。終了までの時間表示が増えることがあります。これは、途中で終了時間を計算し直しているためです。約 30%終了するまでは、残り時間が正確に表示されない場合がありますのでご了承ください。14 そのまましばらくお待ちください。しばらくすると、「復元が完了しました。」と表示されます。15 「OK」をクリックします。パソコンが再起動します。これで、「マイリカバリ」で作成したディスクイメージを使ったリカバリが完了しました。パソコンの電源を切らずに、ディスクイメージを復元することもできます「Intel(R) Turbo Memory 自動調整ユーティリティ」ウィンドウが表示されたら1. パソコンの電源を切らずに、 (スタート)→「すべてのプログラム」→「マイリカバリ」の順にクリックします。「マイリカバリ」の概要を説明する「マイリカバリとは」ウィンドウが表示されます。2.「閉じる」をクリックします。「マイリカバリ」が表示されます。3.「もどす」をクリックします。4.「OK」をクリックします。パソコン...
ご購入時の状態に戻すリカバリ 59目的に合わせてお読みくださいリカバリをする前に気をつけておくこと「リカバリ&ユーティリティディスク」を実行してご購入時の状態に戻す前に、次の項目を確認してください。■リカバリの動作環境は満たしていますか?リカバリをしてご購入時の状態に戻すには、ハードディスクドライブ(Cドライブ)が次の条件を満たしている必要があります。・ファイルシステムが NTFS[エヌティーエフエス]に設定されている・容量が次の数値になっている-ハードディスクドライブが 48GB の機種・・・26GB 以上-ハードディスクドライブが 60GB、64GB の機種・・・27GB 以上-ハードディスクドライブが 80GB の機種・・・36GB 以上-ハードディスクドライブが 100GB 以上の機種・・・50GB 以上なお、ご購入時からシステムの変更や容量の変更をしていない方は、この設定になっています。ハードディスクドライブについては、 『FMV 取扱ガイド』→「仕様一覧」をご覧ください。ファイルシステムを FAT32 に変更している方は■AC アダプタを使用していますか?[BIBLO]BIBLO をお使いの方は、...
60■メモリーカードは取り出してくださいパソコンをご購入時の状態に戻すときは、メモリーカードをセットしたままにせず、取り出してください。マニュアルに記載されている手順と異なってしまう場合があります。■ファイルコピー中は他の操作をしないでくださいソフトウェアのインストールなどでファイルをコピーしている間は、他の操作をしないでください。次の画面が表示されるのに時間がかかる場合があります。むやみにクリックせず、しばらくお待ちください。他の操作をすると、インストールが正常に終了しない場合があります。■時間に余裕をもって作業しましょう「リカバリ&ユーティリティディスク」実行からソフトウェアのインストール終了まで、早く終了する機種でも 3 時間はかかります。 半日以上は時間をとり、じっくりと作業することをお勧めします。「リカバリ&ユーティリティディスク」を実行するときやソフトウェアをインストールするときに、次のようなトラブルが起こる可能性があります。■画面が真っ暗になったパソコンが再起動して画面が暗くなる場合は、手順に記載しています。手順に記載がないのに、画面が真っ暗になった場合は、省電力機能が働いた可能性があります。【...
62リカバリを実行するリカバリの準備が終わったら、リカバリを実行します。STEP をよくお読みになり、手順に従って進んでください。ハードディスクの C ドライブの内容を、ご購入時の状態に戻します。「リカバリ&ユーティリティディスク」を実行する準備ができたら 「リカバリ&ユーティリティディスク」を実行します。ハードディスクの C ドライブの内容がいったんすべて消去され、 「リカバリ&ユーティリティディスク」から Windows がインストールされてご購入時の状態に戻ります。また、このときいくつかのソフトウェアもインストールされます。1 パソコンの電源が入っていたら、電源を切ります。ハードディスクを初期状態に戻すディスクは途中で取り出さないでください「リカバリ&ユーティリティディスク」実行中は、リカバリの完了メッセージが表示されるまで、セットされているディスクを取り出さないでください。リカバリが中断されることがあります。リカバリが中断されてしまったらリカバリが中断されてしまった場合は、以下の点を確認した後、次の手順 1( P.62)からやり直してください。・ 周辺機器を取り外したか確認してください。パソコンの電源...
ご購入時の状態に戻すリカバリ 61目的に合わせてお読みくださいディスクを用意するご購入時の状態に戻す作業には、このパソコンに添付のディスクを使います。■機種名(品名)・モデルを確認するお使いのパソコンによって、作業などが異なります。まず、機種名(品名)・モデルなどを確認してください。■ディスクを準備するこのパソコンに添付のディスクから、次のディスクを用意してください。・リカバリ&ユーティリティディスク・アプリケーションディスク 2・FMV 画面で見るマニュアル・Office Personal 2007 のパッケージ [ 注 1]・Office PowerPoint 2007 のパッケージ [ 注 2]・プロアトラス SV3 for FUJITSU[ 注 3][ 注 4]ディスクの確認が終わったら、次の「リカバリを実行する」( P.62)をご覧ください。『スタートガイド 1 設置編』注 1: TEO90Y/D、TEO70Y/D、BIBLO LOOX R70Y(Office なしモデル) 、カスタムメイドモデルでスタンダードセット(Office なし)を 選択した方を除く。注 2: 次の「PowerPoint ...
ご購入時の状態に戻すリカバリ 63目的に合わせてお読みください2 お使いの機種に合わせて、次のいずれかの操作を行います。■DESKPOWER電源が切れた状態で、キーボードのサポートボタンを押します。起動メニューが表示されたら、手順 4 に進んでください。 起動メニューが表示されないときは、キーボードの の位置を確認し、押せるように準備して、手順 3 に進んでください。■BIBLO NF/MG/LOOX R シリーズ電源が切れた状態で Support ボタンを押します。この後、手順 4に進んでください。■全機種共通キーボードの の位置を確認し、押せるように準備しておきます。この後、手順 3 に進んでください。3 パソコンの電源を入れ、FUJITSUのロゴ画面が表示されたら、 すぐに を押します。軽く押しただけでは認識されない場合があります。画面が変わるまで何度も押してください。4 「リカバリ&ユーティリティディスク」をセットします。認識されるまで 10 秒ほど待ってから、次の手順に進んでください。5 を押して「CD/DVD」や「CD/DVD Drive」などを選択し、 を 押します。下記の画面例は、お使いの機...
48■BIBLO NF/MG/LOOX R シリーズ電源が切れた状態で Support ボタンを押します。この後、手順 4 に進んでください。■全機種共通キーボードの の位置を確認し、押せるように準備しておきます。この後、手順 3 に進んでください。3 パソコンの電源を入れ、FUJITSU のロゴ画面が表示されたら、すぐにを押します。軽く押しただけでは認識されない場合があります。画面が変わるまで何度も押してください。しばらくすると、起動メニューが表示されます。4 起動メニューが表示されたら、 を押し、「< トラブル解決ナビ >」を選択して、 を押します。5 「システム回復オプション」ウィンドウで「日本語」を選択し、「次へ」をクリックします。6 「Microsoft Windows Vista」 が選択されていることを確認し、「次へ」 をクリックします。FUJITSU ロゴ画面が表示されないときは(スタート)→ の →「再起動」の順にクリックし、パソコンを再起動して FUJITSU ロゴ画面を表示させてください。「< トラブル解決ナビ >」が表示されないときはBIOS[バイオス]の設定を初期値に戻してください。...
26ディスクイメージを復元するディスクイメージを復元する方法については、「「マイリカバリ」を使うリカバリ」( P.47)をご覧ください。ディスクイメージを DVD にコピーするBIBLO LOOX P シリーズを除くD ドライブなどに保存されているディスクイメージを、DVD にコピーする方法を説明します。なお、必要な DVD の枚数は、お使いのモデルや状況によって異なります。手順 4( P.27)の画面に表示される枚数を確認し、必要な枚数の DVD を用意してください。BIBLO LOOX R70YN でご購入時に CD/DVD ドライブなしを選択した方お使いになれるディスクDVD への書き込みには「Easy Me dia Creator」が必要ですディスクイメージを書き込んだ DVD ではパソコンは起動できませんネットワーク上のドライブに保存したディスクイメージを DVD にコピーする場合動作確認された外付けの CD/DVD ドライブを用意してください。動作確認情報は、サポートページ(http://azby.fmworld.net/support/)の「他社周辺機器接続情報」などをご覧ください。「マイリカバ...
7目的に合わせてお読みくださいこのマニュアルでは製品名称を、次のように略して表記しています。製品の呼び方について製品名称 このマニュアルでの表記FMV-DESKPOWER FMV または DESKPOWERFMV-TEO FMV または TEOFMV-BIBLO FMV または BIBLOFMV-BIBLO LOOX FMV または BIBLO LOOX または LOOXMicrosoft(R) Office ナビ 2007 Office ナビMicrosoft(R) Office Outlook(R) 2007 Outlook 2007Microsoft(R) Office Personal 2007 Office Personal 2007Microsoft(R) Office PowerPoint(R) 2007Office PowerPoint 2007 または PowerPoint 2007Microsoft(R) Office Personal 2007 with Microsoft(R) Office PowerPoint(R) 2007Office Personal 2007 with Pow...
38Windows が起動できない場合でも、パソコンの状態によっては「かんたんバックアップレスキュー」を使って、大切なデータのバックアップができます。「かんたんバックアップレスキュー」で保存する1 パソコンの電源が入っていたら、電源を切ります。2 お使いの機種に合わせて、次のいずれかの操作を行います。■DESKPOWER電源が切れた状態で、キーボードのサポートボタンを押します。起動メニューが表示されたら、手順 4 に進んでください。 起動メニューが表示されないときは、キーボードの の位置を確認し、押せるように準備して、手順 3 に進んでください。■BIBLO NF/MG/LOOX R シリーズ電源が切れた状態で Support ボタンを押します。この後、手順 4 に進んでください。■全機種共通キーボードの の位置を確認し、押せるように準備しておきます。この後、手順 3 に進んでください。3 パソコンの電源を入れ、FUJITSUのロゴ画面が表示されたら、 すぐに を押します。軽く押しただけでは認識されない場合があります。画面が変わるまで何度も押してください。4大切なデータを保存する (バックアップ)Windo...