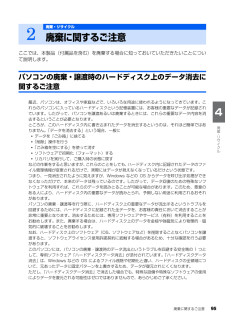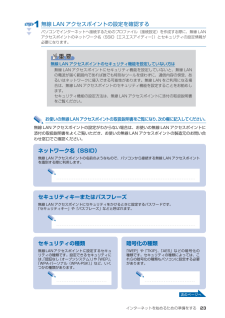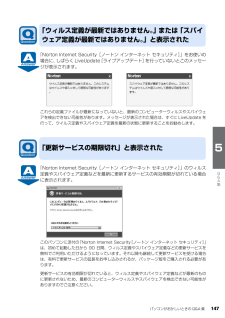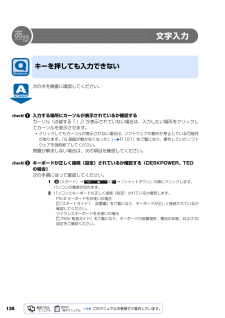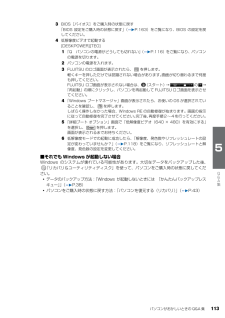Q&A
取扱説明書・マニュアル (文書検索対応分のみ)
"可能性"1 件の検索結果
"可能性"20 - 30 件目を表示
全般
質問者が納得間違った情報が多いですね、困ったもんです。SATAにはマスター スレーブなどの概念はありません、したがってジャンパ設定等はありません。http://ja.wikipedia.org/wiki/%E3%82%B7%E3%83%AA%E3%82%A2%E3%83%ABATAIDEとしてもノートパソコン用の2.5インチでは売っている状態ではマスターに設定されています。まず形名ですが、交換したハードディスクは日立HTS54501B9A300となっていますが、検索しても形名が出てきません、間違えていませんか?それとH...
5423日前view154
60■メモリーカードは取り出してくださいパソコンをご購入時の状態に戻すときは、メモリーカードをセットしたままにせず、取り出してください。マニュアルに記載されている手順と異なってしまう場合があります。■ファイルコピー中は他の操作をしないでくださいソフトウェアのインストールなどでファイルをコピーしている間は、他の操作をしないでください。次の画面が表示されるのに時間がかかる場合があります。むやみにクリックせず、しばらくお待ちください。他の操作をすると、インストールが正常に終了しない場合があります。■時間に余裕をもって作業しましょう「リカバリ&ユーティリティディスク」実行からソフトウェアのインストール終了まで、早く終了する機種でも 3 時間はかかります。 半日以上は時間をとり、じっくりと作業することをお勧めします。「リカバリ&ユーティリティディスク」を実行するときやソフトウェアをインストールするときに、次のようなトラブルが起こる可能性があります。■画面が真っ暗になったパソコンが再起動して画面が暗くなる場合は、手順に記載しています。手順に記載がないのに、画面が真っ暗になった場合は、省電力機能が働いた可能性があります。【...
62リカバリを実行するリカバリの準備が終わったら、リカバリを実行します。STEP をよくお読みになり、手順に従って進んでください。ハードディスクの C ドライブの内容を、ご購入時の状態に戻します。「リカバリ&ユーティリティディスク」を実行する準備ができたら 「リカバリ&ユーティリティディスク」を実行します。ハードディスクの C ドライブの内容がいったんすべて消去され、 「リカバリ&ユーティリティディスク」から Windows がインストールされてご購入時の状態に戻ります。また、このときいくつかのソフトウェアもインストールされます。1 パソコンの電源が入っていたら、電源を切ります。ハードディスクを初期状態に戻すディスクは途中で取り出さないでください「リカバリ&ユーティリティディスク」実行中は、リカバリの完了メッセージが表示されるまで、セットされているディスクを取り出さないでください。リカバリが中断されることがあります。リカバリが中断されてしまったらリカバリが中断されてしまった場合は、以下の点を確認した後、次の手順 1( P.62)からやり直してください。・ 周辺機器を取り外したか確認してください。パソコンの電源...
66Windows のセットアップをするこれで Windows がご購入時の状態に戻りました。この後、ご購入後初めて電源を入れたときと同じように、Windows のセットアップが必要です。ここでは手順のみを説明します。1 「Windows のセットアップ」の画面で、 「国または地域」が「日本」、「時刻と通貨の形式」が「日本語(日本)」、「キーボードレイアウト」が「Microsoft IME」になっていることを確認し、「次へ」をクリックします。2 ライセンス条項の内容をご覧になり、同意いただけるときは「ライセンス条項に同意します」を 2ヶ所クリックして にし、「次へ」をクリックします。3 「ユーザー名と画像の選択」の画面が表示されたら、ユーザー名を半角英数字(a~z、A~Z、0~9)で入力し、ユーザーアカウントで使用する画像を選択して、「次へ」をクリックします。「ユーザー名を入力してください」にユーザー名を半角英数字(a~z、A~Z、0~9)で入力します(%などの記号は入力しないでください)。半角英数字(a~z、A~Z、0~9)で入力しないと、パソコンが正常に動作しなくなる可能性があります。ここではパスワードを...
32■テレビ番組の録画データは DVD に保存することをお勧めしますテレビ番組を録画したデータは容量が大きいため、「FM かんたんバックアップ」を使用せず、個別にDVD に保存することをお勧めします。▼ テレビ番組の録画データを DVD に保存するには→「録ったテレビ番組を保存する/再生する」→「録ったテレビ番組をディスクに保存する」■次の場合は、CD/DVD などハードディスク以外にデータをコピーしてください・ハードディスクの領域を変更する場合・故障したときに備えてバックアップする場合ハードディスクの領域を変更すると、ハードディスク全体のファイルが削除されてしまいます。パソコンが故障したときは、ハードディスクのデータが使えなくなる可能性があります。このようなときに備え、バックアップしたデータを、CD/DVD、外付けハードディスク、MO など、このパソコンのハードディスク以外にコピーしてください。■複数のユーザーでパソコンをお使いの方へ管理者権限を持つユーザーアカウントの追加をした場合、それぞれのユーザー名でログオンして作成したデータを保存できます。 データを復元するときは、保存したときと同じユーザー名で行っ...
96「ハードディスクデータ消去」を実行する前に、次の点にご注意ください。・必要なデータはバックアップしてください。・データ消去終了まで、数時間かかります。・途中で電源を切らないでください。ハードディスクが壊れる可能性があります。・BIBLO の場合、必ず AC アダプタを使用してください。・周辺機器は取り外してください。・ご購入時に取り付けられている内蔵ハードディスクのみ消去できます。準備ができたら、次の手順に従って、「ハードディスクデータ消去」を実行します。1 パソコンの電源が入っていたら、電源を切ります。2 お使いの機種に合わせて、次のいずれかの操作を行います。・DESKPOWER電源が切れた状態で、キーボードのサポートボタンを押します。 起動メニューが表示されたら、手順 4 に進んでください。・BIBLO NF/MG/LOOX R シリーズ電源が切れた状態で Support ボタンを押します。 この後、手順 4 に進んでください。・全機種共通キーボードの の位置を確認し、押せるように準備しておきます。この後、手順 3 に進んでください。3 パソコンの電源を入れ、FUJITSU のロゴ画面が表示されたら...
廃棄に関するご注意 95目的に合わせてお読みくださいここでは、本製品(付属品を含む)を廃棄する場合に知っておいていただきたいことについて説明します。パソコンの廃棄・譲渡時のハードディスク上のデータ消去に関するご注意最近、パソコンは、オフィスや家庭などで、いろいろな用途に使われるようになってきています。これらのパソコンに入っているハードディスクという記憶装置には、お客様の重要なデータが記録されています。したがって、パソコンを譲渡あるいは廃棄するときには、これらの重要なデータ内容を消去するということが必要となります。 ところが、このハードディスク内に書き込まれたデータを消去するというのは、それほど簡単ではありません。「データを消去する」という場合、一般に・データを「ごみ箱」に捨てる・「削除」操作を行う・「ごみ箱を空にする」を使って消す・ソフトウェアで初期化(フォーマット)する・リカバリを実行して、ご購入時の状態に戻すなどの作業をすると思いますが、これらのことをしても、ハードディスク内に記録されたデータのファイル管理情報が変更されるだけで、実際にはデータが見えなくなっているだけという状態です。 つまり、一見消去され...
インターネットを始めるための準備をする 1無線 LAN アクセスポイントの設定を確認するパソコンでインターネットへ接続するためのプロファイル(接続設定)を作成する際に、無線 LANアクセスポイントのネットワーク名(SSID[エスエスアイディー])とセキュリティの設定情報が必要になります。無線 LAN アクセスポイントのセキュリティ機能を設定していない方は無線 LAN アクセスポイントにセキュリティ機能を設定していないと、無線 LANの電波が届く範囲内であれば誰でも特別なツールを使わずに、通信内容の傍受、あるいはネットワークに侵入できる可能性があります。無線 LAN をご利用になる場合は、無線 LAN アクセスポイントのセキュリティ機能を設定することをお勧めします。セキュリティ機能の設定方法は、無線 LAN アクセスポイントに添付の取扱説明書をご覧ください。お使いの無線 LAN アクセスポイ ント の取扱説明書 をご 覧に なり 、次の欄 に記 入し てく ださ い。無線 LAN アクセスポイントの設定がわからない場合 は、 お使いの無線 LAN アクセスポイントに添付の取扱説明書をよくご覧いただき、お...
パソコンがおかしいときの Q&A 集 147目的に合わせてお読みください「Norton Internet Security[ノートン インターネット セキュリティ] 」をお使いの 場合に、しばらく LiveUpdate[ライブアップデート]を行っていないとこのメッセージが表示されます。これらの定義ファイルが最新になっていないと、最新のコンピューターウィルスやスパイウェアを検出できない可能性があります。メッセージが表示された場合は、すぐに LiveUpdate を行って、ウイルス定義やスパイウェア定義を最新の状態に更新することをお勧めします。「Norton Internet Security[ノートン インターネット セキュリティ] 」のウィルス 定義やスパイウェア定義などを最新に更新するサービスの有効期限が切れている場合に表示されます。このパソコンに添付の「Norton Internet Security [ノートン インターネット セキュリティ] 」 は、初めて起動した日から 90 日間、ウィルス定義やスパイウェア定義などの更新サービスを無料でご利用いただけるようになっています。それ以降も継続し...
138文字入力次の点を順番に確認してください。入力する場所にカーソルが表示されているか確認するカーソル(点滅する「|」)が表示されていない場合は、入力したい場所をクリックしてカーソルを表示させます。・クリックしてもカーソルが表示されない場合は、ソフトウェアの動作が停止している可能性があります。「Q 画面が動かなくなった」 ( P.121)をご覧になり、操作していたソフト ウェアを強制終了してください。問題が解決しない場合は、次の項目を確認してください。 キーボードが正しく接続(設定)されているか確認する(DESKPOWER、TEOの場合)次の手順に従って確認してください。1(スタート)→ の →「シャットダウン」の順にクリックします。 パソコンの電源が切れます。 2 パソコンとキーボードが正しく接続(設定)されているか確認します。・ PS/2 キーボードをお使いの場合 『スタートガイド1 設置編』をご覧になり、キーボードが正しく接続されているか確認してください。・ ワイヤレスキーボードをお使いの場合 『FMV 取扱ガイド』をご覧になり、キーボードの設置場所、電池の状態、および ID設定をご確認ください。キー...
パソコンがおかしいときの Q&A 集 113目的に合わせてお読みください3 BIOS[バイオス]をご購入時の状態に戻す「BIOS 設定をご購入時の状態に戻す」 ( P.163)をご覧になり、BIOS の設定を戻してください。4 低解像度ビデオで起動する[DESKPOWER][TEO]1 「Q パソコンの電源がどうしても切れない」 ( P.116)をご覧になり、パソコンの電源を切ります。2 パソコンの電源を入れます。3 FUJITSU のロゴ画面が表示されたら、 を押します。軽くキーを押しただけでは認識されない場合があります。画面が切り替わるまで何度も押してください。 FUJITSU ロゴ画面が表示されない場合は、 (スタート)→ の → 「再起動」の順にクリックし、パソコンを再起動して FUJITSU ロゴ画面を表示させてください。4 「Windows ブートマネージャ」画面が表示されたら、お使いの OS が選択されてい ることを確認し、 を押します。しばらく操作しなかった場合、Windows RE の自動修復が始まります。画面の指示 に従って自動修復を完了させてください。完了後、再度手順2~4を行ってくださ...
- 1