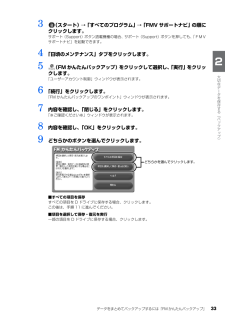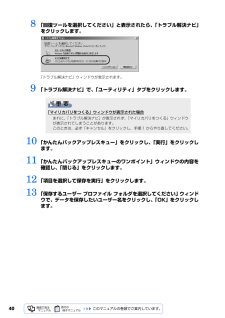Q&A
取扱説明書・マニュアル (文書検索対応分のみ)
"項目"2 件の検索結果
"項目"20 - 30 件目を表示
全般
質問者が納得>・・・またDに復元できますか?できます。『iTunes Music』以外にデータがある場合、統合して集めておきます。(*1)>自分で作ったプレイリストなども復元されますか? 『iTunes library(.itl)』に情報が含まれていますので復元します。(*3)≪参照≫『iTunes ライブラリを外付けハードドライブにコピーしてバックアップする』http://support.apple.com/kb/HT1751?viewlocale=ja_JP→(*1)iTunes ライブラリを統合する→(*2)「i...
5296日前view49
全般
質問者が納得システムの復元が動かないのであれば、バックアップしてリカバリしたほうが早くて確実に直りますよ!モデムでインターネット直結らしいので、windowsupdateが完了するまでの間にセキュリティホールから侵入されない事をお祈りいたします。
5599日前view83
ご購入時の状態に戻すリカバリ 59目的に合わせてお読みくださいリカバリをする前に気をつけておくこと「リカバリ&ユーティリティディスク」を実行してご購入時の状態に戻す前に、次の項目を確認してください。■リカバリの動作環境は満たしていますか?リカバリをしてご購入時の状態に戻すには、ハードディスクドライブ(Cドライブ)が次の条件を満たしている必要があります。・ファイルシステムが NTFS[エヌティーエフエス]に設定されている・容量が次の数値になっている-ハードディスクドライブが 48GB の機種・・・26GB 以上-ハードディスクドライブが 60GB、64GB の機種・・・27GB 以上-ハードディスクドライブが 80GB の機種・・・36GB 以上-ハードディスクドライブが 100GB 以上の機種・・・50GB 以上なお、ご購入時からシステムの変更や容量の変更をしていない方は、この設定になっています。ハードディスクドライブについては、 『FMV 取扱ガイド』→「仕様一覧」をご覧ください。ファイルシステムを FAT32 に変更している方は■AC アダプタを使用していますか?[BIBLO]BIBLO をお使いの方は、...
バックアップとは 17目的に合わせてお読みください・Windows が起動しなくなった・ご購入時の状態に戻したいつこのような状態になるかはわかりません。こうなったときに被害を最小限にとどめるためにも、大切なデータは日頃から定期的にバックアップする習慣をつけましょう。バックアップの種類このパソコンには、3 種類のバックアップ機能があります。3 つの機能を使いこなして、トラブルに備えましょう。ここでは、それぞれの特長を説明します。■マイリカバリ「マイリカバリ」は、ハードディスクの C ドライブをディスクイメージとして保存します。C ドライブをまるごとバックアップすると考えればよいでしょう。ディスクイメージを作成した時点の状態にパソコンを復元できるので、トラブルが起きたときに、パソコンを購入時の状態まで戻して、各種設定をやり直す必要がありません。「マイリカバリ」は、C ドライブ全体をバックアップするため、保存するには時間がかかります。また、保存するファイルの容量が大きいので、複数のファイルを保存するとハードディスクの容量が不足することがあります。パソコンのセットアップが完了した後、およびインターネットや E メール...
6このマニュアルの表記について表記されている画面およびイラストは一例です。お使いの機種やモデルによって、画面およびイラストが若干異なることがあります。また、ホームページなどの画面例については、情報が更新され、画面の一部やメニューの項目などが異なる場合があります。本文中に記載されている記号には、次のような意味があります。画面例およびイラストについて本文中の記号についてお使いになるときに注意していただきたいことや、してはいけないことを記述しています。必ずお読みください。操作に関連することを記述しています。必要に応じてお読みください。参照先を記述しています。参照していただきたいマニュアルを記述しています。冊子のマニュアルを表しています。画面で見るマニュアルを表しています。(起動方法について、このマニュアルの巻頭でご案内しています。)CD-ROM/DVD-ROM を表しています。
データをまとめてバックアップするには「FM かんたんバックアップ」 35目的に合わせてお読みください14 「保存結果」ウィンドウで、「閉じる」をクリックします。■手順 9 で「すべての項目を保存」を選択した場合「FM かんたんバックアップ」が終了します。次の手順 15 は必要ありません。■手順 9 で「項目を選択して保存・復元を実行」を選択した場合「FM かんたんバックアップ」ウィンドウに戻ります。15 「終了」をクリックします。「FM かんたんバックアップ」が終了します。これで、「FM かんたんバックアップ」により、データが保存されました。「FM かんたんバックアップ」で復元する「FM かんたんバックアップ」で保存したデータを次の手順で元の場所に復元します。 「かんたんバックアップレスキュー」で保存したデータを復元するときも、「FM かんたんバックアップ」を使います。1 起動中のソフトウェアをすべて終了し、スクリーンセーバーを「なし」に設定します。通知領域に常駐するタイプのソフトウェアも終了します。▼ スクリーンセーバーの設定方法→「使っていないときに画像を表示しておく(スクリーンセーバー)」ご購入後にイ...
Windows が起動しないときには 「かんたんバックアップレスキュー」 41目的に合わせてお読みください14 「保存する内容」の一覧から、バックアップしたい項目の をクリックしてにします。すでに になっている場合は、クリックする必要はありません。お客様が作成したファイルやフォルダを保存したい場合15 「保存データ格納先」が「D:\PE_BACKUP\[データを保存したいユーザー名]」になっているか確認します。バックアップしたデータは D ドライブに保存されます。16 「データの保存開始」をクリックします。17 「かんたんバックアップレスキュー-保存開始」ウィンドウで保存項目を確認し、「開始」をクリックします。18 「かんたんバックアップレスキュー-保存結果」ウィンドウで「閉じる」をクリックします。19 「かんたんバックアップレスキュー」ウィンドウで左上にある「終了」をクリックします。「トラブル解決ナビ」に戻ります。複数のユーザーアカウントでお使いの場合20 「トラブル解決ナビ」ウィンドウで「終了」をクリックします。21 「OK」をクリックします。これでデータのバックアップは終了です。「かんたんバックアップレ...
サポートが必要なときは 11目的に合わせてお読みくださいWindows 起動中は「FMV サポートナビ」「FMV サポートナビ」は、「Q&A」や「日頃のメンテナンス」などのサポート機能を簡単に起動できるソフトウェアです。日頃パソコンを操作していて、使い方がわからないとき、万一に備えてバックアップをするときなどにご利用ください。1 Windows が起動中に次のい ずれかの操作をします。起動方法は機種により異なります。■DESKPOWERキーボードのサポートボタンを押す。■BIBLO NF/MG/LOOX R シリーズSupport ボタンを押す。■全機種共通デスクトップにある (FMV サポートナビ)をクリックする。または (スタート)→「すべてのプログラム」→「FMV サポートナビ」の順にクリックする。「FMV サポートナビ」が表示されます。■FMV 画面で見るマニュアルパソコンの取り扱いからトラブルシューティングまで情報が満載の電子マニュアルです。「FMV 画面で見るマニュアル」を初めてお使いになるときは、 『スタートガイド 2 セットアップ編』→「『画面で見るマニュアル』の準備をする」をご覧ください。■...
8次にあげる一部の各部名称は、機種により異なるため、このマニュアルでは次のように表記しています。インターネット上に掲載されている情報(画像、映像、音楽、文書などのデータ)のほとんどは、著作権法により保護されています。個人的に、あるいは家庭内で楽しむ場合を除き、権利者に無断で情報を配布することや、個人のホームページなどに掲載することはできません。Microsoft、Windows、Windows Vista、Aero、Internet Explorerは、米国 Micr osoft Corporation の米国およびその他の国における登録商標または商標です。 Microsoft、Officeロゴ、Outlook、Excel 、PowerPointは米国Microsoft Corpora tionの米国およびその他の国における登録商標です。 HDMI、HDMIロゴ、およびHigh-Definition Multimedia Interfaceは、HDMI Licens ing LLCの商標または登録商標です。 その他の各製品名は、各社の登録商標または商標です。 その他の各製品は、各社の著作物です。 All...
データをまとめてバックアップするには「FM かんたんバックアップ」 33目的に合わせてお読みください3 (スタート)→「すべてのプログラム」→「FMV サポートナビ」の順にクリックします。サポート(Support)ボタン搭載機種の場合、 サポート(Support)ボタンを押しても、 「FMVサポートナビ」を起動できます。4 「日頃のメンテナンス」タブをクリックします。5 (FM かんたんバックアップ)をクリックして選択し、 「実行」をクリックします。「ユーザーアカウント制御」ウィンドウが表示されます。6 「続行」をクリックします。「FM かんたんバックアップのワンポイント」ウィンドウが表示されます。7 内容を確認し、「閉じる」をクリックします。「※ご確認ください※」ウィンドウが表示されます。8 内容を確認し、「OK」をクリックします。9 どちらかのボタンを選んでクリックします。■すべての項目を保存すべての項目を D ドライブに保存する場合、クリックします。この後は、手順 11 に進んでください。■項目を選択して保存・復元を実行一部の項目を D ドライブに保存する場合、クリックします。どちらかを選んでクリックし...
データをまとめてバックアップするには「FM かんたんバックアップ」 31目的に合わせてお読みください「FMかんたんバックアップ」を使うと、お客様が作成したファイルなどのバックアップや復元がまとめて簡単にできます。 ここでは、「FMかんたんバックアップ」を使っ て、Dドライブにデータをバックアップする方法を説明します。 「FMかんたんバックアップ」の使い方については、 『画面で見るマニュアル』もあわせてご覧ください。Dドライブ以外にバックアップする方法やバックアップしたデータをCD/DVDにコピーする方法についても説明しています。▼ Dドライブ以外にバックアップする方法やバックアップしたデータをCD/DVDにコピーする方法→「まとめて簡単にバックアップする」「FM かんたんバックアップ」をお使いになる上での注意事項「FM かんたんバックアップ」をお使いになる前に、次の注意事項をご覧ください。■すべてのデータのバックアップ/復元を保証するものではありません「FM かんたんバックアップ」 は、すべてのデータのバックアップ/復元を保証するものではありません。■次のデータは、「FM かんたんバックアップ」で保存できませ...
408 「回復ツールを選択してください」と表示されたら、「トラブル解決ナビ」をクリックします。「トラブル解決ナビ」ウィンドウが表示されます。9 「トラブル解決ナビ」で、「ユーティリティ」タブをクリックします。10 「かんたんバックアップレスキュー」をクリックし、「実行」をクリックします。11 「かんたんバックアップレスキューのワンポイント」ウィンドウの内容を確認し、「閉じる」をクリックします。12 「項目を選択して保存を実行」をクリックします。13 「保存するユーザー プロファイル フォルダを選択してください」ウィンド ウで、データを保存したいユーザー名をクリックし、「OK」をクリックします。「マイリカバリをつくる」ウィンドウが表示された場合まれに、「トラブル解決ナビ」が表示されず、「マイリカバリをつくる」ウィンドウが表示されてしまうことがあります。このときは、必ず「キャンセル」をクリックし、手順 1 からやり直してください。
- 1