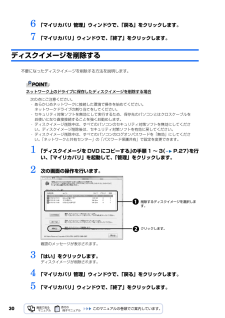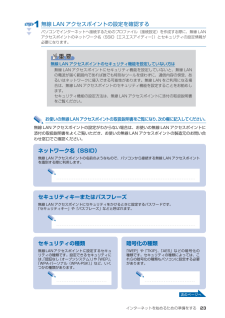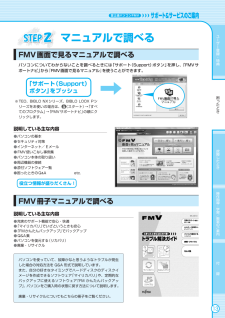Q&A
取扱説明書・マニュアル (文書検索対応分のみ)
"セキュリティ"2 件の検索結果
"セキュリティ"200 - 210 件目を表示
全般
質問者が納得無線LANやwi-fiというのは、貴方の自宅のようにフレッツ光などの
環境がないと使えません。
自宅とは違うのだから無線LAN装置を買っても使えません。
なので2、3の質問は無効。
病院によっては患者が使えるようにパソコンのLAN端子を備えている
ところもありますが、個室部屋がほとんどです。
病院に確認してください。
病院でネットをするには通常、イーモバイルやWIMAXなどのモバイル
wi-fiルーターを契約する必要があります。原理的には携帯と同じで
電波を使う。
短期レンタルも可能ですが、クレジットカ...
4192日前view116
全般
質問者が納得こんばんは過去にお答えした内容を貼り付けておきますノートパソコンクーラー(風を当てるもの)をオススメします実売価格2,500円くらいからあり、私も使っています送風タイプのものから熱いところに風が当てられるご自身に合ったものをお選び下さい吸気タイプはやめること扇風機の後ろにいても、涼しくないのと同じです貼り付けるシート状ものもありますが、こちらも止めた方が賢明です事務机等天板がスチール製のものだと熱伝導で放熱を助けてくれますがそれ以外のものですと望めませんPCを若干浮かす(下部に空間を作る)だけでも、放熱の助...
5513日前view20
58リカバリの準備リカバリをする前に、ここに書かれている STEP1 ~ 3 をよくお読みになり、リカバリの準備をしてください。バックアップをするリカバリを行うと、C ドライブのデータはすべて削除されます。 重要と思われるデータは、お客様の責任において、D ドライブや CD/DVD など別の媒体にバックアップをしてください。なお、バックアップできない設定情報やファイルがあった場所などは、リカバリ後のことを考えて、メモなどに控えておくとよいでしょう。 バックアップをしないでリカバリをし、お客様個人のデータが消失した場合、元に戻すことはできません。 バックアップ方法については、「データをまとめてバックアップするには「FM かんたんバックアップ」 」( P.31)をご覧ください。Windows が起動できないときはWindows が起動できないときに、データをバックアップするには、「かんたんバックアップレスキュー」を使います。操作方法については、「Windows が起動しないときには 「かんたんバックアップレスキュー」」 ( P.38)をご覧ください。ウイルスに感染したときはウイルスによっては、作成したファイル...
「マイリカバリ」を使うリカバリ 47目的に合わせてお読みくださいここでは、「マイリカバリ」で作成したディスクイメージを復元する方法を説明します。 「マイリカバリ」でディスクイメージを作成する方法については、「まるごとバックアップするには「マイリカバリ」」( P.20)をご覧ください。ディスクイメージを復元する1 パソコンの電源が入っていたら、電源を切ります。2 お使いの機種に合わせて、次のいずれかの操作を行います。■DESKPOWER電源が切れた状態で、キーボードのサポートボタンを押します。起動メニューが表示されたら、手順 4 に進んでください。 起動メニューが表示されないときは、キーボードの の位置を確認し、押せるように準備して、手順 3 に進んでください。2パソコンを復元する(リカバリ)「マイリカバリ」を使うリカバリディスクイメージを作成した後に C ドライブに保存したデータは失われますディスクイメージを復元すると、C ドライブが、ディスクイメージを作成した時点の状態に戻ります。よって、ディスクイメージを作成した後に C ドライブに保存したデータは、すべて失われます。ディスクイメージを作成した後に保存し...
26ディスクイメージを復元するディスクイメージを復元する方法については、「「マイリカバリ」を使うリカバリ」( P.47)をご覧ください。ディスクイメージを DVD にコピーするBIBLO LOOX P シリーズを除くD ドライブなどに保存されているディスクイメージを、DVD にコピーする方法を説明します。なお、必要な DVD の枚数は、お使いのモデルや状況によって異なります。手順 4( P.27)の画面に表示される枚数を確認し、必要な枚数の DVD を用意してください。BIBLO LOOX R70YN でご購入時に CD/DVD ドライブなしを選択した方お使いになれるディスクDVD への書き込みには「Easy Me dia Creator」が必要ですディスクイメージを書き込んだ DVD ではパソコンは起動できませんネットワーク上のドライブに保存したディスクイメージを DVD にコピーする場合動作確認された外付けの CD/DVD ドライブを用意してください。動作確認情報は、サポートページ(http://azby.fmworld.net/support/)の「他社周辺機器接続情報」などをご覧ください。「マイリカバ...
22ディスクイメージを作成するいざというときに備えて、C ドライブのディスクイメージを作成しておくと安心です。 ここでは、「マイリカバリ」でディスクイメージを作成する方法を説明します。パソコンに不具合が起こっているときは、ディスクイメージを作成しないでくださいディスクイメージを作成すると、パソコンの C ドライブをそのままの状態で保存するため、不具合も保存されてしまい、復元時に不具合も復元してしまいます。パソコンに不具合が起こっているときはディスクイメージを作成しないでください。外付けハードディスクをお使いになる場合外付けハードディスクにディスクイメージを保存する場合、USB[ユーエスビー]接続の外付けハードディスクを用意してください。 ここでは、まだ接続しないでください。「マイリカバリ」起動後、外付けディスクを接続してくださいと表示されてから、接続してください。すでに、パソコン本体の USB コネクタ、または IEEE[アイトリプルイー]1394(DV)端子に、外付けハードディスクを接続している場合は、必ず取り外してください。「マイリカバリ」が起動しない場合があります。「リカバリ&ユーティリティディスク」...
78「Office Personal 2007」や「PowerPoint 2007」がパソコンにインストールされている方のみ 行ってください。「Office Personal 2007」や「PowerPoint 2007」をお使いになる前に、ライセンス認証が必要 です。 認証手順については、「Office Personal 2007」や「Pow erPoint 2007」のパッケージに同梱の 『スタート ガイド』をご覧ください。「リカバリ&ユーティリティディスク」を実行すると、それまで「Windows Update」で最新の状 態に更新・修正していたプログラムは、ご購入時の状態に戻ってしまいます。あらためて、「WindowsUpdate」を実行して Windows を最新の状態にしてください。→「Windows を最新の状態にする」→「手動で「Windows Update」を実行する」リカバリをする前と同じように、セキュリティ対策を行ってください。→「セキュリティ対策ソフトの初期設定をする」『スタートガイド2 セットアップ編』の手順にある「パソコン準備ばっちりガイド」を起動するには、デスクトップに...
まるごとバックアップするには「マイリカバリ」 29目的に合わせてお読みくださいディスクイメージを他のドライブにコピーするDドライブなどに保存されているディスクイメージを、 Cドライブ以外の他のドライブにコピーできます。ネットワーク上のドライブにコピーする場合1 「ディスクイメージをDVDにコピーする」の手順1~3( P.27)を行い、「マイリカバリ」を起動して、「管理」をクリックします。2 次の画面の操作を行います。3 次の画面の操作を行います。確認のメッセージが表示されます。4 「OK」をクリックします。ディスクイメージのコピーが始まります。完了するまでしばらくお待ちください。書き込みが完了すると、「ディスクイメージのコピーが終了しました」というメッセージが表示されます。5 「OK」をクリックします。次の点にご注意ください。・ あらかじめネットワークに接続した環境で操作を始めてください。ネットワークドライブの割り当てをしてください。・ セキュリティ対策ソフトを無効にして実行するため、コピー先のパソコンとはクロスケーブルをお使いになり直接接続することを強くお勧めします。・ ディスクイメージをコピー中は、すべて...
ご購入時の状態に戻すリカバリ 77目的に合わせてお読みくださいD ドライブや CD/DVD など別の媒体にバックアップしたファイルを、バックアップしたときと同じ場所に戻します。1 台のパソコンを複数のユーザーで使用していた方は、それぞれのユーザーのファイルを復元します。 バックアップしたファイルを復元する方法や注意事項などについては、次をご覧ください。・「FM かんたんバックアップ」で復元する( P.35)「FM かんたんバックアップ」をお使いになる上での注意事項( P.31)もあわせてご覧ください。なお、ソフトウェアのバックアップ機能など、上記以外の方法でバックアップしたファイルや設定を復元する場合は、それぞれのソフトウェアに添付のマニュアルやヘルプをご覧ください。コンピュータウイルスの感染を防ぐため、 「リカバリ&ユーティリティディスク」 に修正プログラムが用意されている場合があります。インターネットに接続する前に、修正プログラムがあるか確認し、ある場合は修正プログラムを実行してください。 修正プログラムは、次の手順で確認・実行できます。1. Windowsが起動した状態で 「リカバリ&ユーティリティディ...
306 「マイリカバリ 管理」ウィンドウで、「戻る」をクリックします。7 「マイリカバリ」ウィンドウで、「終了」をクリックします。ディスクイメージを削除する不要になったディスクイメージを削除する方法を説明します。ネットワーク上のドライブに保存したディスクイメージを削除する場合1 「ディスクイメージを DVD にコピーする」の手順1~3( P.27)を行い、「マイリカバリ」を起動して、「管理」をクリックします。2 次の画面の操作を行います。確認のメッセージが表示されます。3 「はい」をクリックします。ディスクイメージが削除されます。4 「マイリカバリ 管理」ウィンドウで、「戻る」をクリックします。5 「マイリカバリ」ウィンドウで、「終了」をクリックします。次の点にご注意ください。・ あらかじめネットワークに接続した環境で操作を始めてください。ネットワークドライブの割り当てをしてください。・ セキュリティ対策ソフトを無効にして実行するため、保存先のパソコンとはクロスケーブルをお使いになり直接接続することを強くお勧めします。・ ディスクイメージ削除中は、すべてのパソコンのセキュリティ対策ソフトを無効にしてください。...
インターネットを始めるための準備をする 1無線 LAN アクセスポイントの設定を確認するパソコンでインターネットへ接続するためのプロファイル(接続設定)を作成する際に、無線 LANアクセスポイントのネットワーク名(SSID[エスエスアイディー])とセキュリティの設定情報が必要になります。無線 LAN アクセスポイントのセキュリティ機能を設定していない方は無線 LAN アクセスポイントにセキュリティ機能を設定していないと、無線 LANの電波が届く範囲内であれば誰でも特別なツールを使わずに、通信内容の傍受、あるいはネットワークに侵入できる可能性があります。無線 LAN をご利用になる場合は、無線 LAN アクセスポイントのセキュリティ機能を設定することをお勧めします。セキュリティ機能の設定方法は、無線 LAN アクセスポイントに添付の取扱説明書をご覧ください。お使いの無線 LAN アクセスポイ ント の取扱説明書 をご 覧に なり 、次の欄 に記 入し てく ださ い。無線 LAN アクセスポイントの設定がわからない場合 は、 お使いの無線 LAN アクセスポイントに添付の取扱説明書をよくご覧いただき、お...
困 たとき ユ ザ 登録・特典 故障したとき 操作指導・学習/教室のご案内 付 録 困 たとき ユ ザ 登録・特典 故障したとき 操作指導・学習/教室のご案内 付 録 1213マニュアルで調べるFMV画面で見るマニュアルで調べるパソコンについてわからないことを調べるときには「サポート(Support)ボタン」を押し、「FMVサポートナビ」から『FMV画面で見るマニュアル』を使うことができます。※ TEO、BIBLO NXシリーズ、BIBLO LOOX Pシリーズをお使いの場合は、(スタート)→「すべてのプログラム」→「FMVサポートナビ」の順にクリックします。説明している主な内容● パソコンの基本● セキュリティ対策● インターネット/ Eメール● FMV使いこなし事例集● パソコン本体の取り扱い● 周辺機器の接続● 添付ソフトウェア一覧● 困ったときのQ&A etc.役立つ情報が盛りだくさん!FMV冊子マニュアルで調べる説明している主な内容● 充実のサポート機能で安心・快適● 「マイリカバリ」でいざというときも安心● 「FMかんたんバックアップ」でバックアップ● Q&A集● パソコンを復元...
- 1