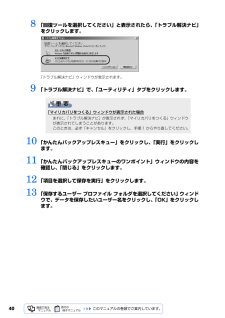Q&A
取扱説明書・マニュアル (文書検索対応分のみ)
"ユーザー名"1 件の検索結果
"ユーザー名"230 - 240 件目を表示
全般
質問者が納得今回やりたい事はOCN(光)の接続設定ですね。それでしたら、AZBYCLUBとは全然関係ありませんので切り離して考えて下さい。OCN(光)は今回初めての契約か違うか、接続契約名(光 with フレッツ/「Bフレッツ」等)、ブロードバンドルータを使用しているならその機器名(Web Caster V130等)、PCのOS名を補足して下さるか、OCN会員お客さま番号(Nから始まる10桁の番号)を用意してOCNテクニカルサポート 0120-047-860(毎日9:00~21:00)へ電話をしてサポートを受けて下さい...
4795日前view75
「マイリカバリ」を使うリカバリ 51目的に合わせてお読みください「ディスクイメージを選ぶ」をクリックすると表示される画面について12 「次へ」をクリックします。画面例は、D ドライブから復元する場合です。Dドライブや外付けハードディスクに保存した最新以外のディスクイメージを復元する場合は、リストから使いたいディスクイメージをクリックして選択し、「決定」をクリックします。・ DVD に保存したディスクイメージを復元する場合は、 「DVD から戻す」をクリックします。・ ネットワーク上のドライブに保存したディスクイメージを復元する場合は、 「ネットワーク」をクリックします。ユーザー名とパスワードを確認する画面が表示されたら、ユーザー名が「(ネットワーク上のコンピュータ名)\guest」になっていることを確認し、パスワードには何も入力しないで、「OK」をクリックします。表示されたリストから使いたいディスクイメージをクリックして選択し、「決定」をクリックします。復元するディスクイメージをクリックして選択します。(画面は機種や状況により異なります)
「マイリカバリ」を使うリカバリ 49目的に合わせてお読みください7 お使いのパソコンで設定しているユーザー名を選択し、「OK」をクリックします。パスワードを設定している場合は、パスワードを入力してから「OK」をクリックしてください。8 「回復ツールを選択してください」と表示されたら、「トラブル解決ナビ」をクリックします。「トラブル解決ナビ」ウィンドウが表示されます。9 次の画面の操作を行います。・ ユーザー名を選択・ パスワードを設定している場合、パスワードを入力「リカバリ」タブをクリックします。「マイリカバリで戻す」をクリックします。クリックします。
66Windows のセットアップをするこれで Windows がご購入時の状態に戻りました。この後、ご購入後初めて電源を入れたときと同じように、Windows のセットアップが必要です。ここでは手順のみを説明します。1 「Windows のセットアップ」の画面で、 「国または地域」が「日本」、「時刻と通貨の形式」が「日本語(日本)」、「キーボードレイアウト」が「Microsoft IME」になっていることを確認し、「次へ」をクリックします。2 ライセンス条項の内容をご覧になり、同意いただけるときは「ライセンス条項に同意します」を 2ヶ所クリックして にし、「次へ」をクリックします。3 「ユーザー名と画像の選択」の画面が表示されたら、ユーザー名を半角英数字(a~z、A~Z、0~9)で入力し、ユーザーアカウントで使用する画像を選択して、「次へ」をクリックします。「ユーザー名を入力してください」にユーザー名を半角英数字(a~z、A~Z、0~9)で入力します(%などの記号は入力しないでください)。半角英数字(a~z、A~Z、0~9)で入力しないと、パソコンが正常に動作しなくなる可能性があります。ここではパスワードを...
245 「OK」をクリックします。パソコンが再起動します。 「ディスクイメージの作成」という画面が表示されるまで、しばらくお待ちください。6 ディスクイメージの保存先を選びます。■D ドライブに保存する場合「D ドライブにつくる」をクリックします。■外付けハードディスクに保存する場合1. パソコンの USB コネクタに外付けハードディスクを接続し、 「保存先選択」をクリックします。2. 保存先のドライブを選択し、 「次へ」をクリックします。■ネットワーク上のドライブに保存する場合1.「保存先選択」をクリックします。2.「ネットワークの割り当て」をクリックします。3. ドライブとフォルダを選択し、 「OK」をクリックします。ユーザー名とパスワードを確認する画面が表示されたら、ユーザー名が「(ネットワーク上のコンピュータ名)\guest」になっていることを確認し、パスワードには何も入力しないで、「OK」をクリックします。D ドライブに保存する場合にクリックします。外付けハードディスクまたはネットワーク上のドライブに保存する場合にクリックします。
Windows が起動しないときには 「かんたんバックアップレスキュー」 41目的に合わせてお読みください14 「保存する内容」の一覧から、バックアップしたい項目の をクリックしてにします。すでに になっている場合は、クリックする必要はありません。お客様が作成したファイルやフォルダを保存したい場合15 「保存データ格納先」が「D:\PE_BACKUP\[データを保存したいユーザー名]」になっているか確認します。バックアップしたデータは D ドライブに保存されます。16 「データの保存開始」をクリックします。17 「かんたんバックアップレスキュー-保存開始」ウィンドウで保存項目を確認し、「開始」をクリックします。18 「かんたんバックアップレスキュー-保存結果」ウィンドウで「閉じる」をクリックします。19 「かんたんバックアップレスキュー」ウィンドウで左上にある「終了」をクリックします。「トラブル解決ナビ」に戻ります。複数のユーザーアカウントでお使いの場合20 「トラブル解決ナビ」ウィンドウで「終了」をクリックします。21 「OK」をクリックします。これでデータのバックアップは終了です。「かんたんバックアップレ...
Windows が起動しないときには 「かんたんバックアップレスキュー」 39目的に合わせてお読みください4 起動メニューが表示されたら、 を押し、「< トラブル解決ナビ >」を選択して、 を押します。5 「システム回復オプション」ウィンドウで「日本語」を選択し、「次へ」をクリックします。6 「Microsoft Windows Vista」 が選択されていることを確認し、「次へ」 をクリックします。7 お使いのパソコンで設定しているユーザー名を選択し、「OK」をクリックします。パスワードを設定している場合は、パスワードを入力してから「OK」をクリックしてください。「< トラブル解決ナビ >」が表示されないときはBIOS[バイオス]の設定を初期値に戻してください。詳しくは、 「BIOS 設定をご購入時の状態に戻す」( P.163)をご覧ください。・ユーザー名を選択・パスワードを設定している場合、パスワードを入力
12万一 Windows が起動しないときは「トラブル解決ナビ」「トラブル解決ナビ」は、Windows が起動しないもしも・・・のときに、サポート機能を起動させるソフトウェアです。ハードウェアを診断したり、パソコンをご購入時の状態に戻したりして、パソコンのトラブルを解決するお手伝いをします。1 パソコンの電源が切れている状態で次のいずれかの操作をします。起動方法は機種により異なります。■DESKPOWERキーボードのサポートボタンを押す。■BIBLO NF/MG/LOOX R シリーズSupport ボタンを押す。■全機種共通1. キーボードの の位置を確認し、押せるように準備する。2. パソコンの電源を入れ、FUJITSU のロゴ画面が表示されたら、すぐに を押す。2 起動メニューが表示されたら、 を押し、「< トラブル解決ナビ >」を選択して、 を押します。3 「システム回復オプション」ウィンドウで「日本語」を選択し、「次へ」をクリックします。4 「Microsoft Windows Vista」 が選択されていることを確認し、「次へ」 をクリックします。5 お使いのパソコンで設定しているユーザー名を選...
32■テレビ番組の録画データは DVD に保存することをお勧めしますテレビ番組を録画したデータは容量が大きいため、「FM かんたんバックアップ」を使用せず、個別にDVD に保存することをお勧めします。▼ テレビ番組の録画データを DVD に保存するには→「録ったテレビ番組を保存する/再生する」→「録ったテレビ番組をディスクに保存する」■次の場合は、CD/DVD などハードディスク以外にデータをコピーしてください・ハードディスクの領域を変更する場合・故障したときに備えてバックアップする場合ハードディスクの領域を変更すると、ハードディスク全体のファイルが削除されてしまいます。パソコンが故障したときは、ハードディスクのデータが使えなくなる可能性があります。このようなときに備え、バックアップしたデータを、CD/DVD、外付けハードディスク、MO など、このパソコンのハードディスク以外にコピーしてください。■複数のユーザーでパソコンをお使いの方へ管理者権限を持つユーザーアカウントの追加をした場合、それぞれのユーザー名でログオンして作成したデータを保存できます。 データを復元するときは、保存したときと同じユーザー名で行っ...
408 「回復ツールを選択してください」と表示されたら、「トラブル解決ナビ」をクリックします。「トラブル解決ナビ」ウィンドウが表示されます。9 「トラブル解決ナビ」で、「ユーティリティ」タブをクリックします。10 「かんたんバックアップレスキュー」をクリックし、「実行」をクリックします。11 「かんたんバックアップレスキューのワンポイント」ウィンドウの内容を確認し、「閉じる」をクリックします。12 「項目を選択して保存を実行」をクリックします。13 「保存するユーザー プロファイル フォルダを選択してください」ウィンド ウで、データを保存したいユーザー名をクリックし、「OK」をクリックします。「マイリカバリをつくる」ウィンドウが表示された場合まれに、「トラブル解決ナビ」が表示されず、「マイリカバリをつくる」ウィンドウが表示されてしまうことがあります。このときは、必ず「キャンセル」をクリックし、手順 1 からやり直してください。
96「ハードディスクデータ消去」を実行する前に、次の点にご注意ください。・必要なデータはバックアップしてください。・データ消去終了まで、数時間かかります。・途中で電源を切らないでください。ハードディスクが壊れる可能性があります。・BIBLO の場合、必ず AC アダプタを使用してください。・周辺機器は取り外してください。・ご購入時に取り付けられている内蔵ハードディスクのみ消去できます。準備ができたら、次の手順に従って、「ハードディスクデータ消去」を実行します。1 パソコンの電源が入っていたら、電源を切ります。2 お使いの機種に合わせて、次のいずれかの操作を行います。・DESKPOWER電源が切れた状態で、キーボードのサポートボタンを押します。 起動メニューが表示されたら、手順 4 に進んでください。・BIBLO NF/MG/LOOX R シリーズ電源が切れた状態で Support ボタンを押します。 この後、手順 4 に進んでください。・全機種共通キーボードの の位置を確認し、押せるように準備しておきます。この後、手順 3 に進んでください。3 パソコンの電源を入れ、FUJITSU のロゴ画面が表示されたら...
- 1