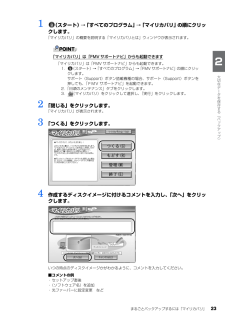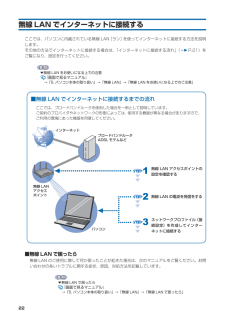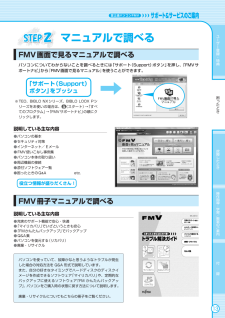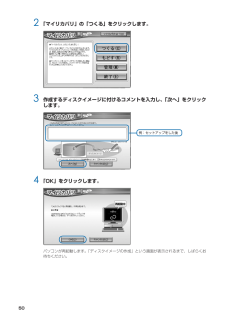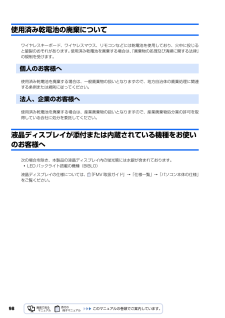Q&A
取扱説明書・マニュアル (文書検索対応分のみ)
"例"2 件の検索結果
"例"260 - 270 件目を表示
全般
質問者が納得おそらくIE9をインストールされたせいだと思いますIE9をアンインストールしてみてください。http://windows.microsoft.com/ja-JP/internet-explorer/help/ie-9/how-do-i-install-or-uninstall-internet-explorer-9補足バージョンアップが必ずしもいいとは言えません。要は新製品ですので問題がある場合もあります。文字変換の不調は今回のIE9に関して一番質問の多い項目です。いまだに修正プログラムは出ていないようです...
5119日前view81
全般
質問者が納得ハードディスクの領域を再設定する方法は、お使いの機種によって異なります。Q&A 「ハードディスクの領域を再設定する方法を教えてください。」を参考にしてください。https://www.fmworld.net/cs/azbyclub/qanavi/jsp/qacontents.jsp?rid=168&PID=7304-7307※注意事項として、「ハードディスクの領域を再設定すると、内蔵のハードディスク(「Cドライブ」、「Dドライブ」)に保存されているすべてのデータが消去されます。 ハードディス...
6082日前view42
ご購入時の状態に戻すリカバリ 63目的に合わせてお読みください2 お使いの機種に合わせて、次のいずれかの操作を行います。■DESKPOWER電源が切れた状態で、キーボードのサポートボタンを押します。起動メニューが表示されたら、手順 4 に進んでください。 起動メニューが表示されないときは、キーボードの の位置を確認し、押せるように準備して、手順 3 に進んでください。■BIBLO NF/MG/LOOX R シリーズ電源が切れた状態で Support ボタンを押します。この後、手順 4に進んでください。■全機種共通キーボードの の位置を確認し、押せるように準備しておきます。この後、手順 3 に進んでください。3 パソコンの電源を入れ、FUJITSUのロゴ画面が表示されたら、 すぐに を押します。軽く押しただけでは認識されない場合があります。画面が変わるまで何度も押してください。4 「リカバリ&ユーティリティディスク」をセットします。認識されるまで 10 秒ほど待ってから、次の手順に進んでください。5 を押して「CD/DVD」や「CD/DVD Drive」などを選択し、 を 押します。下記の画面例は、お使いの機...
パソコンの調子がよくない、あるいは、パソコンが動かないと思ったら、状況に応じて次のことをチェックしてみてください。簡単に解決できる問題もあります。■ 『FMVテレビ操作ガイド』→「困ったときのQ&A」テレビ機能のトラブルについては、こちらのマニュアルをご覧ください。落ち着いて状況を確認しましょうトラブルが起こったときは、次のことを確認しましょう。●直前に行った操作●現在のパソコンの状態Q&Aで解決する ■ 『トラブル解決ガイド』 →「第5章 Q&A集」 (P.101)起動できない、画面が表示されないなど、重大なトラブルや『画面で見るマニュアル』を表示することが困難な状況を中心に説明しています。など■ 『画面で見るマニュア ル』→「9.困ったときのQ&A」『トラブル解決ガイド』で説明している事例以外の、より多くの状況について説明しています。次のいずれかの方法でご覧ください。・ P.102 の Q&A 目次で文書番号を確認し、巻頭の方法で検索する・ 『画面で見るマニュアル』を起動し、 「目次から探す」→「9. 困ったときの Q&A」の順にクリックして一覧から目的の事例を探す
「マイリカバリ」を使うリカバリ 51目的に合わせてお読みください「ディスクイメージを選ぶ」をクリックすると表示される画面について12 「次へ」をクリックします。画面例は、D ドライブから復元する場合です。Dドライブや外付けハードディスクに保存した最新以外のディスクイメージを復元する場合は、リストから使いたいディスクイメージをクリックして選択し、「決定」をクリックします。・ DVD に保存したディスクイメージを復元する場合は、 「DVD から戻す」をクリックします。・ ネットワーク上のドライブに保存したディスクイメージを復元する場合は、 「ネットワーク」をクリックします。ユーザー名とパスワードを確認する画面が表示されたら、ユーザー名が「(ネットワーク上のコンピュータ名)\guest」になっていることを確認し、パスワードには何も入力しないで、「OK」をクリックします。表示されたリストから使いたいディスクイメージをクリックして選択し、「決定」をクリックします。復元するディスクイメージをクリックして選択します。(画面は機種や状況により異なります)
6このマニュアルの表記について表記されている画面およびイラストは一例です。お使いの機種やモデルによって、画面およびイラストが若干異なることがあります。また、ホームページなどの画面例については、情報が更新され、画面の一部やメニューの項目などが異なる場合があります。本文中に記載されている記号には、次のような意味があります。画面例およびイラストについて本文中の記号についてお使いになるときに注意していただきたいことや、してはいけないことを記述しています。必ずお読みください。操作に関連することを記述しています。必要に応じてお読みください。参照先を記述しています。参照していただきたいマニュアルを記述しています。冊子のマニュアルを表しています。画面で見るマニュアルを表しています。(起動方法について、このマニュアルの巻頭でご案内しています。)CD-ROM/DVD-ROM を表しています。
まるごとバックアップするには「マイリカバリ」 23目的に合わせてお読みください1 (スタート)→「すべてのプログラム」→「マイリカバリ」の順にクリックします。「マイリカバリ」の概要を説明する「マイリカバリとは」ウィンドウが表示されます。「マイリカバリ」は「FMV サポートナビ」からも起動できます2 「閉じる」をクリックします。「マイリカバリ」が表示されます。3 「つくる」をクリックします。4 作成するディスクイメージに付けるコメントを入力し、「次へ」をクリックします。いつの時点のディスクイメージかがわかるように、コメントを入力してください。■コメントの例・セットアップ直後・(ソフトウェア名)を追加・光ファーバーに設定変更 など「マイリカバリ」は「FMV サポートナビ」からも起動できます。1. (スタート)→「すべてのプログラム」→「FMV サポートナビ」の順にクリックします。サポート(Support)ボタン搭載機種の場合、サポート(Support)ボタンを押しても、「FMV サポートナビ」を起動できます。2.「日頃のメンテナンス」タブをクリックします。3. (マイリカバリ)をクリックして選択し、 「実行」をク...
まるごとバックアップするには「マイリカバリ」 25目的に合わせてお読みください7 「これからディスクイメージをつくります。」という画面が表示されたら、「次へ」をクリックします。画面例は、D ドライブに保存する場合です。8 「実行」をクリックします。ディスクイメージを作成し始めます。しばらくお待ちください。終了までの時間表示が増えることがあります。これは、途中で終了時間を計算し直しているためです。約 30%終了するまでは、残り時間が正確に表示されない場合がありますのでご了承ください。9 「ディスクイメージを作成しました。」と表示されたら、「完了」をクリックします。パソコンが再起動します。これで、「マイリカバリ」で作成したディスクイメージが指定したドライブに保存されました。作成したディスクイメージは、DVD に保存できますDVDにディスクイメージを保存しておけば、パソコンにもしものことがあった場合でも安心です。ディスクイメージをDVDに保存しておくことをお勧めします。詳しくは、 「ディスクイメージをDVDにコピーする」 ( P.26)をご覧ください。(画面は機種や状況により異なります)
無線 LAN でインターネットに接続するここでは、パソコンに内蔵されている無線 LAN[ラン]を使ってインターネットに接続する方法を説明します。その他の方法でインターネットに接続する場合は、「インターネットに接続する流れ」( P.21)をご覧になり、設定を行ってください。▼無線 LAN をお使いになる上での注意『画面で見るマニュアル』→「5. パソコン本体の取り扱い」→「無線 LAN」→「無線 LAN をお使いになる上でのご注意」パソコン無線 LANアクセスポイントブロードバンドルー タADSL モデムなどインターネット■無線 LAN でインターネットに接続するまでの流れここでは、ブロードバンドルータを使用した場合を一例として説明しています。ご契約のプロバイダやネットワークの形態によっては、 使用する機器が異なる場合がありますので、ご利用の環境にあった機器を用意してください。パソコンブロードバンドルータADSL モデムなどインターネット無線 LAN アクセスポイントの設定を確認する▼▼▼STEP1無線 LAN の電波を発信をする▼▼▼STEP2ネットワークプロファイル (接続設 定)を 作成してインターネ...
困 たとき ユ ザ 登録・特典 故障したとき 操作指導・学習/教室のご案内 付 録 困 たとき ユ ザ 登録・特典 故障したとき 操作指導・学習/教室のご案内 付 録 1213マニュアルで調べるFMV画面で見るマニュアルで調べるパソコンについてわからないことを調べるときには「サポート(Support)ボタン」を押し、「FMVサポートナビ」から『FMV画面で見るマニュアル』を使うことができます。※ TEO、BIBLO NXシリーズ、BIBLO LOOX Pシリーズをお使いの場合は、(スタート)→「すべてのプログラム」→「FMVサポートナビ」の順にクリックします。説明している主な内容● パソコンの基本● セキュリティ対策● インターネット/ Eメール● FMV使いこなし事例集● パソコン本体の取り扱い● 周辺機器の接続● 添付ソフトウェア一覧● 困ったときのQ&A etc.役立つ情報が盛りだくさん!FMV冊子マニュアルで調べる説明している主な内容● 充実のサポート機能で安心・快適● 「マイリカバリ」でいざというときも安心● 「FMかんたんバックアップ」でバックアップ● Q&A集● パソコンを復元...
02 「マイリカバリ」の「つくる」をクリックします。3 作成するディスクイメージに付けるコメントを入力し、「次へ」をクリックします。例:セットアップをした後4 「OK」をクリックします。パソコンが再起動します。「ディスクイメージの作成」という画面が表示されるまで、しばらくお待ちください。
98使用済み乾電池の廃棄についてワイヤレスキーボード、ワイヤレスマウス、リモコンなどには乾電池を使用しており、火中に投じると破裂のおそれがあります。使用済み乾電池を廃棄する場合は、「廃棄物の処理及び清掃に関する法律」の規制を受けます。使用済み乾電池を廃棄する場合は、一般廃棄物の扱いとなりますので、地方自治体の廃棄処理に関連する条例または規則に従ってください。使用済み乾電池を廃棄する場合は、産業廃棄物の扱いとなりますので、産業廃棄物処分業の許可を取得している会社に処分を委託してください。液晶ディスプレイが添付または内蔵されている機種をお使いのお客様へ次の場合を除き、本製品の液晶ディスプレイ内の蛍光管には水銀が含まれております。・LED バックライト搭載の機種(BIBLO)液晶ディスプレイの仕様については、 『FMV 取扱ガイド』→「仕様一覧」→「パソコン本体の仕様」をご覧ください。個人のお客様へ法人、企業のお客様へ
- 1