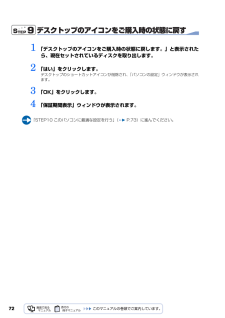Q&A
取扱説明書・マニュアル (文書検索対応分のみ)
"デスクトップ"5 件の検索結果
"デスクトップ"30 - 40 件目を表示
全般
質問者が納得電源を入れた直後にF8キーを連打。黒い選択画面が出たら、矢印キーでセーフモードを選択して、エンターキーを押す。ようこそ画面が出たら、通常使用するアカウントでログイン。「ウィンドウズはセーフモードで実行されています。」の表示が出たら「はい」を選択。起動出来たら再起動で通常起動に戻す。
5287日前view106
全般
質問者が納得同価格なら、デスクトップの方が高性能と言われますね。(同じ性能のものを小型化すれば高くなるので・・・。)あと、古くなったときの性能アップできる可能性はデスクトップには残る。特に、BTO等で自作とあまり変わらないようなものは、パーツ交換しやすい。(但しメーカー品のコンパクト(デザイン優先)な物とかはノートとあまり変わらず拡張性なし。)ノートの一番の利点は持ち運びできる。そんな違いと思います。----------補足について、書いてる内容だと、問題はゲームだけですね。例えばですけど、FF14とか出てますが、これ...
5479日前view21
全般
質問者が納得メーカーに出せば確実に直りますが、お金がかかります。OSのレジストリが壊れてると思いますので、リカバリで直ると思います。説明書を見ながらリカバリしてみて下さい。
5505日前view31
全般
質問者が納得"コントロールパネル"→"デスクトップのカスタマイズ"→"個人設定"を開きます。デスクトップ上でマウス右ボタンを押して表示されるメニューから"個人設定"を選択すると開きます。画面左の「デスクトップアイコンの変更」を押すとアイコン設定ダイアログが表示されるので、"デスクトップアイコン"と書かれた枠の中の「ごみ箱」のチェックを付けて「OK」ボタンを押します。
5852日前view18
全般
質問者が納得ゲームをするならスペックは高ければ高いほどいいですね。僕の個人的な意見では、3D描画性能においては、全体てきにintelよりもAMDのCPUのほうが性能は高いみたいです。Phenomベースで設計されたCPUにおいて、ATI Radeonシリーズの描画性能が向上するというレポートがでています。ちょっと前までは、PhenomベースCPUはintelのクアッドコアCPUよりも処理性能がひくかったのですが、最近ではPhenom2が登場したことにより、かなり性能があがったようです。僕はBTOパソコンで、Phenom2...
6108日前view28
ご購入時の状態に戻すリカバリ 57目的に合わせてお読みくださいリカバリの流れリカバリの実際の手順は、次の作業を連続して行います。 機種により細かい手順は異なりますが、大枠の流れは次のとおりです。ファイルのバックアップリカバリ ~ Windows のセットアップソフトウェアのインストールパソコンの設定を以前の環境に近づけるSTEP 1 バックアップをする( P.58)STEP 2 リカバリをする前に気をつけておくこと( P.59)STEP 3 ディスクを用意する( P.61)STEP 4 「リカバリ&ユーティリティディスク」を実行する( P.62)STEP 5 Windowsのセットアップをする( P.66)STEP6 『画面で見るマニュアル』をインストールする( P.68)STEP7 「Office Personal 2007」をインストールする( P.69)STEP8 「プロアトラス」をインストールする( P.71)STEP9 デスクトップのアイコンをご購入時の状態に戻す( P.72)STEP10 このパソコンに最適な設定を行う( P.73)STEP11「Microsoft IME」を設定する( P.74)...
66Windows のセットアップをするこれで Windows がご購入時の状態に戻りました。この後、ご購入後初めて電源を入れたときと同じように、Windows のセットアップが必要です。ここでは手順のみを説明します。1 「Windows のセットアップ」の画面で、 「国または地域」が「日本」、「時刻と通貨の形式」が「日本語(日本)」、「キーボードレイアウト」が「Microsoft IME」になっていることを確認し、「次へ」をクリックします。2 ライセンス条項の内容をご覧になり、同意いただけるときは「ライセンス条項に同意します」を 2ヶ所クリックして にし、「次へ」をクリックします。3 「ユーザー名と画像の選択」の画面が表示されたら、ユーザー名を半角英数字(a~z、A~Z、0~9)で入力し、ユーザーアカウントで使用する画像を選択して、「次へ」をクリックします。「ユーザー名を入力してください」にユーザー名を半角英数字(a~z、A~Z、0~9)で入力します(%などの記号は入力しないでください)。半角英数字(a~z、A~Z、0~9)で入力しないと、パソコンが正常に動作しなくなる可能性があります。ここではパスワードを...
ご購入時の状態に戻すリカバリ 67目的に合わせてお読みください6 「ありがとうございます」の画面が表示されたら、「開始」をクリックします。この間、画面が真っ暗になったり、画面に変化がなかったりすることがありますが、故障ではありません。電源を切らずに、そのままお待ちください。7 手順 8 の「必ず実行してください」ウィンドウが表示されるまで、そのまましばらくお待ちください。この間に画面が何度か変化します。「必ず実行してください」ウィンドウが表示されるまで、お使いの機種により 5 分以上時間がかかる場合があります。8 「必ず実行してください」ウィンドウが表示されたら、「実行する」をクリックします。9 「ユーザーアカウント制御」ウィンドウが表示されたら、「続行」をクリックします。10 この後の手順は機種により異なります。表示される画面に従って、それぞれの手順に進んでください。「FMV 画面で見るマニュアルをインストールします。 」と表示された場合「STEP6 『画面で見るマニュアル』をインストールする」 ( P.68)に進んでください。「デスクトップのアイコンをご購入時の状態に戻します。」と表示された場合「STEP...
サポートが必要なときは 11目的に合わせてお読みくださいWindows 起動中は「FMV サポートナビ」「FMV サポートナビ」は、「Q&A」や「日頃のメンテナンス」などのサポート機能を簡単に起動できるソフトウェアです。日頃パソコンを操作していて、使い方がわからないとき、万一に備えてバックアップをするときなどにご利用ください。1 Windows が起動中に次のい ずれかの操作をします。起動方法は機種により異なります。■DESKPOWERキーボードのサポートボタンを押す。■BIBLO NF/MG/LOOX R シリーズSupport ボタンを押す。■全機種共通デスクトップにある (FMV サポートナビ)をクリックする。または (スタート)→「すべてのプログラム」→「FMV サポートナビ」の順にクリックする。「FMV サポートナビ」が表示されます。■FMV 画面で見るマニュアルパソコンの取り扱いからトラブルシューティングまで情報が満載の電子マニュアルです。「FMV 画面で見るマニュアル」を初めてお使いになるときは、 『スタートガイド 2 セットアップ編』→「『画面で見るマニュアル』の準備をする」をご覧ください。■...
72デスクトップのアイコンをご購入時の状態に戻す1 「デスクトップのアイコンをご購入時の状態に戻します。」と表示されたら、現在セットされているディスクを取り出します。2 「はい」をクリックします。デスクトップのショートカットアイコンが削除され、「パソコンの設定」ウィンドウが表示されます。3 「OK」をクリックします。4 「保証期間表示」ウィンドウが表示されます。「STEP10 このパソコンに最適な設定を行う」 ( P.73)に進んでください。
68『画面で見るマニュアル』をインストールする「FMV 画面で見るマニュアル」を使って、 『画面で見るマニュアル』をインストールします。「自動再生」というウィンドウが表示されたときは1 次の画面が表示されたら、現在セットされているディスクを取り出し、「FMV 画面で見るマニュアル」をセットします。2 「はい」をクリックします。ソフトウェアのインストールが始まります。3 インストールが終了したら、表示される画面に従って、それぞれの手順に進んでください。「Microsoft Office・・・をインストールします。 」と表示された場合「STEP7 「Office Personal 2007」をイ ンストールする」( P.69)に進んでくだ さい。「プロアトラス・・・をインストールします。」と表示された場合「STEP8「プロアトラス」をインストールする」 ( P.71)に進んでください。「デスクトップのアイコンをご購入時の状態に戻します。」と表示された場合「STEP9 デスクトップのアイコンをご購入時の状態に戻す」 ( P.72)に進んでくださ い。「保証期間表示」ウィンドウが表示された場合「STEP10 この...
ご購入時の状態に戻すリカバリ 85目的に合わせてお読みくださいパソコンをご購入時と同じ状態にするために、デスクトップのショートカットアイコンを削除したり、重要な設定を行う「必ず実行してください」というプログラムを実行したりします。■デスクトップのショートカットアイコンを削除する次のアイコンがデスクトップに表示されているときは、 (ごみ箱)にドラッグして削除してください。・(プロアトラス SV3)・(はじめよう! Office 2007)■「必ず実行してください」を実行する「必ず実行してください」は、パソコンの初期設定を行うプログラムです。実行しないと、いくつかの機能がお使いになれません。必ず実行してください。1 デスクトップにある (必ず実行してください)をクリックします。「このパソコンに最適な設定を行います。 」ウィンドウが表示されます。2 「実行する」をクリックします。パソコンの初期設定が始まります。「保証期間表示」ウィンドウが表示されるまで、そのままお待ちください。3 「保証期間表示」ウィンドウが表示されたら、「閉じる」をクリックし、その後「いいえ」をクリックします。再び「このパソコンに最適な設定を行い...
78「Office Personal 2007」や「PowerPoint 2007」がパソコンにインストールされている方のみ 行ってください。「Office Personal 2007」や「PowerPoint 2007」をお使いになる前に、ライセンス認証が必要 です。 認証手順については、「Office Personal 2007」や「Pow erPoint 2007」のパッケージに同梱の 『スタート ガイド』をご覧ください。「リカバリ&ユーティリティディスク」を実行すると、それまで「Windows Update」で最新の状 態に更新・修正していたプログラムは、ご購入時の状態に戻ってしまいます。あらためて、「WindowsUpdate」を実行して Windows を最新の状態にしてください。→「Windows を最新の状態にする」→「手動で「Windows Update」を実行する」リカバリをする前と同じように、セキュリティ対策を行ってください。→「セキュリティ対策ソフトの初期設定をする」『スタートガイド2 セットアップ編』の手順にある「パソコン準備ばっちりガイド」を起動するには、デスクトップに...
703 内容をお読みになり、「「マイクロソフト ソフトウェア ライセンス条項」 に 同意します」をクリックして にして、「次へ」をクリックします。「インストールの種類を選択してください」という画面が表示されます。4 「今すぐインストール」をクリックします。インストールが始まります。しばらくお待ちください。5 インストール終了のメッセージが表示されたら、「閉じる」をクリックします。6 ウィザードの指示に従って、「Office ナビ」をインストールします。7 ウィザードの指示に従って、「Office 2007 IME 修正プログラム」をイ ンストールします。8 インストールが終了したら、表示される画面に従って、それぞれの手順に進んでください。「プロアトラス・・・をインストールします。」と表示された場合「STEP8「プロアトラス」をインストールする」 ( P.71)に進んでください。「デスクトップのアイコンをご購入時の状態に戻します。」と表示された場合「STEP9 デスクトップのアイコンをご購入時の状態に戻す」 (P.72)に進んでください。「保証期間表示」ウィンドウが表示された場合「STEP10 このパソコ...
ご購入時の状態に戻すリカバリ 71目的に合わせてお読みください「プロアトラス」をインストールする「プロアトラス SV3 for FUJITSU」を使って、 「プロアトラス SV3 for FUJITSU」をインストー ルします。「自動再生」というウィンドウが表示されたときは1 「プロアトラス・・・をインストールします。」と表示されたら、現在セットされているディスクを取り出し、 「プロアトラスのCD-ROM」 をセットして、「はい」をクリックします。ソフトウェアのインストールが始まります。2 インストールが終了したら、「デスクトップのアイコンをご購入時の状態に戻します。」と表示されます。「STEP9 デスクトップのアイコンをご購入時の状態に戻す」 ( P.72)に進んでください。ディスクをセットしたとき、「自動再生」というウィンドウが表示されることがあります。ウィンドウ右上の をクリックすると、そのまま操作を続けることができます。メッセージについては、「Q 「自動再生」ウィンドウが表示された」 ( P.140)もあわせてご 覧ください。
- 1