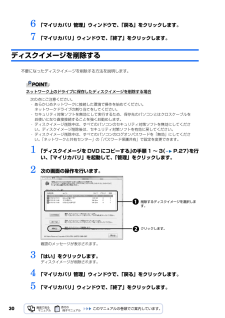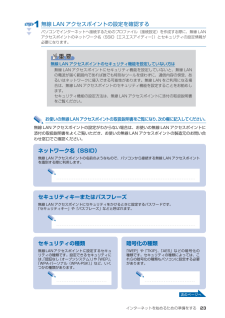Q&A
取扱説明書・マニュアル (文書検索対応分のみ)
"ネットワーク"4 件の検索結果
"ネットワーク"70 - 80 件目を表示
全般
質問者が納得NEC Aterm WR4100N (無線LANルーター) の各ランプの状況を観察してね。
(各ランプの色や点灯・点滅で、WR4100Nの不具合内容が把握できる)
(Power : 電源の状態 、Active : 動作状況 、Air : 無線状況)
WR4100N の軽い不調の場合は、
初期化(背面のリセット釦)してから、
電源を 「OFF」 15分後に再起動すると復旧することがある。
https://121ware.com/aterm/regist/qa/qa/00262.asp ...
4743日前view250
全般
質問者が納得基本的には物理的に取り外すだけでOKです。デバイスマネージャからも消えてなくなります。特別な設定などしなくても不具合は生じないはずです。
再び接続すれば以前と同じように使うことができます。
4877日前view107
全般
質問者が納得デバイスマネージャでDVD/CDドライブのドライバーを削除すれば、これで認識されなくなります。しかしドライブを外さないで再起動をすると、自動的に元のドライバーがインストールされますので、再起動する前にドライブをPCから外す必要があります。
4877日前view78
全般
質問者が納得ログオン/ログオフ、再起動でも変わりませんか?下記のレジストリを探してくださいHKEY_CURRENT_USERSoftwareClassesLocal SettingsSoftwareMicrosoftWindowsCurrentVersionTrayNotifyIconStreams エントリを削除PastIconsStream エントリを削除タスクマネージャからexplorer.exeを終了、ファイル名を指定して実行でexplorerを実行MSのサイトにありました。http://support.mic...
6483日前view22
5010 「使用条件」の内容を確認し、次の画面の操作を行います。11 「マイリカバリ」で作成したディスクイメージを選択します。「最新のディスクイメージで戻す」または「ディスクイメージを選ぶ」をクリックします。 外付けハードディスクに保存したディスクイメージから復元する場合は、外付けハードディスクを接続します。■最新のディスクイメージで戻すD ドライブや外付けハードディスクに保存した最新のディスクイメージで戻す場合、 クリックします。■ディスクイメージを選ぶ次のディスクイメージで戻す場合、クリックします。・D ドライブや外付けハードディスクに保存した最新以外のディスクイメージ・ネットワーク上のドライブに保存したディスクイメージ・DVD に保存したディスクイメージディスクイメージを作成したときから現時点までに作成したデータは、「かんたんバックアップレスキュー」でバックアップしてください。ここをクリックすると「かんたんバックアップレスキュー」が起動します。「かんたんバックアップレスキュー」の使い方については、「Windows が起動しないときには「かんたんバックアップレスキュー」」( P.38)をご覧ください。ク...
58リカバリの準備リカバリをする前に、ここに書かれている STEP1 ~ 3 をよくお読みになり、リカバリの準備をしてください。バックアップをするリカバリを行うと、C ドライブのデータはすべて削除されます。 重要と思われるデータは、お客様の責任において、D ドライブや CD/DVD など別の媒体にバックアップをしてください。なお、バックアップできない設定情報やファイルがあった場所などは、リカバリ後のことを考えて、メモなどに控えておくとよいでしょう。 バックアップをしないでリカバリをし、お客様個人のデータが消失した場合、元に戻すことはできません。 バックアップ方法については、「データをまとめてバックアップするには「FM かんたんバックアップ」 」( P.31)をご覧ください。Windows が起動できないときはWindows が起動できないときに、データをバックアップするには、「かんたんバックアップレスキュー」を使います。操作方法については、「Windows が起動しないときには 「かんたんバックアップレスキュー」」 ( P.38)をご覧ください。ウイルスに感染したときはウイルスによっては、作成したファイル...
「マイリカバリ」を使うリカバリ 47目的に合わせてお読みくださいここでは、「マイリカバリ」で作成したディスクイメージを復元する方法を説明します。 「マイリカバリ」でディスクイメージを作成する方法については、「まるごとバックアップするには「マイリカバリ」」( P.20)をご覧ください。ディスクイメージを復元する1 パソコンの電源が入っていたら、電源を切ります。2 お使いの機種に合わせて、次のいずれかの操作を行います。■DESKPOWER電源が切れた状態で、キーボードのサポートボタンを押します。起動メニューが表示されたら、手順 4 に進んでください。 起動メニューが表示されないときは、キーボードの の位置を確認し、押せるように準備して、手順 3 に進んでください。2パソコンを復元する(リカバリ)「マイリカバリ」を使うリカバリディスクイメージを作成した後に C ドライブに保存したデータは失われますディスクイメージを復元すると、C ドライブが、ディスクイメージを作成した時点の状態に戻ります。よって、ディスクイメージを作成した後に C ドライブに保存したデータは、すべて失われます。ディスクイメージを作成した後に保存し...
「マイリカバリ」を使うリカバリ 51目的に合わせてお読みください「ディスクイメージを選ぶ」をクリックすると表示される画面について12 「次へ」をクリックします。画面例は、D ドライブから復元する場合です。Dドライブや外付けハードディスクに保存した最新以外のディスクイメージを復元する場合は、リストから使いたいディスクイメージをクリックして選択し、「決定」をクリックします。・ DVD に保存したディスクイメージを復元する場合は、 「DVD から戻す」をクリックします。・ ネットワーク上のドライブに保存したディスクイメージを復元する場合は、 「ネットワーク」をクリックします。ユーザー名とパスワードを確認する画面が表示されたら、ユーザー名が「(ネットワーク上のコンピュータ名)\guest」になっていることを確認し、パスワードには何も入力しないで、「OK」をクリックします。表示されたリストから使いたいディスクイメージをクリックして選択し、「決定」をクリックします。復元するディスクイメージをクリックして選択します。(画面は機種や状況により異なります)
26ディスクイメージを復元するディスクイメージを復元する方法については、「「マイリカバリ」を使うリカバリ」( P.47)をご覧ください。ディスクイメージを DVD にコピーするBIBLO LOOX P シリーズを除くD ドライブなどに保存されているディスクイメージを、DVD にコピーする方法を説明します。なお、必要な DVD の枚数は、お使いのモデルや状況によって異なります。手順 4( P.27)の画面に表示される枚数を確認し、必要な枚数の DVD を用意してください。BIBLO LOOX R70YN でご購入時に CD/DVD ドライブなしを選択した方お使いになれるディスクDVD への書き込みには「Easy Me dia Creator」が必要ですディスクイメージを書き込んだ DVD ではパソコンは起動できませんネットワーク上のドライブに保存したディスクイメージを DVD にコピーする場合動作確認された外付けの CD/DVD ドライブを用意してください。動作確認情報は、サポートページ(http://azby.fmworld.net/support/)の「他社周辺機器接続情報」などをご覧ください。「マイリカバ...
22ディスクイメージを作成するいざというときに備えて、C ドライブのディスクイメージを作成しておくと安心です。 ここでは、「マイリカバリ」でディスクイメージを作成する方法を説明します。パソコンに不具合が起こっているときは、ディスクイメージを作成しないでくださいディスクイメージを作成すると、パソコンの C ドライブをそのままの状態で保存するため、不具合も保存されてしまい、復元時に不具合も復元してしまいます。パソコンに不具合が起こっているときはディスクイメージを作成しないでください。外付けハードディスクをお使いになる場合外付けハードディスクにディスクイメージを保存する場合、USB[ユーエスビー]接続の外付けハードディスクを用意してください。 ここでは、まだ接続しないでください。「マイリカバリ」起動後、外付けディスクを接続してくださいと表示されてから、接続してください。すでに、パソコン本体の USB コネクタ、または IEEE[アイトリプルイー]1394(DV)端子に、外付けハードディスクを接続している場合は、必ず取り外してください。「マイリカバリ」が起動しない場合があります。「リカバリ&ユーティリティディスク」...
245 「OK」をクリックします。パソコンが再起動します。 「ディスクイメージの作成」という画面が表示されるまで、しばらくお待ちください。6 ディスクイメージの保存先を選びます。■D ドライブに保存する場合「D ドライブにつくる」をクリックします。■外付けハードディスクに保存する場合1. パソコンの USB コネクタに外付けハードディスクを接続し、 「保存先選択」をクリックします。2. 保存先のドライブを選択し、 「次へ」をクリックします。■ネットワーク上のドライブに保存する場合1.「保存先選択」をクリックします。2.「ネットワークの割り当て」をクリックします。3. ドライブとフォルダを選択し、 「OK」をクリックします。ユーザー名とパスワードを確認する画面が表示されたら、ユーザー名が「(ネットワーク上のコンピュータ名)\guest」になっていることを確認し、パスワードには何も入力しないで、「OK」をクリックします。D ドライブに保存する場合にクリックします。外付けハードディスクまたはネットワーク上のドライブに保存する場合にクリックします。
まるごとバックアップするには「マイリカバリ」 29目的に合わせてお読みくださいディスクイメージを他のドライブにコピーするDドライブなどに保存されているディスクイメージを、 Cドライブ以外の他のドライブにコピーできます。ネットワーク上のドライブにコピーする場合1 「ディスクイメージをDVDにコピーする」の手順1~3( P.27)を行い、「マイリカバリ」を起動して、「管理」をクリックします。2 次の画面の操作を行います。3 次の画面の操作を行います。確認のメッセージが表示されます。4 「OK」をクリックします。ディスクイメージのコピーが始まります。完了するまでしばらくお待ちください。書き込みが完了すると、「ディスクイメージのコピーが終了しました」というメッセージが表示されます。5 「OK」をクリックします。次の点にご注意ください。・ あらかじめネットワークに接続した環境で操作を始めてください。ネットワークドライブの割り当てをしてください。・ セキュリティ対策ソフトを無効にして実行するため、コピー先のパソコンとはクロスケーブルをお使いになり直接接続することを強くお勧めします。・ ディスクイメージをコピー中は、すべて...
306 「マイリカバリ 管理」ウィンドウで、「戻る」をクリックします。7 「マイリカバリ」ウィンドウで、「終了」をクリックします。ディスクイメージを削除する不要になったディスクイメージを削除する方法を説明します。ネットワーク上のドライブに保存したディスクイメージを削除する場合1 「ディスクイメージを DVD にコピーする」の手順1~3( P.27)を行い、「マイリカバリ」を起動して、「管理」をクリックします。2 次の画面の操作を行います。確認のメッセージが表示されます。3 「はい」をクリックします。ディスクイメージが削除されます。4 「マイリカバリ 管理」ウィンドウで、「戻る」をクリックします。5 「マイリカバリ」ウィンドウで、「終了」をクリックします。次の点にご注意ください。・ あらかじめネットワークに接続した環境で操作を始めてください。ネットワークドライブの割り当てをしてください。・ セキュリティ対策ソフトを無効にして実行するため、保存先のパソコンとはクロスケーブルをお使いになり直接接続することを強くお勧めします。・ ディスクイメージ削除中は、すべてのパソコンのセキュリティ対策ソフトを無効にしてください。...
インターネットを始めるための準備をする 1無線 LAN アクセスポイントの設定を確認するパソコンでインターネットへ接続するためのプロファイル(接続設定)を作成する際に、無線 LANアクセスポイントのネットワーク名(SSID[エスエスアイディー])とセキュリティの設定情報が必要になります。無線 LAN アクセスポイントのセキュリティ機能を設定していない方は無線 LAN アクセスポイントにセキュリティ機能を設定していないと、無線 LANの電波が届く範囲内であれば誰でも特別なツールを使わずに、通信内容の傍受、あるいはネットワークに侵入できる可能性があります。無線 LAN をご利用になる場合は、無線 LAN アクセスポイントのセキュリティ機能を設定することをお勧めします。セキュリティ機能の設定方法は、無線 LAN アクセスポイントに添付の取扱説明書をご覧ください。お使いの無線 LAN アクセスポイ ント の取扱説明書 をご 覧に なり 、次の欄 に記 入し てく ださ い。無線 LAN アクセスポイントの設定がわからない場合 は、 お使いの無線 LAN アクセスポイントに添付の取扱説明書をよくご覧いただき、お...
- 1