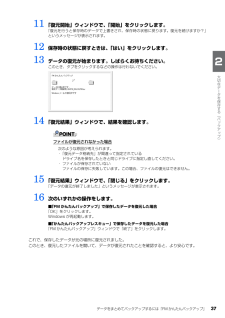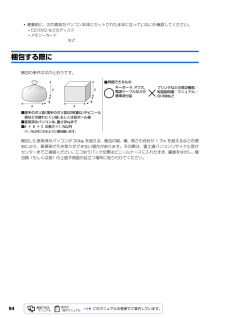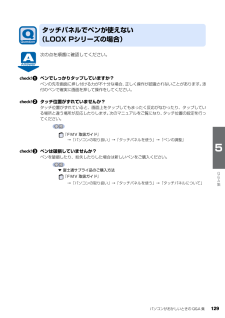Q&A
取扱説明書・マニュアル (文書検索対応分のみ)
"場所"1 件の検索結果
"場所"70 - 80 件目を表示
全般
質問者が納得FMV取り扱いガイドの57ページに交換方法がのってますよ。動画で解説しているページは以下からどうぞ。http://azby.fmworld.net/support/shuuhen/mv/200801/hard/08sprnf2.html
5523日前view45
56■残りのソフトウェアのインストール「リカバリ&ユーティリティディスク」では復元されないソフトウェアを添付のディスクからインストールします。バックアップ先から、データを元の場所に戻します。③以前使っていた状態に戻す(ご購入時の状態に戻った後)
58リカバリの準備リカバリをする前に、ここに書かれている STEP1 ~ 3 をよくお読みになり、リカバリの準備をしてください。バックアップをするリカバリを行うと、C ドライブのデータはすべて削除されます。 重要と思われるデータは、お客様の責任において、D ドライブや CD/DVD など別の媒体にバックアップをしてください。なお、バックアップできない設定情報やファイルがあった場所などは、リカバリ後のことを考えて、メモなどに控えておくとよいでしょう。 バックアップをしないでリカバリをし、お客様個人のデータが消失した場合、元に戻すことはできません。 バックアップ方法については、「データをまとめてバックアップするには「FM かんたんバックアップ」 」( P.31)をご覧ください。Windows が起動できないときはWindows が起動できないときに、データをバックアップするには、「かんたんバックアップレスキュー」を使います。操作方法については、「Windows が起動しないときには 「かんたんバックアップレスキュー」」 ( P.38)をご覧ください。ウイルスに感染したときはウイルスによっては、作成したファイル...
44パソコンを復元することを「リカバリ」と言います。原因が特定できない不具合が起きたときなどに、リカバリをすると解決されることがあります。しかし、リカバリをするとパソコン内のデータや設定がすべて削除されてしまいますので、本当にリカバリが必要なのかをもう一度確かめてください。リカバリをしなくても、問題を解決できる場合があります。リカバリをするときは、以降の記載をお読みになり、あらかじめリカバリについて理解しておきましょう。こんなときにリカバリをするパソコンが次のような状態になったときに、リカバリを行います。・電源を入れても Windows が起動しない・C ドライブをフォーマットしてしまった・ウイルスに感染してしまったが、駆除できない・原因はわからないけれどパソコンが動かない・システムを入れ直したいリカバリをするとどうなるのかリカバリを行うと、C ドライブのデータはすべて削除されます。重要と思われるデータは、お客様の責任において、D ドライブや CD/DVD など別の媒体にバックアップをしてください。なお、バックアップできない設定情報やファイルがあった場所などは、リカバリ後のことを考えて、メモなどに控えておくと...
データをまとめてバックアップするには「FM かんたんバックアップ」 35目的に合わせてお読みください14 「保存結果」ウィンドウで、「閉じる」をクリックします。■手順 9 で「すべての項目を保存」を選択した場合「FM かんたんバックアップ」が終了します。次の手順 15 は必要ありません。■手順 9 で「項目を選択して保存・復元を実行」を選択した場合「FM かんたんバックアップ」ウィンドウに戻ります。15 「終了」をクリックします。「FM かんたんバックアップ」が終了します。これで、「FM かんたんバックアップ」により、データが保存されました。「FM かんたんバックアップ」で復元する「FM かんたんバックアップ」で保存したデータを次の手順で元の場所に復元します。 「かんたんバックアップレスキュー」で保存したデータを復元するときも、「FM かんたんバックアップ」を使います。1 起動中のソフトウェアをすべて終了し、スクリーンセーバーを「なし」に設定します。通知領域に常駐するタイプのソフトウェアも終了します。▼ スクリーンセーバーの設定方法→「使っていないときに画像を表示しておく(スクリーンセーバー)」ご購入後にイ...
データをまとめてバックアップするには「FM かんたんバックアップ」 37目的に合わせてお読みください11 「復元開始」ウィンドウで、「開始」をクリックします。「復元を行うと保存時のデータで上書きされ、保存時の状態に戻ります。復元を続けますか?」というメッセージが表示されます。12 保存時の状態に戻すときは、「はい」をクリックします。13 データの復元が始まります。しばらくお待ちください。このとき、タブをクリックするなどの操作は行わないでください。14 「復元結果」ウィンドウで、結果を確認します。ファイルが復元されなかった場合15 「復元結果」ウィンドウで、「閉じる」をクリックします。「データの復元が終了しました」というメッセージが表示されます。16 次のいずれかの操作をします。■「FM かんたんバックアップ」で保存したデータを復元した場合「OK」をクリックします。Windows が再起動します。■「かんたんバックアップレスキュー」で保存したデータを復元した場合「FM かんたんバックアップ」ウィンドウで「終了」をクリックします。これで、保存したデータが元の場所に復元されました。このとき、復元したファイルを開いて...
データをまとめてバックアップするには「FM かんたんバックアップ」 31目的に合わせてお読みください「FMかんたんバックアップ」を使うと、お客様が作成したファイルなどのバックアップや復元がまとめて簡単にできます。 ここでは、「FMかんたんバックアップ」を使っ て、Dドライブにデータをバックアップする方法を説明します。 「FMかんたんバックアップ」の使い方については、 『画面で見るマニュアル』もあわせてご覧ください。Dドライブ以外にバックアップする方法やバックアップしたデータをCD/DVDにコピーする方法についても説明しています。▼ Dドライブ以外にバックアップする方法やバックアップしたデータをCD/DVDにコピーする方法→「まとめて簡単にバックアップする」「FM かんたんバックアップ」をお使いになる上での注意事項「FM かんたんバックアップ」をお使いになる前に、次の注意事項をご覧ください。■すべてのデータのバックアップ/復元を保証するものではありません「FM かんたんバックアップ」 は、すべてのデータのバックアップ/復元を保証するものではありません。■次のデータは、「FM かんたんバックアップ」で保存できませ...
94・廃棄前に、次の媒体がパソコン本体にセットされたままになっていないか確認してください。-CD/DVD などのディスク-メモリーカード など梱包する際に梱包の条件は次のとおりです。梱包した使用済みパソコンが 30kg を超える、梱包の縦、横、高さの合計が 1.7m を超えるなどの理 由により、郵便局で引き取りができない場合があります。その際は、富士通パソコンリサイクル受付センターまでご連絡ください。エコゆうパック伝票はビニールケースに入れたまま、裏面をはがし、梱包箱(もしくは袋)の上面や側面の目立つ場所に貼り付けてください。
パソコンがおかしいときの Q&A 集 129目的に合わせてお読みください次の点を順番に確認してください。ペンでしっかりタップしていますか?ペンの先を画面に押し付ける力が不十分な場合、正しく操作が認識されないことがあります。添付のペンで確実に画面を押して操作をしてください。タッチ位置がずれていませんか?タッチ位置がずれていると、画面上をタップしてもまったく反応がなかったり、タップしている場所と違う場所が反応したりします。次のマニュアルをご覧になり、タッチ位置の設定を行ってください。→「パソコンの取り扱い」→「タッチパネルを使う」→「ペンの調整」ペンは破損していませんか?ペンを破損したり、紛失したりした場合は新しいペンをご購入ください。▼ 富士通サプライ品のご購入方法→「パソコンの取り扱い」→「タッチパネルを使う」→「タッチパネルについて」タッチパネルでペンが使えない(LOOX Pシリーズの場合)『FMV 取扱ガイド』『FMV 取扱ガイド』
ご購入時の状態に戻すリカバリ 77目的に合わせてお読みくださいD ドライブや CD/DVD など別の媒体にバックアップしたファイルを、バックアップしたときと同じ場所に戻します。1 台のパソコンを複数のユーザーで使用していた方は、それぞれのユーザーのファイルを復元します。 バックアップしたファイルを復元する方法や注意事項などについては、次をご覧ください。・「FM かんたんバックアップ」で復元する( P.35)「FM かんたんバックアップ」をお使いになる上での注意事項( P.31)もあわせてご覧ください。なお、ソフトウェアのバックアップ機能など、上記以外の方法でバックアップしたファイルや設定を復元する場合は、それぞれのソフトウェアに添付のマニュアルやヘルプをご覧ください。コンピュータウイルスの感染を防ぐため、 「リカバリ&ユーティリティディスク」 に修正プログラムが用意されている場合があります。インターネットに接続する前に、修正プログラムがあるか確認し、ある場合は修正プログラムを実行してください。 修正プログラムは、次の手順で確認・実行できます。1. Windowsが起動した状態で 「リカバリ&ユーティリティディ...
1 Windows のセットアップ設置場所の注意事項TEO をお使いの場合・ AV ラックに収納する場合は、AV ラック前面にドアなどがないもの、および AV ラック背面がふさがれていないものをお使いください。また、パソコンと周囲のラックの壁の間に、5cm 以上のすき間をあけてください。・ 次のような場所でお使いになると、パソコンが故障する場合があります。設置場所の問題による故障の場合には保証期間内でも有償修理となります。 ・棚やドア付き AV ラックなど、空気の流れが悪く熱のこもりやすい場所 ・パソコンの前後左右および上部に充分なスペースをとれない場所セットアップ時の注意事項BIBLO をお使いの場合・ AC アダプタが接続されているか確認してください。バッテリ残量がなくなると、途中で電源が切れて Windows のセットアップに失敗し、Windows が使えなくなる場合があります。・ ここではマウスを接続しないでください。 「『画面で見るマニュアル』の準備をする」の 手順 4 ( P.19)が終わってから接続してください。セットアップ前には周辺機器を接続しないでください・ 別売の周辺機器(LAN[...
- 1