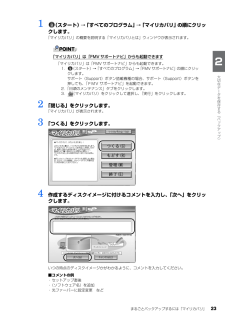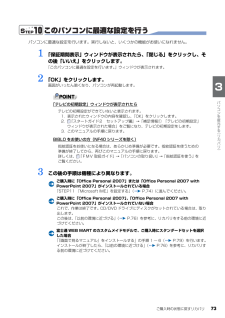Q&A
取扱説明書・マニュアル (文書検索対応分のみ)
"セットアップ"1 件の検索結果
"セットアップ"10 - 20 件目を表示
全般
質問者が納得私もL-02Aを使っています。ノートパソコン四台にて使いますが、以前1台だけ、コネクションマネージャーを起動してもL-02Aを認識せず、何度も抜き差ししても認識せず、L-02接続ソフトを起動させると接続し、それを切断だけして(終了しない)コネクションマネージャーを起動すると認識するということがありました。他案件でそのパソコンをバックアップを紛失し、リカバリーをすることになり、リカバリーして再インストールしたら、上記トラブルはなくなりました。L-02A接続ソフトとコネクションマネージャーの競合と思われますので...
5175日前view29
ご購入時の状態に戻すリカバリ 57目的に合わせてお読みくださいリカバリの流れリカバリの実際の手順は、次の作業を連続して行います。 機種により細かい手順は異なりますが、大枠の流れは次のとおりです。ファイルのバックアップリカバリ ~ Windows のセットアップソフトウェアのインストールパソコンの設定を以前の環境に近づけるSTEP 1 バックアップをする( P.58)STEP 2 リカバリをする前に気をつけておくこと( P.59)STEP 3 ディスクを用意する( P.61)STEP 4 「リカバリ&ユーティリティディスク」を実行する( P.62)STEP 5 Windowsのセットアップをする( P.66)STEP6 『画面で見るマニュアル』をインストールする( P.68)STEP7 「Office Personal 2007」をインストールする( P.69)STEP8 「プロアトラス」をインストールする( P.71)STEP9 デスクトップのアイコンをご購入時の状態に戻す( P.72)STEP10 このパソコンに最適な設定を行う( P.73)STEP11「Microsoft IME」を設定する( P.74)...
バックアップとは 17目的に合わせてお読みください・Windows が起動しなくなった・ご購入時の状態に戻したいつこのような状態になるかはわかりません。こうなったときに被害を最小限にとどめるためにも、大切なデータは日頃から定期的にバックアップする習慣をつけましょう。バックアップの種類このパソコンには、3 種類のバックアップ機能があります。3 つの機能を使いこなして、トラブルに備えましょう。ここでは、それぞれの特長を説明します。■マイリカバリ「マイリカバリ」は、ハードディスクの C ドライブをディスクイメージとして保存します。C ドライブをまるごとバックアップすると考えればよいでしょう。ディスクイメージを作成した時点の状態にパソコンを復元できるので、トラブルが起きたときに、パソコンを購入時の状態まで戻して、各種設定をやり直す必要がありません。「マイリカバリ」は、C ドライブ全体をバックアップするため、保存するには時間がかかります。また、保存するファイルの容量が大きいので、複数のファイルを保存するとハードディスクの容量が不足することがあります。パソコンのセットアップが完了した後、およびインターネットや E メール...
ご購入時の状態に戻すリカバリ 65目的に合わせてお読みください10 リカバリについて説明する画面が表示されたら、「次へ」をクリックします。リカバリを開始して良いかどうか確認する画面が表示されます。11 「リカバリを実行」をクリックし、リカバリを開始します。リカバリの進捗状況を示す画面が表示され、リカバリが始まります。12 そのまましばらくお待ちください。13 現在セットされているディスクを取り出し、 「アプリケーションディスク2」をセットして、「OK」をクリックします。14 「OK」をクリックします。この間、画面が真っ暗になったり、画面に変化がなかったりすることがありますが、故障ではありません。「Windows のセットアップ」画面が表示されるまで、電源を切らずに、そのままお待ちください。「STEP 5 Windows のセットアップをする」 ( P.66)へ進んでください。
66Windows のセットアップをするこれで Windows がご購入時の状態に戻りました。この後、ご購入後初めて電源を入れたときと同じように、Windows のセットアップが必要です。ここでは手順のみを説明します。1 「Windows のセットアップ」の画面で、 「国または地域」が「日本」、「時刻と通貨の形式」が「日本語(日本)」、「キーボードレイアウト」が「Microsoft IME」になっていることを確認し、「次へ」をクリックします。2 ライセンス条項の内容をご覧になり、同意いただけるときは「ライセンス条項に同意します」を 2ヶ所クリックして にし、「次へ」をクリックします。3 「ユーザー名と画像の選択」の画面が表示されたら、ユーザー名を半角英数字(a~z、A~Z、0~9)で入力し、ユーザーアカウントで使用する画像を選択して、「次へ」をクリックします。「ユーザー名を入力してください」にユーザー名を半角英数字(a~z、A~Z、0~9)で入力します(%などの記号は入力しないでください)。半角英数字(a~z、A~Z、0~9)で入力しないと、パソコンが正常に動作しなくなる可能性があります。ここではパスワードを...
まるごとバックアップするには「マイリカバリ」 23目的に合わせてお読みください1 (スタート)→「すべてのプログラム」→「マイリカバリ」の順にクリックします。「マイリカバリ」の概要を説明する「マイリカバリとは」ウィンドウが表示されます。「マイリカバリ」は「FMV サポートナビ」からも起動できます2 「閉じる」をクリックします。「マイリカバリ」が表示されます。3 「つくる」をクリックします。4 作成するディスクイメージに付けるコメントを入力し、「次へ」をクリックします。いつの時点のディスクイメージかがわかるように、コメントを入力してください。■コメントの例・セットアップ直後・(ソフトウェア名)を追加・光ファーバーに設定変更 など「マイリカバリ」は「FMV サポートナビ」からも起動できます。1. (スタート)→「すべてのプログラム」→「FMV サポートナビ」の順にクリックします。サポート(Support)ボタン搭載機種の場合、サポート(Support)ボタンを押しても、「FMV サポートナビ」を起動できます。2.「日頃のメンテナンス」タブをクリックします。3. (マイリカバリ)をクリックして選択し、 「実行」をク...
サポートが必要なときは 11目的に合わせてお読みくださいWindows 起動中は「FMV サポートナビ」「FMV サポートナビ」は、「Q&A」や「日頃のメンテナンス」などのサポート機能を簡単に起動できるソフトウェアです。日頃パソコンを操作していて、使い方がわからないとき、万一に備えてバックアップをするときなどにご利用ください。1 Windows が起動中に次のい ずれかの操作をします。起動方法は機種により異なります。■DESKPOWERキーボードのサポートボタンを押す。■BIBLO NF/MG/LOOX R シリーズSupport ボタンを押す。■全機種共通デスクトップにある (FMV サポートナビ)をクリックする。または (スタート)→「すべてのプログラム」→「FMV サポートナビ」の順にクリックする。「FMV サポートナビ」が表示されます。■FMV 画面で見るマニュアルパソコンの取り扱いからトラブルシューティングまで情報が満載の電子マニュアルです。「FMV 画面で見るマニュアル」を初めてお使いになるときは、 『スタートガイド 2 セットアップ編』→「『画面で見るマニュアル』の準備をする」をご覧ください。■...
18お勧めの使い方Windows のセットアップ、各種設定が終わったら、 「マイリカバリ」を使ってディスクイメージを作 成し、C ドライブ全体をバックアップします。その後、ソフトウェアを追加した後、インターネットの設定などパソコンの設定を変更した後にも、「マイリカバリ」を使って C ドライブ全体をバックアップします。C ドライブ全体のバックアップに加えて、日常的なバックアップには、 「FM かんたんバックアップ」 を使います。初回のバックアップには、時間がかかることがありますが、2 回目からは差分をバックアップしてデータを上書きするので、短時間でバックアップができます。毎日または週に 1 回など定期的にバックアップをすることをお勧めします。
ご購入時の状態に戻すリカバリ 73目的に合わせてお読みくださいこのパソコンに最適な設定を行うパソコンに最適な設定を行います。実行しないと、いくつかの機能がお使いになれません。1 「保証期間表示」ウィンドウが表示されたら、「閉じる」をクリックし、その後「いいえ」をクリックします。「このパソコンに最適な設定を行います。 」ウィンドウが表示されます。2 「OK」をクリックします。画面がいったん暗くなり、パソコンが再起動します。「テレビの初期設定」ウィンドウが表示されたらBIBLO をお使いの方(NF40 シリーズを除く)3 この後の手順は機種により異なります。ご購入時に「Office Personal 2007」または「 Office Personal 2007 with PowerPoint 2007」がインストールされている場合「STEP11 「Microsoft IME」を設定する」 ( P.74)に進んでください。ご購入時に「Office Personal 2007」 、「Office Personal 2007 with PowerPoint 2007」がインストールされていない場合これで、作業は終了です...
76以前の環境に近づける「リカバリ&ユーティリティディスク」を実行し、添付のディスクから必要なソフトウェアをインストールしたら、以前に使っていた環境に近づけましょう。ユーザー登録を再度行う必要はありませんリカバリをする前に取り外した周辺機器やアンテナケーブルを接続し、それぞれのセットアップや設定を行います。▼ プリンタなどの周辺機器の接続→「6. 周辺機器の接続」1 台のパソコンを複数のユーザーでお使いだった方は、ユーザーアカウントをリカバリ前の設定に戻します。▼ ユーザーアカウントの登録のしかた→「ユーザーアカウントを作るとこんなに便利」添付の 「アプリケーションディスク」のソフトウェアや市販のソフトウェアなど、ご購入後にインストールしたソフトウェアは、改めてインストールする必要があります。▼ 「アプリケーションディスク」からのインストール方法→「FM かんたんインストール」その他のソフトウェアのインストール方法は、それぞれのソフトウェアに添付のマニュアルをご覧ください。ソフトウェアをインストールした後はリカバリの前に、お使いのパソコンのユーザー登録がお済みの方は、リカバリ後に再度ユーザー登録を行う必要はあ...
78「Office Personal 2007」や「PowerPoint 2007」がパソコンにインストールされている方のみ 行ってください。「Office Personal 2007」や「PowerPoint 2007」をお使いになる前に、ライセンス認証が必要 です。 認証手順については、「Office Personal 2007」や「Pow erPoint 2007」のパッケージに同梱の 『スタート ガイド』をご覧ください。「リカバリ&ユーティリティディスク」を実行すると、それまで「Windows Update」で最新の状 態に更新・修正していたプログラムは、ご購入時の状態に戻ってしまいます。あらためて、「WindowsUpdate」を実行して Windows を最新の状態にしてください。→「Windows を最新の状態にする」→「手動で「Windows Update」を実行する」リカバリをする前と同じように、セキュリティ対策を行ってください。→「セキュリティ対策ソフトの初期設定をする」『スタートガイド2 セットアップ編』の手順にある「パソコン準備ばっちりガイド」を起動するには、デスクトップに...
- 1