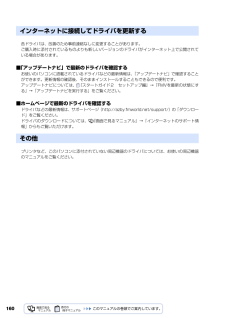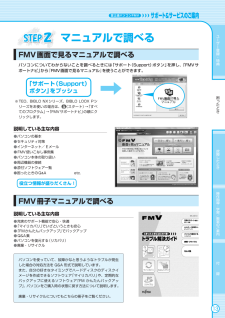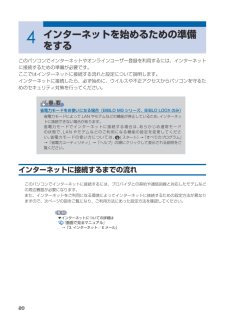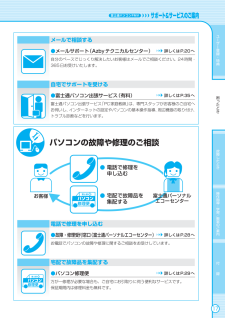Q&A
取扱説明書・マニュアル (文書検索対応分のみ)
"周辺機器"3 件の検索結果
"周辺機器"20 - 30 件目を表示
全般
質問者が納得無線LANやwi-fiというのは、貴方の自宅のようにフレッツ光などの
環境がないと使えません。
自宅とは違うのだから無線LAN装置を買っても使えません。
なので2、3の質問は無効。
病院によっては患者が使えるようにパソコンのLAN端子を備えている
ところもありますが、個室部屋がほとんどです。
病院に確認してください。
病院でネットをするには通常、イーモバイルやWIMAXなどのモバイル
wi-fiルーターを契約する必要があります。原理的には携帯と同じで
電波を使う。
短期レンタルも可能ですが、クレジットカ...
3729日前view116
全般
質問者が納得基本的には物理的に取り外すだけでOKです。デバイスマネージャからも消えてなくなります。特別な設定などしなくても不具合は生じないはずです。
再び接続すれば以前と同じように使うことができます。
4339日前view107
全般
質問者が納得デバイスマネージャでDVD/CDドライブのドライバーを削除すれば、これで認識されなくなります。しかしドライブを外さないで再起動をすると、自動的に元のドライバーがインストールされますので、再起動する前にドライブをPCから外す必要があります。
4339日前view78
ご購入時の状態に戻すリカバリ 59目的に合わせてお読みくださいリカバリをする前に気をつけておくこと「リカバリ&ユーティリティディスク」を実行してご購入時の状態に戻す前に、次の項目を確認してください。■リカバリの動作環境は満たしていますか?リカバリをしてご購入時の状態に戻すには、ハードディスクドライブ(Cドライブ)が次の条件を満たしている必要があります。・ファイルシステムが NTFS[エヌティーエフエス]に設定されている・容量が次の数値になっている-ハードディスクドライブが 48GB の機種・・・26GB 以上-ハードディスクドライブが 60GB、64GB の機種・・・27GB 以上-ハードディスクドライブが 80GB の機種・・・36GB 以上-ハードディスクドライブが 100GB 以上の機種・・・50GB 以上なお、ご購入時からシステムの変更や容量の変更をしていない方は、この設定になっています。ハードディスクドライブについては、 『FMV 取扱ガイド』→「仕様一覧」をご覧ください。ファイルシステムを FAT32 に変更している方は■AC アダプタを使用していますか?[BIBLO]BIBLO をお使いの方は、...
62リカバリを実行するリカバリの準備が終わったら、リカバリを実行します。STEP をよくお読みになり、手順に従って進んでください。ハードディスクの C ドライブの内容を、ご購入時の状態に戻します。「リカバリ&ユーティリティディスク」を実行する準備ができたら 「リカバリ&ユーティリティディスク」を実行します。ハードディスクの C ドライブの内容がいったんすべて消去され、 「リカバリ&ユーティリティディスク」から Windows がインストールされてご購入時の状態に戻ります。また、このときいくつかのソフトウェアもインストールされます。1 パソコンの電源が入っていたら、電源を切ります。ハードディスクを初期状態に戻すディスクは途中で取り出さないでください「リカバリ&ユーティリティディスク」実行中は、リカバリの完了メッセージが表示されるまで、セットされているディスクを取り出さないでください。リカバリが中断されることがあります。リカバリが中断されてしまったらリカバリが中断されてしまった場合は、以下の点を確認した後、次の手順 1( P.62)からやり直してください。・ 周辺機器を取り外したか確認してください。パソコンの電源...
26ディスクイメージを復元するディスクイメージを復元する方法については、「「マイリカバリ」を使うリカバリ」( P.47)をご覧ください。ディスクイメージを DVD にコピーするBIBLO LOOX P シリーズを除くD ドライブなどに保存されているディスクイメージを、DVD にコピーする方法を説明します。なお、必要な DVD の枚数は、お使いのモデルや状況によって異なります。手順 4( P.27)の画面に表示される枚数を確認し、必要な枚数の DVD を用意してください。BIBLO LOOX R70YN でご購入時に CD/DVD ドライブなしを選択した方お使いになれるディスクDVD への書き込みには「Easy Me dia Creator」が必要ですディスクイメージを書き込んだ DVD ではパソコンは起動できませんネットワーク上のドライブに保存したディスクイメージを DVD にコピーする場合動作確認された外付けの CD/DVD ドライブを用意してください。動作確認情報は、サポートページ(http://azby.fmworld.net/support/)の「他社周辺機器接続情報」などをご覧ください。「マイリカバ...
76以前の環境に近づける「リカバリ&ユーティリティディスク」を実行し、添付のディスクから必要なソフトウェアをインストールしたら、以前に使っていた環境に近づけましょう。ユーザー登録を再度行う必要はありませんリカバリをする前に取り外した周辺機器やアンテナケーブルを接続し、それぞれのセットアップや設定を行います。▼ プリンタなどの周辺機器の接続→「6. 周辺機器の接続」1 台のパソコンを複数のユーザーでお使いだった方は、ユーザーアカウントをリカバリ前の設定に戻します。▼ ユーザーアカウントの登録のしかた→「ユーザーアカウントを作るとこんなに便利」添付の 「アプリケーションディスク」のソフトウェアや市販のソフトウェアなど、ご購入後にインストールしたソフトウェアは、改めてインストールする必要があります。▼ 「アプリケーションディスク」からのインストール方法→「FM かんたんインストール」その他のソフトウェアのインストール方法は、それぞれのソフトウェアに添付のマニュアルをご覧ください。ソフトウェアをインストールした後はリカバリの前に、お使いのパソコンのユーザー登録がお済みの方は、リカバリ後に再度ユーザー登録を行う必要はあ...
96「ハードディスクデータ消去」を実行する前に、次の点にご注意ください。・必要なデータはバックアップしてください。・データ消去終了まで、数時間かかります。・途中で電源を切らないでください。ハードディスクが壊れる可能性があります。・BIBLO の場合、必ず AC アダプタを使用してください。・周辺機器は取り外してください。・ご購入時に取り付けられている内蔵ハードディスクのみ消去できます。準備ができたら、次の手順に従って、「ハードディスクデータ消去」を実行します。1 パソコンの電源が入っていたら、電源を切ります。2 お使いの機種に合わせて、次のいずれかの操作を行います。・DESKPOWER電源が切れた状態で、キーボードのサポートボタンを押します。 起動メニューが表示されたら、手順 4 に進んでください。・BIBLO NF/MG/LOOX R シリーズ電源が切れた状態で Support ボタンを押します。 この後、手順 4 に進んでください。・全機種共通キーボードの の位置を確認し、押せるように準備しておきます。この後、手順 3 に進んでください。3 パソコンの電源を入れ、FUJITSU のロゴ画面が表示されたら...
1 Windows のセットアップ設置場所の注意事項TEO をお使いの場合・ AV ラックに収納する場合は、AV ラック前面にドアなどがないもの、および AV ラック背面がふさがれていないものをお使いください。また、パソコンと周囲のラックの壁の間に、5cm 以上のすき間をあけてください。・ 次のような場所でお使いになると、パソコンが故障する場合があります。設置場所の問題による故障の場合には保証期間内でも有償修理となります。 ・棚やドア付き AV ラックなど、空気の流れが悪く熱のこもりやすい場所 ・パソコンの前後左右および上部に充分なスペースをとれない場所セットアップ時の注意事項BIBLO をお使いの場合・ AC アダプタが接続されているか確認してください。バッテリ残量がなくなると、途中で電源が切れて Windows のセットアップに失敗し、Windows が使えなくなる場合があります。・ ここではマウスを接続しないでください。 「『画面で見るマニュアル』の準備をする」の 手順 4 ( P.19)が終わってから接続してください。セットアップ前には周辺機器を接続しないでください・ 別売の周辺機器(LAN[...
160各ドライバは、改善のため事前連絡なしに変更することがあります。 ご購入時に添付されているものよりも新しいバージョンのドライバがインターネット上で公開されている場合があります。■「アップデートナビ」で最新のドライバを確認するお使いのパソコンに搭載されているドライバなどの最新情報は、「アップデートナビ」で確認することができます。更新情報の確認後、そのままインストールすることもできるので便利です。 アップデートナビについては、 『スタートガイド2 セットアップ 編』→「FMVを最新の状態にする」→「アップデートナビを実行する」をご覧ください。■ホームページで最新のドライバを確認するドライバなどの最新情報は、サポートページ(http://azby.fmworld.net/support/)の「ダウンロード」をご覧ください。 ドライバのダウンロードについては、 『画面で見るマニュアル』→「インターネットのサポート情報」からもご覧いただけます。プリンタなど、このパソコンに添付されていない周辺機器のドライバについては、お使いの周辺機器のマニュアルをご覧ください。インターネットに接続してドライバを更新するその他
困 たとき ユ ザ 登録・特典 故障したとき 操作指導・学習/教室のご案内 付 録 困 たとき ユ ザ 登録・特典 故障したとき 操作指導・学習/教室のご案内 付 録 1213マニュアルで調べるFMV画面で見るマニュアルで調べるパソコンについてわからないことを調べるときには「サポート(Support)ボタン」を押し、「FMVサポートナビ」から『FMV画面で見るマニュアル』を使うことができます。※ TEO、BIBLO NXシリーズ、BIBLO LOOX Pシリーズをお使いの場合は、(スタート)→「すべてのプログラム」→「FMVサポートナビ」の順にクリックします。説明している主な内容● パソコンの基本● セキュリティ対策● インターネット/ Eメール● FMV使いこなし事例集● パソコン本体の取り扱い● 周辺機器の接続● 添付ソフトウェア一覧● 困ったときのQ&A etc.役立つ情報が盛りだくさん!FMV冊子マニュアルで調べる説明している主な内容● 充実のサポート機能で安心・快適● 「マイリカバリ」でいざというときも安心● 「FMかんたんバックアップ」でバックアップ● Q&A集● パソコンを復元...
0 4 インターネットを始めるための準備をするこのパソコンでインターネットやオンラインユーザー登録を利用するには、インターネットに接続するための準備が必要です。ここではインターネットに接続する流れと設定について説明します。インターネットに接続したら、必ず始めに、ウイルスや不正アクセスからパソコンを守るためのセキュリティ対策を行ってください。省電力モードをお使いになる場合(BIBLO MG シリーズ、BIBLO LOOX のみ)省電力モードによって LAN やモデムなどの機能が停止しているため、インターネットに接続できない場合があります。省電力モードでインターネットに接続する場合は、あらかじめ通常モードの状態で、LAN やモデムなどのご利用になる機能の設定を変更してください。省電力モードの使い方については、( スタート)→「すべてのプログラム」→「省電力ユーティリティ」→「ヘルプ」の順にクリックして表示される説明をご覧ください。インターネットに接続するまでの流れこのパソコンでインターネットに接続するには、プロバイダとの契約や通信回線と対応したモデムなどの周辺機器が必要になります。また、インターネットをご利用に...
困 たとき ユ ザ 登録・特典 故障したとき 操作指導・学習/教室のご案内 付 録 困 たとき ユ ザ 登録・特典 故障したとき 操作指導・学習/教室のご案内 付 録 1617メールで相談する●メールサポート(Azbyテクニカルセンター) 詳しくはP.20へ自分のペースでじっくり解決したいお客様はメールでご相談ください。24時間・365日お受けいたします。自宅でサポートを受ける●富士通パソコン出張サービス(有料) 詳しくはP.35へ富士通パソコン出張サービス「PC家庭教師」は、専門スタッフがお客様のご自宅へお伺いし、インターネットの設定やパソコンの基本操作指導、周辺機器の取り付け、トラブル診断などを行います。電話で修理を申し込む●故障・修理受付窓口(富士通パーソナルエコーセンター) 詳しくはP.28へお電話でパソコンの故障や修理に関するご相談をお受けしています。宅配で故障品を集配する●パソコン修理便 詳しくはP.29へ万が一修理が必要な場合も、ご自宅にお引取りに伺う便利なサービスです。保証期間内は修理料金も無料です。パソコンの故障や修理のご相談お客様 富士通パーソナルエコーセンター ...
- 1