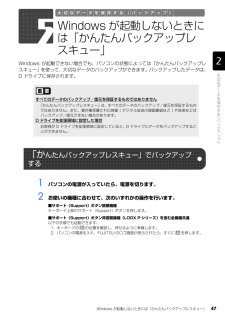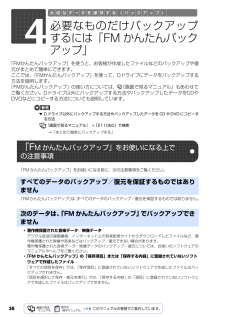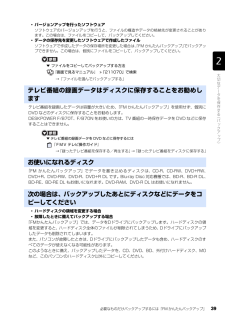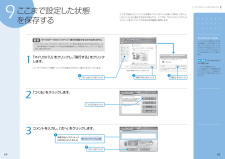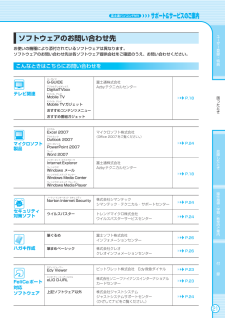Q&A
取扱説明書・マニュアル (文書検索対応分のみ)
"番組"1 件の検索結果
"番組"150 - 160 件目を表示
全般
質問者が納得DVD-Rの書き込みに対応した外付けDVDドライブを使うか、DVDレコーダー等があればDVD-RAMから直接DVD-Rにコピーできますよ。(DVDレコーダーを使用する場合はPCからレコーダーへの接続が可能かが問題ですが。もしPCに外部出力がなくてもテレビコンバーターを使えば可能ですが新たな出費になります。)つまりは、DVD-RAMを再生する機械と、DVD-Rに書き込みが出来る機械があればOKです。ですから例えPCがなくても、DVD-RAM対応のDVDプレーヤーとDVDレコーダーがあれば可能です。
6129日前view92
64ここでは、パソコンをご購入時の状態に戻す説明をします。リカバリやバックアップの操作代行サービス(有償)をご用意しています3ご購入時の状態に戻すリカバリ「マイリカバリ」でディスクイメージを作成している方ご購入時の状態に戻すリカバリをする前に、「マイリカバリ」で保存しているディスクイメージを使ってリカバリすることをお勧めします。それでも問題が解決しない場合は、ご購入時の状態に戻すリカバリを行ってください。トラブル解決が目的でリカバリをする方リカバリをしても、問題が解決されない場合があります。その場合は、状況に応じたサポートやサービスをご利用ください。▼ 状況に応じたサポートやサービスをご利用いただくには→ 『サポート&サービスのご案内』C ドライブのみを購入時に戻しますこの章で説明する手順では、C ドライブだけをご購入時の状態に戻します。D ドライブのデータは残ります。領域設定を変更しないでください市販のソフトウェアや、Windows Vista の「ディスクの管理」で領域設定を変更しないでく ださい。市販のソフトウェアや、Windows Vista の「ディスクの管理」で領域設定を変更さ れた方は、ご購入時...
「マイリカバリ」を使うリカバリ 57ここでは、「マイリカバリ」で作成した C ドライブのディスクイメージを復元する方法を説明します。 「マイリカバリ」でディスクイメージを作成する方法については、「まるごとバックアップするには「マイリカバリ」」( P.24)をご覧ください。2「マイリカバリ」を使うリカバリデ ィスクイメージを復元するディスクイメージを保存した後に新しく設定したり保存したりしたデータは失われます。ディスクイメージを復元すると、C ドライブが、ディスクイメージを作成した時点の状態に戻ります。よって、ディスクイメージを作成した後に C ドライブに保存したデータは、すべて失われます。ディスクイメージを作成した後に保存したデータは、D ドライブまたは CD や DVDなどの別の媒体にバックアップをしてください。バックアップ方法については、「必要なものだけバックアップするには「FM かんたんバックアップ」」( P.38)をご覧ください。AC アダプタを使用してくださいBIBLOをお使いの方は、 必ずACアダプタを使用し、 コンセントから電源を確保してください。外付けハードディスクに保存したディスクイメージを...
26「マイリカバリ」でディスクイメージを作成すると、パソコンの C ドライブをそのままの状態で保存するため、不具合も保存されてしまい、復元時に不具合も復元してしまいます。パソコンに不具合が起こっているときはディスクイメージを作成しないでください。「マイリカバリ」は、すべてのデータのバックアップ/復元を保証するものではありません。また、著作権保護された映像(デジタル放送の録画番組など)や音楽などはバックアップ/復元できない場合があります。BIBLO をお使いの方は、必ず AC アダプタを使用し、コンセントから電源を確保してください。・ハードディスクの領域を変更する場合・故障したときに備えてディスクイメージを作成する場合ハードディスクの領域を変更すると、ハードディスク全体のファイルが削除されてしまうため、D ドライブに作成したイメージディスクも削除されます。また、パソコンが故障したときは、D ドライブにバックアップしたデータも含め、ハードディスクのすべてのデータが使えなくなる可能性があります。このようなときに備え、作成したディスクイメージをディスクなどこのパソコンのハードディスク以外にコピーしてください。カスタム...
Windows が起動しないときには「かんたんバックアップレスキュー」 47Windows が起動できない場合でも、パソコンの状態によっては「かんたんバックアップレスキュー」を使って、大切なデータのバックアップができます。バックアップしたデータは、D ドライブに保存されます。1 パソコンの電源が入っていたら、電源を切ります。2 お使いの機種に合わせて、次のいずれかの操作を行います。■サポート(Support)ボタン搭載機種キーボード上部のサポート(Support)ボタンを押します。■サポート(Support)ボタン非搭載機種(LOOX Pシリーズ)を含む全機種共通以下の手順でも起動できます。1. キーボードの の位置を確認し、押せるように準備します。2. パソコンの電源を入れ、FUJITSU のロゴ画面が表示されたら、すぐに を押します。5Windows が起動しないときには「かんたんバックアップレスキュー」すべてのデータのバックアップ/復元を保証するものではありません「かんたんバックアップレスキュー」は、すべてのデータのバックアップ/復元を保証するものではありません。また、著作権保護された映像 ( デジタル...
38「FMかんたんバックアップ」を使うと、お客様が作成したファイルなどのバックアップや復元がまとめて簡単にできます。 ここでは、「FMかんたんバックアップ」を使 って、Dドライブにデータをバックアップする方法を説明します。 「FMかんたんバックアップ」の使い方については、 『画面で見るマニュアル』もあわせてご覧ください。Dドライブ以外にバックアップする方法やバックアップしたデータをCDやDVDなどにコピーする方法についても説明しています。▼ Dドライブ以外にバックアップする方法やバックアップしたデータをCDやDVDにコピーする方法→「まとめて簡単にバックアップする」「FM かんたんバックアップ」をお使いになる前に、次の注意事項をご覧ください。「FM かんたんバックアップ」 は、すべてのデータのバックアップ/復元を保証するものではありません。・著作権保護された音楽データ/映像データデジタル放送の録画番組、インターネット上の音楽配信サイトからダウンロードしたファイルなど、著作権保護された映像や音楽などはバックアップ/復元できない場合があります。著作権保護された音楽データ/映像データのバックアップ/復元については、...
必要なものだけバックアップするには「FM かんたんバックアップ」 39目的に合わせてお読みください・バージョンアップを行ったソフトウェアソフトウェアのバージョンアップを行うと、ファイルの構造やデータの格納先が変更されることがあります。この場合は、ファイルをコピーして、バックアップしてください。・データの保存先を変更したソフトウェアで作成したファイルソフトウェアで作成したデータの保存場所を変更した場合は、「FM かんたんバックアップ」 でバックアップできません。この場合は、個別にファイルをコピーして、バックアップしてください。▼ ファイルをコピーしてバックアップする方法→「ファイルを選んでバックアップする」テレビ番組を録画したデータは容量が大きいため、「FM かんたんバックアップ」を使用せず、個別にDVD などのディスクに保存することをお勧めします。DESKPOWER F/B70T、F/B70N をお使いの方は、TV 番組の一時保存データを DVD などに保存 することはできません。▼ テレビ番組の録画データを DVD などに保存するには→「録ったテレビ番組を保存する/再生する」→「録ったテレビ番組をディスクに...
困 たときユ ザ 登録・特典故障したとき操作指導・学習/教室のご案内付 録困 たときユ ザ 登録・特典故障したとき操作指導・学習/教室のご案内付 録弊社でサポートを行うソフトウェア次のソフトウェアは、弊社がサポートいたします。「電話相談サポート(Azbyテクニカルセンター)」 (…P.18 )にお問い合わせください。・スリーディ メディア サーフィンD MediaSuring・@アット エフティーピーF T P・@アットフォトレタッチ・@アットメール・@アットメニュー・@アット映像館・AアトラスTLAS 翻訳パーソナル LE・Aアズビィ クラブzbyClub ガジェット・BIBLOランプオフ設定・DデジタルテレビボックスigitalTVbox・Dディーブイディー ムービーライターVD MovieWriter・FMVサポートナビ・FMVユーザー登録・FMVランチャー・FMVランチャーガジェット・FM かんたんインストール・FM かんたんバックアップ・Fujitsu Dディスプレイ マネージャispla yManager・Gジー ガイド-GUIDE・Mモバイル テレビobile TV・Mモバイル テ...
ここまで設定した状態を保存するここまで設定したパソコンの状態を「マイリカバリ」を使って保存しておくと、いざというときに復元できるので安心です。ここでは、「マイリカバリ」でディスクイメージをD ドライブに作る方法を簡単に説明します。9ここまで設定した状態を保存するディスクイメージとはハードディスクに格納されたあらゆる情報を1つにまとめたファイルです。「マイリカバリ」では、CドライブのデータをまるごとディスクイメージとしてDドライブなどCドライブ以外の他のドライブに保存します。 すべてのデータのバックアップ/復元を保証するものではありません「マイリカバリ」は、すべてのデータのバックアップ/復元を保証するものではありません。また、著作権保護された映像(デジタル放送の録画番組など)や音楽などはバックアップ/復元できない場合があります。1「マイリカバリ」をクリックし、「実行する」をクリックします。「ユーザーアカウント制御」ウィンドウが表示されたら、「続行」をクリックします。「つくる」をクリックします。コメントを入力し、「次へ」をクリックします。作成するディスクイメージに付けるコメントを入力例)セットアップ...
困 たときユ ザ 登録・特典故障したとき操作指導・学習/教室のご案内付 録困 たときユ ザ 登録・特典故障したとき操作指導・学習/教室のご案内付 録ソフトウェアのお問い合わせ先お使いの機種により添付されているソフトウェアは異なります。ソフトウェアのお問い合わせ先は各ソフトウェア提供会社をご確認のうえ、お問い合わせください。こんなときはこちらにお問い合わせをテレビ関連Gジーガイド-GUIDEDデジタルテレビボックスigitalTVboxMモバイル テレビobile…TVMモバイル テレビobile…TVガジェットおすすめコンテンツメニューおすすめ番組ガジェット富士通株式会社Azbyテクニカルセンター…P.18マイクロソフト製品Eエクセルxcel…2007Oアウトルックutlook…2007Pパワーポイントowe rPoint…2007Wワードord…2007マイクロソフト株式会社(Oice 2007をご覧ください。)…P.24Iインターネット エクスプローラnterne tExplorerWウィンドウズindows…メールWウィンドウズ メディア センターindows…Media…CenterWウィ...
47操作できるリモコンのボタンは、画面下部の「リモコンガイド」欄に表示されます。「G-GUIDE」の検索機能を使用すると、目的の番組を効率良く探すことができます。番組のジャンル、出演者、タイトルから検索するほか、番組データといっしょに配信されるキーワードから検索したり、任意のキーワード(フリーワード)を入力して検索したりできます。詳しくは、「G-GUIDE」のヘルプをご覧ください。→「Window モード」の「G-GUIDE」のメニュー→「ヘルプ」メニュー→「目次」の順にクリック(「全画面モード」で表示されている場合は、番組表の画面で を押すと「Window モード」に切り換わり、メニューが表示されます)したい操作 リモコンで押すボタン視聴画面に戻るフォーカス(青色の背景色が付いている番組)を移動するフォーカスした番組の詳細情報を見る番組の詳細情報から番組表に戻る翌日の番組欄を見る前日の番組欄を見る文字サイズを変更する表示中の放送波を切り換える注注 :ハイビジョン・テレビチューナー(地上デジタル放送用)を搭載した機種( P.12)は、対応していません。「G-GUIDE」のヘルプ番組表を見るときの操作リモコンガ...
- 1