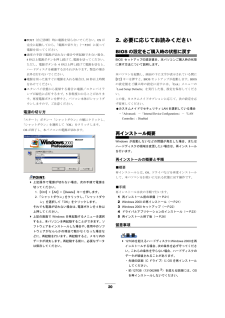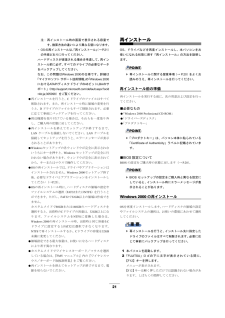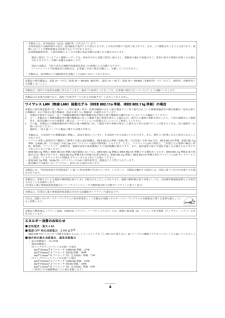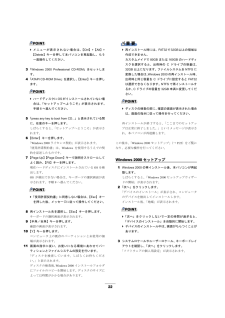Q&A
取扱説明書・マニュアル (文書検索対応分のみ)
"ハードディスク"1 件の検索結果
"ハードディスク"12 件の検索結果
全般
質問者が納得Ultra ATA100の80Gってもうシーゲートくらいしか無いみたいですねメーカーはどこのでもよくて 3.5インチの IDE接続のもので好きな容量の物を選んでください
5829日前view70
20●POST(自己診断)時に電源を切らないでください。 OSが完全に起動してから、「電源の切り方」(→P.20)に従って電源を切ってください。●通常の手段で電源が切れない場合や再起動できない場合、4秒以上電源ボタンを押し続けて、電源を切ってください。ただし、電源ボタンを4秒以上押し続けて電源を切ると、ハードディスクを破壊するおそれがあります。 緊急の場合以外は行わないでください。●電源を切った後すぐに電源を入れる場 合は、10秒以上時間をあけてください。●スタンバイ状態から復帰する場合に電源/スタンバイランプが緑色に点灯するまで、5秒程度かかることがあります。再度電源ボタンを押すと、パソコン本体がシャットダウンしますので、ご 注意ください。電源の切り方「スタート」ボタン→「シャットダウン」の順にクリックし、「シャットダウン」を選択して「OK」をクリックします。OSが終了し、本パソコンの電源が切れます。POINT上記操作で電源が切れない場合、 次の手順で電源を切ってください。1.【Ctrl】+【Alt】+【Delete】キーを押します。2.「シャットダウン」をクリックし、「シャットダウン」を選択して「OK」を...
20●POST(自己診断)時に電源を切らないでください。 OSが完全に起動してから、「電源の切り方」(→P.20)に従って電源を切ってください。●通常の手段で電源が切れない場合や再起動できない場合、4秒以上電源ボタンを押し続けて、電源を切ってください。ただし、電源ボタンを4秒以上押し続けて電源を切ると、ハードディスクを破壊するおそれがあります。 緊急の場合以外は行わないでください。●電源を切った後すぐに電源を入れる場 合は、10秒以上時間をあけてください。●スタンバイ状態から復帰する場合に電源/スタンバイランプが緑色に点灯するまで、5秒程度かかることがあります。再度電源ボタンを押すと、パソコン本体がシャットダウンしますので、ご 注意ください。電源の切り方「スタート」ボタン→「シャットダウン」の順にクリックし、「シャットダウン」を選択して「OK」をクリックします。OSが終了し、本パソコンの電源が切れます。POINT上記操作で電源が切れない場合、 次の手順で電源を切ってください。1.【Ctrl】+【Alt】+【Delete】キーを押します。2.「シャットダウン」をクリックし、「シャットダウン」を選択して「OK」を...
1915「実行する」をクリックします。最終設定が行われ、再起動メッセージが表示されます。重 要最終設定を正しく行うために、必ず「実行する」をクリックしてください。16「OK」をクリックします。本パソコンが再起動します。これで、Windowsセットアップが完了しました。この後は、「セットアップ後」(→P.19)をご覧になり、必要な操作を行ってください。セットアップ後セットアップが終わったら、パソコンを使い始める前に、次の操作を行ってください。●セキュリティ対策ウイルス対策や不正アクセスに関する対策など、お使いのパソコンについてのセキュリティ対策は、システム管理者の指示に従い、お客様自身が 責任をもって行ってください。インターネットに接続しただけで感 染するウイルスなどもあります。初めてインターネットに接続する際は、LANなどに接続してインターネ ットを始める前に、次のセキュリティ対策を行ってください。1.ネットワーク管理者に確認し、LANなどの設定を行います。2. LANコネクタにLANケーブルを接続します。3.「Windows Update」を実行し、Windowsをより安全な状態に更新します。「スタート」...
1915「実行する」をクリックします。最終設定が行われ、再起動メッセージが表示されます。重 要最終設定を正しく行うために、必ず「実行する」をクリックしてください。16「OK」をクリックします。本パソコンが再起動します。これで、Windowsセットアップが完了しました。この後は、「セットアップ後」(→P.19)をご覧になり、必要な操作を行ってください。セットアップ後セットアップが終わったら、パソコンを使い始める前に、次の操作を行ってください。●セキュリティ対策ウイルス対策や不正アクセスに関する対策など、お使いのパソコンについてのセキュリティ対策は、システム管理者の指示に従い、お客様自身が 責任をもって行ってください。インターネットに接続しただけで感 染するウイルスなどもあります。初めてインターネットに接続する際は、LANなどに接続してインターネ ットを始める前に、次のセキュリティ対策を行ってください。1.ネットワーク管理者に確認し、LANなどの設定を行います。2. LANコネクタにLANケーブルを接続します。3.「Windows Update」を実行し、Windowsをより安全な状態に更新します。「スタート」...
21注:再インストール時の画面で表示される容量です。換算方法の違いにより異なる値になります。・OSの再インストールは、「再インストール」(→P.21)の手順どおりに行ってください。ハードディスクが破壊される場合を考慮して、再インストール前に必ず、すべてのドライブの必要なデータをバックアップしてください。なお、この問題はWindows 2000の仕様です。詳細は「マイクロソフト サポート技術情報」の「Windows 2000におけるATAPIディスクドライブの48ビットLBAのサポート」(http://support.microsoft.com/default.aspx?scid=kb;ja;305098)をご覧ください。●再インストールを行うと、Cドライブのファイルはすべて削除されます。また、再インストール時に領域の変更を行うと、Dドライブのファイルもすべて削除されます。必要に応じて事前にバックアップを行ってください。●周辺機器を取り付けている場合は、それらを一度取り外し、ご購入時の状態に 戻してください。●再インストールを終えてセットアップが終了するまで、LANケーブルを接続しないでください。 LANケーブ...
21注:再インストール時の画面で表示される容量です。換算方法の違いにより異なる値になります。・OSの再インストールは、「再インストール」(→P.21)の手順どおりに行ってください。ハードディスクが破壊される場合を考慮して、再インストール前に必ず、すべてのドライブの必要なデータをバックアップしてください。なお、この問題はWindows 2000の仕様です。詳細は「マイクロソフト サポート技術情報」の「Windows 2000におけるATAPIディスクドライブの48ビットLBAのサポート」(http://support.microsoft.com/default.aspx?scid=kb;ja;305098)をご覧ください。●再インストールを行うと、Cドライブのファイルはすべて削除されます。また、再インストール時に領域の変更を行うと、Dドライブのファイルもすべて削除されます。必要に応じて事前にバックアップを行ってください。●周辺機器を取り付けている場合は、それらを一度取り外し、ご購入時の状態に 戻してください。●再インストールを終えてセットアップが終了するまで、LANケーブルを接続しないでください。 LANケーブ...
4・ 本製品には、有寿命部品(LCD、HDD等)が含まれています。有寿命部品の交換時期の目安は、使用頻度や条件により異なりますが、1日約8時間のご使用で約5年です。なお、この 期間はあくまでも目安であり、故障しないことや無料修理をお約束するものではありません。長時間連続使用等、ご使用 状態によっては早期に部品交換が必要となる場合があります。製品に使用しているアル ミ電解コンデンサは、寿命が尽きた状態で使用し続けると、 電解液の漏れや枯渇が生じ、異臭の発生や発煙の原因となる場合がありますので、 早期の交換をお勧めします。部品の交換は、当社の定める補修用性能部品単位での修理による交換となります。(バッテリパックや乾電池等の消耗品は、お客様ご 自身で新品を購入し、交換していただきます。 )・ 本製品は、24時間以上の連続使用を前提とした 設計にはなっておりません。本製品の使用環境は、温度10~35℃/湿度20~80%RH(動作時)、温度-10~60℃/湿度20~80%RH(非動作時)です(ただし、 動作時、非動作時とも結露しないこと) 。本製品は、国内での使用を前提に作られています。 海外での使用につきましては、お...
4・ 本製品には、有寿命部品(LCD、HDD等)が含まれています。有寿命部品の交換時期の目安は、使用頻度や条件により異なりますが、1日約8時間のご使用で約5年です。なお、この 期間はあくまでも目安であり、故障しないことや無料修理をお約束するものではありません。長時間連続使用等、ご使用 状態によっては早期に部品交換が必要となる場合があります。製品に使用しているアル ミ電解コンデンサは、寿命が尽きた状態で使用し続けると、 電解液の漏れや枯渇が生じ、異臭の発生や発煙の原因となる場合がありますので、 早期の交換をお勧めします。部品の交換は、当社の定める補修用性能部品単位での修理による交換となります。(バッテリパックや乾電池等の消耗品は、お客様ご 自身で新品を購入し、交換していただきます。 )・ 本製品は、24時間以上の連続使用を前提とした 設計にはなっておりません。本製品の使用環境は、温度10~35℃/湿度20~80%RH(動作時)、温度-10~60℃/湿度20~80%RH(非動作時)です(ただし、 動作時、非動作時とも結露しないこと) 。本製品は、国内での使用を前提に作られています。 海外での使用につきましては、お...
22POINTメニューが表示されない場合は、 【Ctrl】+【Alt】+【Delete】キーを押して本パソコンを再起動し、もう一度操作してください。3「Windows 2000 Professional CD-ROM 」をセットします。4「ATAPI CD-ROM Drive 」を選択し、【Enter】キーを押します。POINTハードディスクにOSがインストールされていない場合は、「セットアップへようこそ」が表示されます。手順6へ進んでください。5「press any key to boot from CD... 」と表示されている間に、任意のキーを押します。しばらくすると、「セットアップへようこそ」が表示されます。6【Enter】キーを押します。「Windows 2000ライセンス契約」が表示されます。「使用許諾契約書」は、Windowsを使用するうえでの契約を記述したものです。7【Page Up】【Page Down】キーで説明をスクロールしてよく読み、【F8】キーを押します。現在ハードディスクにインストールされているOSを検出します。OSが検出できない場合は、キーボードの選択画面が表示されます。手順9へ...
22POINTメニューが表示されない場合は、 【Ctrl】+【Alt】+【Delete】キーを押して本パソコンを再起動し、もう一度操作してください。3「Windows 2000 Professional CD-ROM 」をセットします。4「ATAPI CD-ROM Drive 」を選択し、【Enter】キーを押します。POINTハードディスクにOSがインストールされていない場合は、「セットアップへようこそ」が表示されます。手順6へ進んでください。5「press any key to boot from CD... 」と表示されている間に、任意のキーを押します。しばらくすると、「セットアップへようこそ」が表示されます。6【Enter】キーを押します。「Windows 2000ライセンス契約」が表示されます。「使用許諾契約書」は、Windowsを使用するうえでの契約を記述したものです。7【Page Up】【Page Down】キーで説明をスクロールしてよく読み、【F8】キーを押します。現在ハードディスクにインストールされているOSを検出します。OSが検出できない場合は、キーボードの選択画面が表示されます。手順9へ...
- 1
- 1
- 2