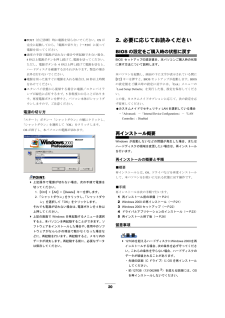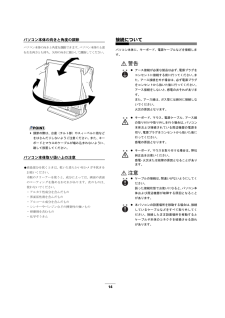Q&A
取扱説明書・マニュアル (文書検索対応分のみ)
"パソコン本体"1 件の検索結果
"パソコン本体"10 - 20 件目を表示
全般
質問者が納得http://www.fmworld.net/biz/fmv/support/download/2004_2/desktop/
こちらから対応する機種と、osを選択してダウンロード
http://www.fmworld.net/cgi-bin/driversearch/drvdownload.cgi?DRIVER_NUM=E1001856&COLOR=1
>ヘッドフォンを差してみたら音は流れました。
これがわからない。オーディオデバイスなしなら、
ヘッドフォンでもならないはず。
USBのヘッ...
5061日前view78
10本書の表記■電源プラグとコンセント形状の表記について本パソコンに添付されている電源ケーブルの電源プラグは「平行2極接地極付プラグ」です。接続先のコンセントには「平行2極接地極付プラグ(125V15A)用コンセント」または「平行2極接地用口出線付プラグ(125V15A)用コンセント」をご利用ください。「平行2極接地用口出線付プラグ(125V15A)用コンセント」をご利用の場合は、添付の「平行2極接地用口出線付変換プラグ」を取り付けてください。※「接地用口出し線」とはアース線、 「接地極」とはアースネジのことです。本文中では、次のように略して表記します。■本文中の記号本文中に記載されている記号には、 次のような意味があります。機器を移動するときは、必ず電源プラグをコンセントから抜いてください。また、接続ケーブルなども外してください。作業は足元に十分注意して行ってください。電源ケーブルが傷つき、感電・火災の原因となったり、機器が落下したり倒れたりして、けがの原因となることがあります。長期間機器を使用しないときは、 安全のため必ず電源プラグをコンセントから抜いてください。感電・火災の原因となることがあります。ヘッ...
10本書の表記■電源プラグとコンセント形状の表記について本パソコンに添付されている電源ケーブルの電源プラグは「平行2極接地極付プラグ」です。接続先のコンセントには「平行2極接地極付プラグ(125V15A)用コンセント」または「平行2極接地用口出線付プラグ(125V15A)用コンセント」をご利用ください。「平行2極接地用口出線付プラグ(125V15A)用コンセント」をご利用の場合は、添付の「平行2極接地用口出線付変換プラグ」を取り付けてください。※「接地用口出し線」とはアース線、 「接地極」とはアースネジのことです。本文中では、次のように略して表記します。■本文中の記号本文中に記載されている記号には、 次のような意味があります。機器を移動するときは、必ず電源プラグをコンセントから抜いてください。また、接続ケーブルなども外してください。作業は足元に十分注意して行ってください。電源ケーブルが傷つき、感電・火災の原因となったり、機器が落下したり倒れたりして、けがの原因となることがあります。長期間機器を使用しないときは、 安全のため必ず電源プラグをコンセントから抜いてください。感電・火災の原因となることがあります。ヘッ...
20●POST(自己診断)時に電源を切らないでください。 OSが完全に起動してから、「電源の切り方」(→P.20)に従って電源を切ってください。●通常の手段で電源が切れない場合や再起動できない場合、4秒以上電源ボタンを押し続けて、電源を切ってください。ただし、電源ボタンを4秒以上押し続けて電源を切ると、ハードディスクを破壊するおそれがあります。 緊急の場合以外は行わないでください。●電源を切った後すぐに電源を入れる場 合は、10秒以上時間をあけてください。●スタンバイ状態から復帰する場合に電源/スタンバイランプが緑色に点灯するまで、5秒程度かかることがあります。再度電源ボタンを押すと、パソコン本体がシャットダウンしますので、ご 注意ください。電源の切り方「スタート」ボタン→「シャットダウン」の順にクリックし、「シャットダウン」を選択して「OK」をクリックします。OSが終了し、本パソコンの電源が切れます。POINT上記操作で電源が切れない場合、 次の手順で電源を切ってください。1.【Ctrl】+【Alt】+【Delete】キーを押します。2.「シャットダウン」をクリックし、「シャットダウン」を選択して「OK」を...
20●POST(自己診断)時に電源を切らないでください。 OSが完全に起動してから、「電源の切り方」(→P.20)に従って電源を切ってください。●通常の手段で電源が切れない場合や再起動できない場合、4秒以上電源ボタンを押し続けて、電源を切ってください。ただし、電源ボタンを4秒以上押し続けて電源を切ると、ハードディスクを破壊するおそれがあります。 緊急の場合以外は行わないでください。●電源を切った後すぐに電源を入れる場 合は、10秒以上時間をあけてください。●スタンバイ状態から復帰する場合に電源/スタンバイランプが緑色に点灯するまで、5秒程度かかることがあります。再度電源ボタンを押すと、パソコン本体がシャットダウンしますので、ご 注意ください。電源の切り方「スタート」ボタン→「シャットダウン」の順にクリックし、「シャットダウン」を選択して「OK」をクリックします。OSが終了し、本パソコンの電源が切れます。POINT上記操作で電源が切れない場合、 次の手順で電源を切ってください。1.【Ctrl】+【Alt】+【Delete】キーを押します。2.「シャットダウン」をクリックし、「シャットダウン」を選択して「OK」を...
14パソコン本体の向きと角度の調節パソコン本体の向きと角度を調節できます。パソコン本体の上部を左右両方とも持ち、矢印の向きに動かして調節してください。POINT調節の際は、台座(チルト部)やスィーベルに指などをはさんだりしないようご注意ください。また、キーボードとマウスのケーブルが噛み込まれないように、離して設置してください。パソコン本体取り扱い上の注意●液晶部分を拭くときは、乾いた柔らかい布かメガネ拭きをお使いください。市販のクリーナーを使うと、成分によっては、画面の表面のコーティングを傷めるおそれがあります。次のものは、使わないでください。・アルカリ性成分を含んだもの・界面活性剤を含んだもの・アルコール成分を含んだもの・シンナーやベンジンなどの揮発性の強いもの・研磨剤を含むもの・化学ぞうきん接続についてパソコン本体に、キー ボード、電源ケーブルなどを接続します。警告注意アース接続が必要な製品は必ず、 電源プラグをコンセントに接続する前に行ってください。 また、アース接続を外す場合は、必ず電源プラグをコンセントから抜いた後に行ってください。アース接続をしないと、 感電のおそれがあります。また、アース線は、ガ...
14パソコン本体の向きと角度の調節パソコン本体の向きと角度を調節できます。パソコン本体の上部を左右両方とも持ち、矢印の向きに動かして調節してください。POINT調節の際は、台座(チルト部)やスィーベルに指などをはさんだりしないようご注意ください。また、キーボードとマウスのケーブルが噛み込まれないように、離して設置してください。パソコン本体取り扱い上の注意●液晶部分を拭くときは、乾いた柔らかい布かメガネ拭きをお使いください。市販のクリーナーを使うと、成分によっては、画面の表面のコーティングを傷めるおそれがあります。次のものは、使わないでください。・アルカリ性成分を含んだもの・界面活性剤を含んだもの・アルコール成分を含んだもの・シンナーやベンジンなどの揮発性の強いもの・研磨剤を含むもの・化学ぞうきん接続についてパソコン本体に、キー ボード、電源ケーブルなどを接続します。警告注意アース接続が必要な製品は必ず、 電源プラグをコンセントに接続する前に行ってください。 また、アース接続を外す場合は、必ず電源プラグをコンセントから抜いた後に行ってください。アース接続をしないと、 感電のおそれがあります。また、アース線は、ガ...
1915「実行する」をクリックします。最終設定が行われ、再起動メッセージが表示されます。重 要最終設定を正しく行うために、必ず「実行する」をクリックしてください。16「OK」をクリックします。本パソコンが再起動します。これで、Windowsセットアップが完了しました。この後は、「セットアップ後」(→P.19)をご覧になり、必要な操作を行ってください。セットアップ後セットアップが終わったら、パソコンを使い始める前に、次の操作を行ってください。●セキュリティ対策ウイルス対策や不正アクセスに関する対策など、お使いのパソコンについてのセキュリティ対策は、システム管理者の指示に従い、お客様自身が 責任をもって行ってください。インターネットに接続しただけで感 染するウイルスなどもあります。初めてインターネットに接続する際は、LANなどに接続してインターネ ットを始める前に、次のセキュリティ対策を行ってください。1.ネットワーク管理者に確認し、LANなどの設定を行います。2. LANコネクタにLANケーブルを接続します。3.「Windows Update」を実行し、Windowsをより安全な状態に更新します。「スタート」...
1915「実行する」をクリックします。最終設定が行われ、再起動メッセージが表示されます。重 要最終設定を正しく行うために、必ず「実行する」をクリックしてください。16「OK」をクリックします。本パソコンが再起動します。これで、Windowsセットアップが完了しました。この後は、「セットアップ後」(→P.19)をご覧になり、必要な操作を行ってください。セットアップ後セットアップが終わったら、パソコンを使い始める前に、次の操作を行ってください。●セキュリティ対策ウイルス対策や不正アクセスに関する対策など、お使いのパソコンについてのセキュリティ対策は、システム管理者の指示に従い、お客様自身が 責任をもって行ってください。インターネットに接続しただけで感 染するウイルスなどもあります。初めてインターネットに接続する際は、LANなどに接続してインターネ ットを始める前に、次のセキュリティ対策を行ってください。1.ネットワーク管理者に確認し、LANなどの設定を行います。2. LANコネクタにLANケーブルを接続します。3.「Windows Update」を実行し、Windowsをより安全な状態に更新します。「スタート」...
15キーボード/マウス/電源ケーブルを接続する1マウスを接続します。マウスケーブルのコネクタに刻印されているマークの面を上向きにして、マウスコネクタの色とパソコン本体背面のマウスラベルの色が合うように接続します。POINTUSBマウス(光学式)をお使いになる場合は、パソコン本体右側面のUSBコネクタに接続します。このとき、コネクタの形を互いに合わせ、まっすぐに差し込んでください。2キーボードを接続します。キーボードケーブルのコネクタに刻印されているマークの面を上向きにして、キーボードコネクタの色とパソコン本体背面のキーボードラベルの色が合うように接続します。POINTカスタムメイドでワイヤレスキーボード/マウスを選択している場合は、添付されている 『ワイヤレスマウス/キーボードのご使用にあたって 』をご覧ください。3電源ケーブルのプラグをパソコン本体 左側面のインレットに接続します。4電源ケーブルの電源プラグをコンセント( AC100V)に接続します。警告132濡れた手で電源プラグを抜き差ししないでください。感電の原因となります。電源ケーブルを傷つけたり、加工したりしないでください。重いものを載せたり、引っ張...
15キーボード/マウス/電源ケーブルを接続する1マウスを接続します。マウスケーブルのコネクタに刻印されているマークの面を上向きにして、マウスコネクタの色とパソコン本体背面のマウスラベルの色が合うように接続します。POINTUSBマウス(光学式)をお使いになる場合は、パソコン本体右側面のUSBコネクタに接続します。このとき、コネクタの形を互いに合わせ、まっすぐに差し込んでください。2キーボードを接続します。キーボードケーブルのコネクタに刻印されているマークの面を上向きにして、キーボードコネクタの色とパソコン本体背面のキーボードラベルの色が合うように接続します。POINTカスタムメイドでワイヤレスキーボード/マウスを選択している場合は、添付されている 『ワイヤレスマウス/キーボードのご使用にあたって 』をご覧ください。3電源ケーブルのプラグをパソコン本体 左側面のインレットに接続します。4電源ケーブルの電源プラグをコンセント( AC100V)に接続します。警告132濡れた手で電源プラグを抜き差ししないでください。感電の原因となります。電源ケーブルを傷つけたり、加工したりしないでください。重いものを載せたり、引っ張...
- 1