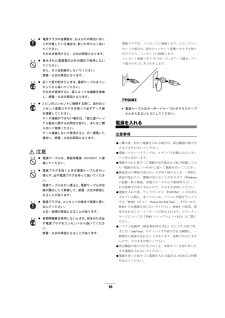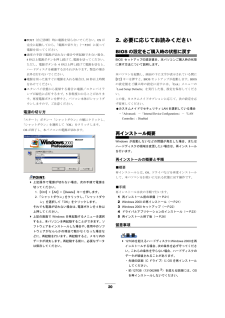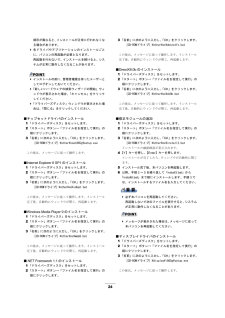Q&A
取扱説明書・マニュアル (文書検索対応分のみ)
"起動"2 件の検索結果
"起動"100 - 110 件目を表示
全般
質問者が納得一体型PCでしょうから、ケースを開ければボタン電池の確認は出来るでしょう。工具不要で簡単開閉とは提唱しています。 ドライバー等の工具を使うことなく筐体カバーの開閉ができ、メモリ、PCIカード等の内蔵機器も簡単に増設できます。 が、ボタン電池はかなりのパーツを外す必要があるでしょう。但し使用しているボタン電池がCR2032であれば、市販の同型電池で問題ありません。しかし充電可能な二次電池の場合は、外形は同じでもCR2032のように充電出来ない一次電池を使うことは出来ません。最悪電池が破裂する危険性もあるほか、...
5034日前view99
全般
質問者が納得http://www.fmworld.net/biz/fmv/support/download/2004_2/desktop/
こちらから対応する機種と、osを選択してダウンロード
http://www.fmworld.net/cgi-bin/driversearch/drvdownload.cgi?DRIVER_NUM=E1001856&COLOR=1
>ヘッドフォンを差してみたら音は流れました。
これがわからない。オーディオデバイスなしなら、
ヘッドフォンでもならないはず。
USBのヘッ...
5021日前view78
16注意電源プラグを、コンセントに接続します。2ピンのコンセントの場合は、添付のコンセント変換コネクタを取り付けてから、コンセントに接続します。コンセント変換コネクタに付いているアース線を、アース端子のネジにネジ止めします。POINT電源ケーブルはキーボードケーブルやマウスケーブルとからまないようにしてください。電源を入れる注意事項●ご購入後、初めて電源を入れる場合は、周辺機器の取り付けなどを行わないでください。●電源/スタンバイランプは、スタンバイ状態になるとオレンジ色に点灯します。●電源を入れた後すぐに電源を切る場合は、OSが起動してから「電源を切る」(→P.19)に従って電源を切ってください。●画面表示の開始や表示モードが切り替わるとき、一時的に画面が乱れたり、横線が見えることがあります(Windowsの起動・終了画面、省電力モードからの復帰時など)。これは故障ではありませんので、そのままお使いください。●電源を入れた後、ディスプレイに「FUJITSU」ロゴが表示されている間に、本パソコンは、パソコン内部をチェックする「POST(ポスト:Power On Self Test )」を行います。POST中は...
16注意電源プラグを、コンセントに接続します。2ピンのコンセントの場合は、添付のコンセント変換コネクタを取り付けてから、コンセントに接続します。コンセント変換コネクタに付いているアース線を、アース端子のネジにネジ止めします。POINT電源ケーブルはキーボードケーブルやマウスケーブルとからまないようにしてください。電源を入れる注意事項●ご購入後、初めて電源を入れる場合は、周辺機器の取り付けなどを行わないでください。●電源/スタンバイランプは、スタンバイ状態になるとオレンジ色に点灯します。●電源を入れた後すぐに電源を切る場合は、OSが起動してから「電源を切る」(→P.19)に従って電源を切ってください。●画面表示の開始や表示モードが切り替わるとき、一時的に画面が乱れたり、横線が見えることがあります(Windowsの起動・終了画面、省電力モードからの復帰時など)。これは故障ではありませんので、そのままお使いください。●電源を入れた後、ディスプレイに「FUJITSU」ロゴが表示されている間に、本パソコンは、パソコン内部をチェックする「POST(ポスト:Power On Self Test )」を行います。POST中は...
20●POST(自己診断)時に電源を切らないでください。 OSが完全に起動してから、「電源の切り方」(→P.20)に従って電源を切ってください。●通常の手段で電源が切れない場合や再起動できない場合、4秒以上電源ボタンを押し続けて、電源を切ってください。ただし、電源ボタンを4秒以上押し続けて電源を切ると、ハードディスクを破壊するおそれがあります。 緊急の場合以外は行わないでください。●電源を切った後すぐに電源を入れる場 合は、10秒以上時間をあけてください。●スタンバイ状態から復帰する場合に電源/スタンバイランプが緑色に点灯するまで、5秒程度かかることがあります。再度電源ボタンを押すと、パソコン本体がシャットダウンしますので、ご 注意ください。電源の切り方「スタート」ボタン→「シャットダウン」の順にクリックし、「シャットダウン」を選択して「OK」をクリックします。OSが終了し、本パソコンの電源が切れます。POINT上記操作で電源が切れない場合、 次の手順で電源を切ってください。1.【Ctrl】+【Alt】+【Delete】キーを押します。2.「シャットダウン」をクリックし、「シャットダウン」を選択して「OK」を...
20●POST(自己診断)時に電源を切らないでください。 OSが完全に起動してから、「電源の切り方」(→P.20)に従って電源を切ってください。●通常の手段で電源が切れない場合や再起動できない場合、4秒以上電源ボタンを押し続けて、電源を切ってください。ただし、電源ボタンを4秒以上押し続けて電源を切ると、ハードディスクを破壊するおそれがあります。 緊急の場合以外は行わないでください。●電源を切った後すぐに電源を入れる場 合は、10秒以上時間をあけてください。●スタンバイ状態から復帰する場合に電源/スタンバイランプが緑色に点灯するまで、5秒程度かかることがあります。再度電源ボタンを押すと、パソコン本体がシャットダウンしますので、ご 注意ください。電源の切り方「スタート」ボタン→「シャットダウン」の順にクリックし、「シャットダウン」を選択して「OK」をクリックします。OSが終了し、本パソコンの電源が切れます。POINT上記操作で電源が切れない場合、 次の手順で電源を切ってください。1.【Ctrl】+【Alt】+【Delete】キーを押します。2.「シャットダウン」をクリックし、「シャットダウン」を選択して「OK」を...
23POINTシステムロケールやユーザーロケール、キーボードレイアウトを変更する場合は、「カスタマイズ」をクリックし、設定してください。4「名前」と「組織名」を入力し、「次へ」をクリックします。「プロダクトキー」が表示されます。POINT「組織名」は省略できます。5「プロダクトキー」を入力し、「次へ」をクリックします。「コンピュータ名とAdministratorのパスワード」が表示されます。6「コンピュータ名」、「Administratorのパスワード」と「パスワードの確認入力」を入力し、「次へ」をクリックします。「日付と時刻の設定」が表示されます。POINTパスワードでは大文字/小文字が区別されます。7「日付と時刻」、「タイムゾーン」を確認し、「次へ」をクリックします。「ネットワークの設定」が表示されます。ネットワークの設定については、セットアップ完了後にネットワーク管理者に確認し、ご使用の 環境に合わせて設定してください。POINT「ネットワークの設定」に続いて、「コンポーネントのインストール」が表示される場合があります。その場合は、「Windows 2000セットアップウィザードの完了」が表示された後、...
23POINTシステムロケールやユーザーロケール、キーボードレイアウトを変更する場合は、「カスタマイズ」をクリックし、設定してください。4「名前」と「組織名」を入力し、「次へ」をクリックします。「プロダクトキー」が表示されます。POINT「組織名」は省略できます。5「プロダクトキー」を入力し、「次へ」をクリックします。「コンピュータ名とAdministratorのパスワード」が表示されます。6「コンピュータ名」、「Administratorのパスワード」と「パスワードの確認入力」を入力し、「次へ」をクリックします。「日付と時刻の設定」が表示されます。POINTパスワードでは大文字/小文字が区別されます。7「日付と時刻」、「タイムゾーン」を確認し、「次へ」をクリックします。「ネットワークの設定」が表示されます。ネットワークの設定については、セットアップ完了後にネットワーク管理者に確認し、ご使用の 環境に合わせて設定してください。POINT「ネットワークの設定」に続いて、「コンポーネントのインストール」が表示される場合があります。その場合は、「Windows 2000セットアップウィザードの完了」が表示された後、...
1915「実行する」をクリックします。最終設定が行われ、再起動メッセージが表示されます。重 要最終設定を正しく行うために、必ず「実行する」をクリックしてください。16「OK」をクリックします。本パソコンが再起動します。これで、Windowsセットアップが完了しました。この後は、「セットアップ後」(→P.19)をご覧になり、必要な操作を行ってください。セットアップ後セットアップが終わったら、パソコンを使い始める前に、次の操作を行ってください。●セキュリティ対策ウイルス対策や不正アクセスに関する対策など、お使いのパソコンについてのセキュリティ対策は、システム管理者の指示に従い、お客様自身が 責任をもって行ってください。インターネットに接続しただけで感 染するウイルスなどもあります。初めてインターネットに接続する際は、LANなどに接続してインターネ ットを始める前に、次のセキュリティ対策を行ってください。1.ネットワーク管理者に確認し、LANなどの設定を行います。2. LANコネクタにLANケーブルを接続します。3.「Windows Update」を実行し、Windowsをより安全な状態に更新します。「スタート」...
1915「実行する」をクリックします。最終設定が行われ、再起動メッセージが表示されます。重 要最終設定を正しく行うために、必ず「実行する」をクリックしてください。16「OK」をクリックします。本パソコンが再起動します。これで、Windowsセットアップが完了しました。この後は、「セットアップ後」(→P.19)をご覧になり、必要な操作を行ってください。セットアップ後セットアップが終わったら、パソコンを使い始める前に、次の操作を行ってください。●セキュリティ対策ウイルス対策や不正アクセスに関する対策など、お使いのパソコンについてのセキュリティ対策は、システム管理者の指示に従い、お客様自身が 責任をもって行ってください。インターネットに接続しただけで感 染するウイルスなどもあります。初めてインターネットに接続する際は、LANなどに接続してインターネ ットを始める前に、次のセキュリティ対策を行ってください。1.ネットワーク管理者に確認し、LANなどの設定を行います。2. LANコネクタにLANケーブルを接続します。3.「Windows Update」を実行し、Windowsをより安全な状態に更新します。「スタート」...
24順序が異なると、インストールが正常に行われなくなる場合があります。各ドライバやアプリケーションのインストールごとに、パソコンの再起動が必要となります。再起動を行わないで、インストールを続けると、システムが正常に動作しなくなることがあります。POINTインストールの前に、管理者権限を持ったユーザーとしてログオンしておいてください。「新しいハードウェアの検索ウィザードの開始」ウィンドウが表示された場合、 「キャンセル」をクリックしてください。「ドライバーズディスク」ウィンドウが表示された場合は、「閉じる」をクリックしてください。■チップセットドライバのインストール1「ドライバーズディスク」をセットします。2「スタート」ボタン→「ファイル名を指定して実行」の順にクリックします。3「名前」に次のように入力し、「OK」をクリックします。[CD-ROMドライブ]:\other\cset865g\setup.exeこの後は、メッセージに従って操作します。■Internet Explorer 6 SP1 のインストール1「ドライバーズディスク」をセットします。2「スタート」ボタン→「ファイル名を指定して実行」の順にクリッ...
24順序が異なると、インストールが正常に行われなくなる場合があります。各ドライバやアプリケーションのインストールごとに、パソコンの再起動が必要となります。再起動を行わないで、インストールを続けると、システムが正常に動作しなくなることがあります。POINTインストールの前に、管理者権限を持ったユーザーとしてログオンしておいてください。「新しいハードウェアの検索ウィザードの開始」ウィンドウが表示された場合、 「キャンセル」をクリックしてください。「ドライバーズディスク」ウィンドウが表示された場合は、「閉じる」をクリックしてください。■チップセットドライバのインストール1「ドライバーズディスク」をセットします。2「スタート」ボタン→「ファイル名を指定して実行」の順にクリックします。3「名前」に次のように入力し、「OK」をクリックします。[CD-ROMドライブ]:\other\cset865g\setup.exeこの後は、メッセージに従って操作します。■Internet Explorer 6 SP1 のインストール1「ドライバーズディスク」をセットします。2「スタート」ボタン→「ファイル名を指定して実行」の順にクリッ...
- 1