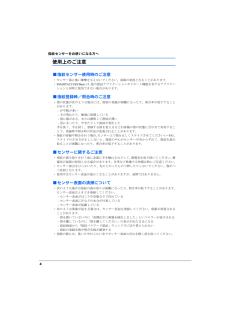Q&A
取扱説明書・マニュアル (文書検索対応分のみ)
"ウィンドウ"1 件の検索結果
"ウィンドウ"10 - 20 件目を表示
全般
質問者が納得申し訳ないが、はっきり言ってそんなPCではAeroは使用できません。http://www.fmworld.net/biz/fmv/product/hard/blb0510/s8210/spec.html最低でも945GM程度のチップセットが必須です。あきらめてください。
5701日前view85
指紋センサーをお使いになる方へ3 指紋センサーの使い方 11指紋センサーのスクロール機能を使用する指紋センサードライバをインストールすると、指紋センサーのスクロール機能で、画面のスクロールをすることがでるようになります。ウ ィンドウ内のスクロールする領域をクリックしてから、指紋センサー上で指先を前 後方向にスライドすると、指の 動きに合わせてウィンドウ内の表示が上下にスクロールします。対象とするウィンドウによっては、スクロール機能が使用できない場合があります。スクロールの速度については、 「コントロールパネル」の「指紋センサー」から調整することができます。「指紋センサー」が表示されていない場合は、ウィンドウ左側の「コントロールパネルのその他のオプション」をクリックしてください。
スマートカードホルダーをお使いになる方へ6 2ソフトウェアのインストールOSによって設定方法が異なります。お使いになる OSの設定方法をご覧になり、インストールをしてください。留意事項Windows Meモデルでは「Microsoft Smart Card Base Components 」のインストール、およびライブラリのアップデートが終了するまでは、本装置をセットしないでください。・Windows 2000モデルには、Windows 2000高度暗号化パックが標準でインストールされています。本装置に添付のCD-ROMにあるオンラインマニュアル( \sccert\manbase\index.htm)の「Windows 2000高度暗号化パックのインストール」 は行わないでください。・本装置をセットしてからパソコン本体の電 源を入れてください。また、本装置は、パソコンを使用中は絶対に取り外さないでください。・本製品の最新版のドライバは富士通パソコン情報サイト FMWORLD.NET(http://www.fmworld.net/biz/)に公開されています。ダウンロード後、「readme.txt」をご覧に...
指紋センサーをお使いになる方へ4 使用上のご注意■指紋センサー使用時のご注意・センサー部に強い衝撃を与えないでください。故障の原因となることがあります。・SMARTACCESS/Basic は、他の認証アプリケーションやリモート機能を有するアプリケーションと同時に使用できない場合があります。■指紋登録時/照合時のご注意・指の状態が次のような場合には、指紋の登録が困難になったり、照合率が低下することがあります。-汗や脂が多い-手が荒れたり、極端に乾燥している-指に傷がある、または磨耗して指紋が薄い-急に太ったり、やせたりして指紋が変化した手を洗う、手を拭く、登録する指を変えるなどお客様の指の状態に合わせて対処することで、登録時や照合時の状況が改善されることがあります。・指紋の登録や照合を行う場合、 センサー上で指を正しくスライドさせてください (→P.8)。スライドのさせ方が正しくないと、指紋の中心がセンサー中央からずれて、指紋を読み取ることが困難になったり、照合率が低下することがあります。■センサーに関するご注意・指紋の読み取りを行う前に金属に手を触れるなどして、 静電気を取り除いてください。 静電気が故...
セキュリティボタン取扱説明書 11「セキュリティボタン」をアンインストールする「セキュリティボタン」をアンインストールするには、次の 2つの方法があります。・パスワードを設定したままアンインストールするパスワードを変更しない場合に行います。 「セキュリティボタン」をアンインストールしても、設定したパスワードは消 去されません。・完全にアンインストールするパソコン本体をパスワードで 保護する必要がなくなったときに行います。必ず設定されているパスワードを削除してから、 「セキュリティボタン」をアンインストールしてください。「セキュリティボタン」 をアンインストールした後にパスワードの変更や削除などを行いたい場合は、もう一度インストールしてください。■管理者用「セキュリティボタン」をアンインストールする1「スタート」ボタン→「コントロールパネル」の順にクリックします。「コントロールパネル」ウィンドウが表示されます。2「プログラムの追加と削除」をクリックします。3表示される一覧から「セキュリティボタン for Supervisor」を選択します。4「変更と削除」をクリックします。アンインストールを確認する画面が表...
内蔵モデムをお使いになる方へ12 第2章 モデムの操作1モデム(所在地情報)の初期設定ご使用になる前に、以下の 手順でモデムの設定を確認してください。1「スタート」ボタン→「コントロールパネル」の順にクリックします。「コントロールパネル」ウィンドウが表示されます。2「プリンタとその他のハードウェア」をクリックし、 「電話とモデムのオプション」をクリックします。「所在地情報」ウィンドウが表示されます。3各項目を入力し、「OK」をクリックします。・国名/地域名・市外局番/エリアコード・電話会社の識別番号(指定する必要がある場合)・外線発信番号・ダイヤル方法:トーンまたはパルス「電話とモデムのオプション」ウィンドウが表示されます。4「新しい所在地」または「所在地情報」が選択されていることを確認し、 「編集」をクリックします。「所在地の編集」ウィンドウが表示されます。5各項目を入力し、「OK」をクリックします。・所在地:入力してください。・国/地域:日本・市外局番:使用する場所の市外 局番(すでに番号が入力されている場合もありますが、使用する場所の情報を入 力してください)・ダイヤル情報:ご利用に合わせて次の項目を...
内蔵モデムをお使いになる方へ2 国の設定の確認について 152222222222223「電話とモデムのオプション」をクリックします。「電話とモデムのオプション」ウィンドウが表示されます。4パソコンをお使いの所在地をクリックし、 「編集」をクリックします。「電話とモデムのオプション」ウィンドウではなく、「所在地情報」ウィンドウが表示された場合は、「1 モデム(所在地情報)の初期設定」(P.12)をご覧になり、設定を行ってください。
内蔵モデムをお使いになる方へ16 第2章 モデムの操作5次の情報を確認し、最後に「OK」をクリックします。1.「日本」になっていることを確認します。違う国名が表示されていた場合は、 「日本」を選択します。2.パソコンをお使いの場所の市外局番が表示されているか確認します。携帯電話・PHSを使ってインターネットに接続する場合は、 半角数字で「9999」と入力します。6「OK」をクリックします。7「プリンタとその他のハードウェア」ウィンドウの をクリックします。「プリンタとその他のハードウェア」ウィンドウが閉じます。12
内蔵モデムをお使いになる方へ18 第2章 モデムの操作3「電話とモデムのオプション」をクリックします。「電話とモデムのオプション」ウィンドウが表示されます。4をお使いの所在地をクリックし、 「編集」をクリックします。「電話とモデムのオプション」ウィンドウではなく、「所在地情報」ウィンドウが表示された場合は、「1 モデム(所在地情報)の初期設定」(P.12)をご覧になり、設定を行ってください。
内蔵モデムをお使いになる方へ1 モデム(所在地情報)の初期設定 132222222222227「モデム」タブをクリックし、次のように設定して「OK」をクリックします。・音量:オンまたは高・最高速度:115200・「ダイヤル管理」の「発信音を待ってからダイヤルする」のチェックを外す8すべてのウィンドウを閉じます。9本パソコンを再起動します。内蔵モデム経由でナンバーディスプレイ対応の電話番号に接続したとき、 「184」、「186」を付けてダイヤルすると正常に接続できない場合があります。 「184」、「186」と接続先の電話番号の間に「,(カンマ)」を入れてダイヤルしてください。パルス回線をお使いになる場合、所在地情報の画面で「パルス」に設定するほかに、ダイヤルアップの設定画面で「ダイヤル情報を使う」を有効にする必要があります。インターネットへ接続するための設定が終了した後(ダイヤルアップの作成後)に、必ず次のように操作してください。なお、お使いの電話回線のダイヤル方法は、ダイヤルするときの音で確認することができます。「ピッポッパ」と音がする場合はトーン回線(プッシュホン回線) 、「ブツブツブツ」と音がする場合は...
内蔵モデムをお使いになる方へ14 第2章 モデムの操作2国の設定の確認について国内でご使用の場合ご使用になる前に、以下の手順でモデムの設定を確認してください。1「スタート」ボタン→「コントロールパネル」の順にクリックします。「コントロールパネル」ウィンドウが表示されます。2「プリンタとその他のハードウェア」をクリックします。
- 1