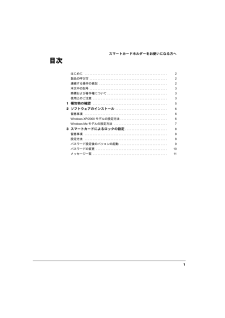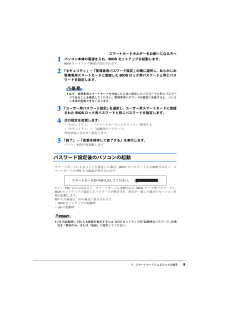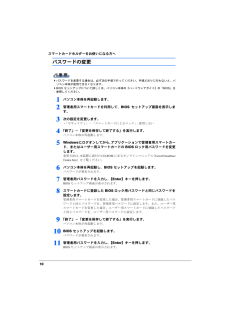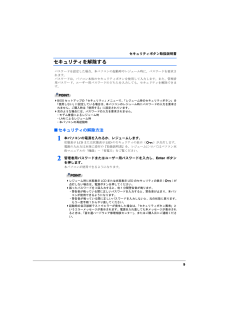Q&A
取扱説明書・マニュアル (文書検索対応分のみ)
"起動"5 件の検索結果
"起動"20 - 30 件目を表示
全般
質問者が納得窓の手を使えばそのような設定もできますが、大事な通知もできなくなるので自己判断でやってください。http://www.asahi-net.or.jp/~vr4m-ikw/
5951日前view63
全般
質問者が納得体感的に速さを感じたいのであれば、RAM(メモリ)の拡張が良いでしょう。またPCの最適化なども良いですが、体感的には速さを感じられません。まして不要なアプリケーション(ソフト)やデータなどを削除しても処理速度は変わりません。参考になれば幸いです。
5504日前view12
全般
質問者が納得何も表示されない事からHDやウィンドウズが原因ではないと思います。少なくともBIOS画面は表示されるはずですから。電源が付いているので電源でもないようです。残るは①液晶そのものが壊れた。②マザーボードが何らかの原因で停止した②は例えばメモリ破損やコンデンサ故障などでも起こります。故障の原因を直してからCMOSクリアする事になりますが、やっかいですね。電源を入れた時にピーピー音がしなかったか?電源ファンなどは回っているのかを知りたいです。----------------------補足を読んだので追記します。...
6031日前view61
全般
質問者が納得オリジナルセットアップCD-ROMは、メーカー製のパソコンでは通常付属されていません。また購入も現在は販売されていませんので、非常に難しくなっています。
ですが、別にパソコンをお持ちでしたら、こちらのサイトで紹介されている方法で、オリジナルセットアップCD-ROMが無くても修復可能だと思います。
この方法では「KNOPPIX」を、ダウンロードして作成しますので、オリジナルセットアップCD-ROMを使用する回復コンソールを実行するよりも簡単です。また修復しても現在の状態が保たれますので、以前のデータが消え...
5369日前view25
全般
質問者が納得今日は。とりあえずブラックアウトから考えましょう、それを直してブルースクリーンを考えましょう。ブラックアウトには次の文献参考にならないかな。http://121ware.com/qasearch/1007/app/servlet/qadoc?QID=001311ブルースクリーンに付いては英文のエラー説明の後に数字(0X00~)が表示されます。それを補足を使って知らせてください。ひょっとすると対策が分かるかも・・・補足読みました。懸命に探してみたのですが、そのエラー番号ではありませんでした。ですが確定は出来ま...
5154日前view61
スマートカードホルダーをお使いになる方へ 1目次はじめに . . . . . . . . . . . . . . . . . . . . . . . . . . . . . . . . . . . . . . . . . . . . . . . . . . . 2製品の呼び方 . . . . . . . . . . . . . . . . . . . . . . . . . . . . . . . . . . . . . . . . . . . . . . . . 2連続する操作の表記 . . . . . . . . . . . . . . . . . . . . . . . . . . . . . . . . . . . . . . . . . . 2本文中の記号 . . . . . . . . . . . . . . . . . . . . . . . . . . . . . . . . . . . . . . . . . . . . . . . . 3商標および著作権について . . . . . . . . . . . . . . . . . . . . . . . . . ...
スマートカードホルダーをお使いになる方へ6 2ソフトウェアのインストールOSによって設定方法が異なります。お使いになる OSの設定方法をご覧になり、インストールをしてください。留意事項Windows Meモデルでは「Microsoft Smart Card Base Components 」のインストール、およびライブラリのアップデートが終了するまでは、本装置をセットしないでください。・Windows 2000モデルには、Windows 2000高度暗号化パックが標準でインストールされています。本装置に添付のCD-ROMにあるオンラインマニュアル( \sccert\manbase\index.htm)の「Windows 2000高度暗号化パックのインストール」 は行わないでください。・本装置をセットしてからパソコン本体の電 源を入れてください。また、本装置は、パソコンを使用中は絶対に取り外さないでください。・本製品の最新版のドライバは富士通パソコン情報サイト FMWORLD.NET(http://www.fmworld.net/biz/)に公開されています。ダウンロード後、「readme.txt」をご覧に...
スマートカードホルダーをお使いになる方へ3 スマートカードによるロックの設定 91パソコン本体の電源を入れ、BIOS セットアップを起動します。BIOSセットアップ画面が表示されます。2「セキュリティ」-「管理者用パスワード設定」の順に選択し、あらかじめ管理者用スマートカードに登録したBIOSロック用パスワードと同じパスワードを設定します。必ず、管理者用スマートカードを作成したときに設定したパスワードと同じパスワードであることを確認してください。管理者用パスワードの設定に失敗すると、パソコン本体が起動できなくなります。3「ユーザー用パスワード設定」を選択し、ユーザー用スマートカードに登録されたBIOSロック用パスワードと同じパスワードを設定します。4次の設定を変更します。・「セキュリティ」-「スマートカードによるロック」 :使用する・「セキュリティ」-「起動時のパスワード」利用状況に合わせて設定します。5「終了」-「変更を保存して終了する」を実行します。パソコン本体が再起動します。パスワード設定後のパソコンの起動スマートカードによるロックを設定した場合、 BIOSのパスワード入力画面ではなく、スマートカード...
スマートカードホルダーをお使いになる方へ4 ・本装置は、1台のパソコン本体に1つのみセットできます。同時に 2つ以上をセットしないでください。・パソコン本体の修理・保守を依頼される場合は、 BIOSロック用パスワードを解除しておいてください。BIOSロック用パスワードが解除されていない場合は、修理・保守などができない場合があります。・他の装置で作成した、拡張情報の多いスマートカードの読み取りを本装置で行うと、ごくまれにスマートカードの機能が 停止する場合があります。このような場合、パソコン本体を 再起動してください。 再起動後、本装置で作成したスマートカードをお使いになるか、 拡張情報を減らした形式で作成し直したスマートカードをお使いください。・本装置は、他のスマートカードリーダ装置と同時に使用することはできません。・スタンバイや休止状態からレジューム(復帰)後、もう一度スタンバイや休止状態を行う場合は、しばらく(30秒程度)待ってから操作してください。
スマートカードホルダーをお使いになる方へ10 パスワードの変更パスワードを変更する場合は、必ず次の手順で行ってください。手順どおりに行わないと、パソコン本体が使用できなくなります。BIOSセットアップについて詳しくは、パソコン本体の『ハードウェアガイド』の「 BIOS」を参照してください。1パソコン本体を再起動します。2管理者用スマートカードを利用して、 BIOSセットアップ画面を表示します。3次の設定を変更します。・「セキュリティ」-「スマートカードによるロック」 :使用しない4「終了」-「変更を保存して終了する」を実行します。パソコン本体が再起動します。5Windowsにログオンしてから、アプリケーションで管理者用スマートカード、またはユーザー用スマートカードの BIOSロック用パスワードを変更します。変更方法は、本装置に添付のCD-ROMにあるオンラインマニュアル (\sccert\manbase\index.htm)をご覧ください。6パソコン本体を再起動し、BIOS セットアップを起動します。パスワードが要求されます。7管理者用パスワードを入力し、【Enter】キーを押します。BIOSセットアップ...
セキュリティボタン取扱説明書 7パスワードを設定するここでは、設定できるパスワードの種類やパスワードの設定方法について説明します。■パスワードの種類「セキュリティボタン」を使用して設定できるパスワードは、次の 2種類です。お使いのパソコン1台につき、管理者用パスワードとユーザー用パスワードをそれぞれ 1つずつ設定できます。・管理者用パスワード本パソコンを管理する方が使用するパスワードです。パスワード機能を使用するときは、必ず設定してください。・ユーザー用パスワード本パソコンをお使いになる方が使用するパスワードです。ユーザー用パスワードが設定されていない場合には、パソコン本体にセキュリティがかかりません。必ず設定してください。■パスワードを設定するパスワードは、4つの数字ボタンを1つずつ押したり、同時に押したりする操作を 1~5回繰り返したものを設定することができます。・1回に押すボタンの組み合わせは、次のとおりです。-1つのボタンのみ押す-2つのボタンを同時に押す-3つのボタンを同時に押す-4つのボタンを同時に押す・有効なパスワードの組み合わせには、次のようなものがあります。また、複数のボタンを同時に押す...
スマートカードホルダーをお使いになる方へ8 3スマートカードによるロックの設定次の手順に従って、BIOSの設定を変更してください。留意事項・BIOSの設定を変更する前に、スマートカードに BIOSロック用パスワードを登録してください。登録方法は、本装置に添付のCD-ROMにあるオンラインマニュアル( \sccert\manbase\index.htm)の「第11章 スマートカードを 管理する」の「11.1.3 BIOSロック用パスワードを登録する」をご覧ください。BIOSロック用パスワードを登録せずに本設定を行うと、 パソコン本体が起動できなくなります。・BIOSロック用パスワードで使用できる文 字は、半角英数字(a~z,A~Z,0~9)のみです。なお、スマートカードには大文 字と小文字が区別して記録されますが、BIOSでは大文字と小文字は区別されません。半角英数字以外の文字をお使いになると、本パソコンが起動できなくなります。・BIOSロック用パスワードは、 1枚のカードに1つのパスワードしか設定できません。BIOSでロックをかけるスマートカードは、 利用者がオンラインマニュアルに従って作成してください。...
セキュリティボタン取扱説明書10 パスワードを変更する/削除する管理者用パスワードの変更/削除は、セキュリティ管理者のみ行えます。ユーザー用パスワードの変更/削除は、セキュリティ管理者およびセキュリティ管理者以外の方のいずれも行えます。1「管理者用パスワードを設定する」または「ユーザー用パスワードを設定する」の手順に従って、「セキュリティボタン」を起動します。この後は、メッセージに従って操作してください。操作の途中で現在のパスワードを入力する画面が表示されます。 「ユーザー用パスワードを設定する」の手順で「セキュリティボタン」を起動した場合は、 3回間違えると「セキュリティボタン」が起動しなくなります。この場合は、 「管理者用パスワードを設定する」の手順で「セキュリティボタン」を起動し、ユーザー用パスワードを変更または削除してください。管理者用パスワードを削除すると、ユーザー用パスワードも削除されます。
スマートカードホルダーをお使いになる方へ3 スマートカードによるロックの設定 1112次の設定を変更してください。・「セキュリティ」-「スマートカードによるロック」 :使用する13「終了」-「変更を保存して終了する」を実行します。パソコン本体が再起動します。メッセージ一覧本装置の使用時に表 示されるエラーメッセージについて説明します。下記のメッセージの対処方法として電源を切る場合は、次のようにしてください。・主電源スイッチがある機種は、主電源スイッチを OFFにしてください。・主電源スイッチがない機種は、電源ボタンを 4秒以上押してください。なお、通常の電源の切り方は、パソコン本体に添付の『取扱説明書』をご覧ください。スマートカードが挿入されていないときに表 示されます。PINの入力を間違えたときに、PINを入力できる残り回数を表示します。PINを入力できる残り回数が1回のときに表示されます。本装置がパソコン本体にセットされていない場合、本装置またはスマートカードに 異常がある場合に表示されます。この場合、スマートカードが正 常にセットされているか、カードに損傷がないか確認してください。それでも本メッセー ...
セキュリティボタン取扱説明書 9セキュリティを解除するパスワードを設定した場合、本パソコンの起動時やレジューム時に、パスワードを要求されます。パスワードは、パソコン本体のセキュリティボタンを使用して入力します。また、管理者用パスワード、ユーザー用パスワードのどちらを入力しても、セキュリティを解除できます。BIOSセットアップの「セキュリティ」メニューで、 「レジューム時のセキュリティボタン」を「使用しない」に設定している場合は、本パソコンのレジューム時にパスワードの入力を要求されません。ご購入時は「使用する」に設定されています。次のような場合には、パスワードの入力を要求されません。・モデム着信によるレジューム時・LANによるレジューム時・本パソコンの再起動時■セキュリティの解除方法1本パソコンの電源を入れるか、レジュームします。状態表示LCDまたは状態表示LEDのセキュリティの表示( )が点灯します。電源の入れ方は本体に添付の『取扱説明書』を、レジュームについてはパソコン本体マニュアルの「機能」-「省電力」をご覧ください。2管理者用パスワードまたはユーザー用パスワードを入力し、 Enterボタンを押します...
- 1