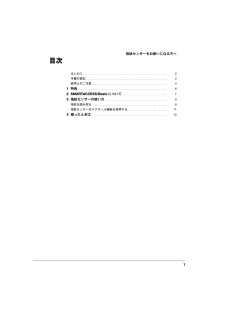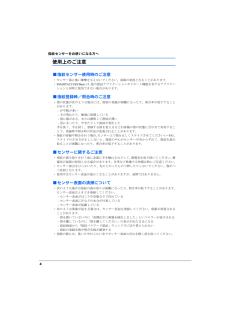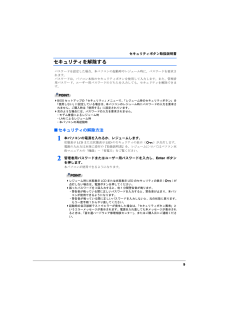Q&A
取扱説明書・マニュアル (文書検索対応分のみ)
"機能"3 件の検索結果
"機能"30 - 40 件目を表示
全般
質問者が納得私なら…壊しても構わないのだから、ハードディスクを取り出す。これで、そのパソコンには個人情報は残らない。取り出したハードディスクは外付けケース(千円未満)に入れて、新しいパソコンで外付けHDDとして使う。
4580日前view75
全般
質問者が納得申し訳ないが、はっきり言ってそんなPCではAeroは使用できません。http://www.fmworld.net/biz/fmv/product/hard/blb0510/s8210/spec.html最低でも945GM程度のチップセットが必須です。あきらめてください。
5232日前view85
全般
質問者が納得・操作性を保ちながら手軽に持ち運べるコンパクトサイズに、薄型液晶や当社独自のカーボンファイバー・プラスチックを採用する など、薄型・軽量設計としています。 ・多様なメディアを扱える「スーパーマルチ」、書き込み機能の無い「DVD-ROM」、長時間使用をサポートする「増設用バッテリ ーユニット」、持ち運び時用の「ウェイトセイバー」など、用途に応じて簡単に交換が可能です。・暗号鍵の安全な保管を行うセキュリティチップ、起動時に番号認証を行うセキュリティボタンを標準搭載。 手軽で確実な個人認証を行う指紋センサー、多...
5950日前view7
指紋センサーをお使いになる方へ 1目次はじめに . . . . . . . . . . . . . . . . . . . . . . . . . . . . . . . . . . . . . . . . . . . . . . . . . . . 2本書の表記 . . . . . . . . . . . . . . . . . . . . . . . . . . . . . . . . . . . . . . . . . . . . . . . . . . 2使用上のご注意 . . . . . . . . . . . . . . . . . . . . . . . . . . . . . . . . . . . . . . . . . . . . . . 41 特長 . . . . . . . . . . . . . . . . . . . . . . . . . . . . . . . . . . . . . . . . . . . . . . . . . . . . . . . 62 SMARTACCESS/Basic について . . . . . . . . . . . ...
指紋センサーをお使いになる方へ3 指紋センサーの使い方 11指紋センサーのスクロール機能を使用する指紋センサードライバをインストールすると、指紋センサーのスクロール機能で、画面のスクロールをすることがでるようになります。ウ ィンドウ内のスクロールする領域をクリックしてから、指紋センサー上で指先を前 後方向にスライドすると、指の 動きに合わせてウィンドウ内の表示が上下にスクロールします。対象とするウィンドウによっては、スクロール機能が使用できない場合があります。スクロールの速度については、 「コントロールパネル」の「指紋センサー」から調整することができます。「指紋センサー」が表示されていない場合は、ウィンドウ左側の「コントロールパネルのその他のオプション」をクリックしてください。
指紋センサーをお使いになる方へ4 使用上のご注意■指紋センサー使用時のご注意・センサー部に強い衝撃を与えないでください。故障の原因となることがあります。・SMARTACCESS/Basic は、他の認証アプリケーションやリモート機能を有するアプリケーションと同時に使用できない場合があります。■指紋登録時/照合時のご注意・指の状態が次のような場合には、指紋の登録が困難になったり、照合率が低下することがあります。-汗や脂が多い-手が荒れたり、極端に乾燥している-指に傷がある、または磨耗して指紋が薄い-急に太ったり、やせたりして指紋が変化した手を洗う、手を拭く、登録する指を変えるなどお客様の指の状態に合わせて対処することで、登録時や照合時の状況が改善されることがあります。・指紋の登録や照合を行う場合、 センサー上で指を正しくスライドさせてください (→P.8)。スライドのさせ方が正しくないと、指紋の中心がセンサー中央からずれて、指紋を読み取ることが困難になったり、照合率が低下することがあります。■センサーに関するご注意・指紋の読み取りを行う前に金属に手を触れるなどして、 静電気を取り除いてください。 静電気が故...
指紋センサーをお使いになる方へ2 SMARTACCESS/Basic について 72SMARTACCESS/Basicについて本パソコンには、指紋認証により Windowsへのログオンやスクリーンロック、レジュームロックを行う機能を持ったセキュリティアプリケーション「SMARTACCESS/Basic 」が添付されています。パソコン本体に添付の「ドライバーズディスク」に格納されている『SMARTACCESS/Basic クイックインストールガイド』をご覧になり、指紋センサードライ バのインストール、およびSMARTACCESS/Basic のインストールを行ってください。『SMARTACCESS/Basic クイックインストールガイド』は、「ドライバーズディスク」の下記に格納されています。\Other\SMARTACCESS\SABasic\Manualなお、SMARTACCESS/Basic の詳細な説明については、同じフ ォルダに格納されている『SMARTACCESS/Basic 入門ガイド』および『SMARTACCESS/Basic リファレンスマニュアル』をご覧ください。セキュリティチップを使...
セキュリティボタン取扱説明書4 セキュリティボタンについて本パソコンは、他人による不正使用を防止するため、セキュリティボタンによるセキュリティ機能をサポートしています。添付のアプリケーション「セキュリティボタン」をインストールし、パソコン本体のセキュリティボタンでパスワードを設定することにより、使用することができます。パスワード設定後は、正しいパスワードを知っている人以外は本パソコンを使用できなくなり、他人による不正使用を防ぐことができます。本書では、セキュリティボタンを使用して、パソコン本体にパスワードを設定する方法や、セキュリティを解除する方法を説明します。ワンタッチボタンとして使用できる機種か確認する場合は、 パソコン本体のマニュアルより 「各部名称」-「パソコン本体前面」をご覧ください。また、ワンタッチボタンとして使用するには、 「ドライバーズディスク」内の「ワンタッチボタン設定」をインストールする必要があります。「ワンタッチボタン設定」については、パソコン本体マニュアルの「ソフトウェア」-「ソフトウェア一覧」、および「ワンタッチボタン設定」のヘルプをご覧ください。名称と働きセキュリティボタンには...
スマートカードホルダーをお使いになる方へ2 はじめにこのたびは、FMV-LIFEBOOK(以降、本パソコン)をお買い上げいただき、まことにありがとうございます。本書は、カスタムメイドオプションで選択されたスマートカードホルダー(以降、本装置)の設定方法や注意事項について説明しています。ご使用になる前に本書およびパソコン本体のマニュアルをよくお読みになり、正しい取り扱いをされますようお願いいたします。2005年4月■セキュリティ機能についてセキュリティ機能は完全な本人認識 . 照合を保障するものではありません。 当社ではセキュリティ機能を使用されたこと、または使用できなかったことによって生じるいかなる損害に関しても、一切の責任を負いかねますのであらかじめご了承ください。製品の呼び方本文中の製品名称を、次のように略して表記します。連続する操作の表記本文中の操作手順において、連続する操作手順を、 「→」でつなげて記述しています。また、本文中の操作手順において、操作手順の類似しているものは、あわせて記述しています。製品名称 本文中の表記Microsoft(R) Windows(R) 2000 Profession...
スマートカードホルダーをお使いになる方へ4 ・本装置は、1台のパソコン本体に1つのみセットできます。同時に 2つ以上をセットしないでください。・パソコン本体の修理・保守を依頼される場合は、 BIOSロック用パスワードを解除しておいてください。BIOSロック用パスワードが解除されていない場合は、修理・保守などができない場合があります。・他の装置で作成した、拡張情報の多いスマートカードの読み取りを本装置で行うと、ごくまれにスマートカードの機能が 停止する場合があります。このような場合、パソコン本体を 再起動してください。 再起動後、本装置で作成したスマートカードをお使いになるか、 拡張情報を減らした形式で作成し直したスマートカードをお使いください。・本装置は、他のスマートカードリーダ装置と同時に使用することはできません。・スタンバイや休止状態からレジューム(復帰)後、もう一度スタンバイや休止状態を行う場合は、しばらく(30秒程度)待ってから操作してください。
セキュリティボタン取扱説明書 7パスワードを設定するここでは、設定できるパスワードの種類やパスワードの設定方法について説明します。■パスワードの種類「セキュリティボタン」を使用して設定できるパスワードは、次の 2種類です。お使いのパソコン1台につき、管理者用パスワードとユーザー用パスワードをそれぞれ 1つずつ設定できます。・管理者用パスワード本パソコンを管理する方が使用するパスワードです。パスワード機能を使用するときは、必ず設定してください。・ユーザー用パスワード本パソコンをお使いになる方が使用するパスワードです。ユーザー用パスワードが設定されていない場合には、パソコン本体にセキュリティがかかりません。必ず設定してください。■パスワードを設定するパスワードは、4つの数字ボタンを1つずつ押したり、同時に押したりする操作を 1~5回繰り返したものを設定することができます。・1回に押すボタンの組み合わせは、次のとおりです。-1つのボタンのみ押す-2つのボタンを同時に押す-3つのボタンを同時に押す-4つのボタンを同時に押す・有効なパスワードの組み合わせには、次のようなものがあります。また、複数のボタンを同時に押す...
セキュリティボタン取扱説明書 9セキュリティを解除するパスワードを設定した場合、本パソコンの起動時やレジューム時に、パスワードを要求されます。パスワードは、パソコン本体のセキュリティボタンを使用して入力します。また、管理者用パスワード、ユーザー用パスワードのどちらを入力しても、セキュリティを解除できます。BIOSセットアップの「セキュリティ」メニューで、 「レジューム時のセキュリティボタン」を「使用しない」に設定している場合は、本パソコンのレジューム時にパスワードの入力を要求されません。ご購入時は「使用する」に設定されています。次のような場合には、パスワードの入力を要求されません。・モデム着信によるレジューム時・LANによるレジューム時・本パソコンの再起動時■セキュリティの解除方法1本パソコンの電源を入れるか、レジュームします。状態表示LCDまたは状態表示LEDのセキュリティの表示( )が点灯します。電源の入れ方は本体に添付の『取扱説明書』を、レジュームについてはパソコン本体マニュアルの「機能」-「省電力」をご覧ください。2管理者用パスワードまたはユーザー用パスワードを入力し、 Enterボタンを押します...
内蔵モデムをお使いになる方へ54 第4章 付録5用語集アテンションコード(AT)Hayes互換仕様のモデムで、コマンドの 最初に付けるATまたはatの記号をいう。アナログ信号音声を伝送する信号のように連続的に変化する信号。アボートタイマ回線接続を開始してから、通信の相手先の応答を待つときのタイマで、この 時間を経過しても接続できない場合、モデムは オンフックする。アンサーモード着信モード。全二重モードでは、双方向の信号を混信しないよう周波数を変えて伝送する(キャリア周波数分割)。着信側モデムは高い方の周波数で送信する。インターフェース機器間の回路を信号の送受のため結ぶ相互接続回路およびその接続条件。エラーチェックデータ伝送における文字化けなどの伝送誤りを検出すること。エラーフリーエラー訂正機能などにより、データの 伝送誤りを修正する通信システムをいう。オフフック回線に接続するときの、受話器を持ち 上げる操作。またはこれに 相当するモデムのモデムポートの動作。オフライン回線やネットワークから装置を切断した状態。オリジネートモード発信モード。全二重モードでは、 双方向の信号を混信しないよう周波数を変えて伝送する...
- 1