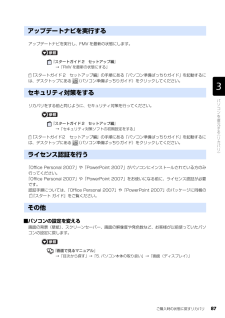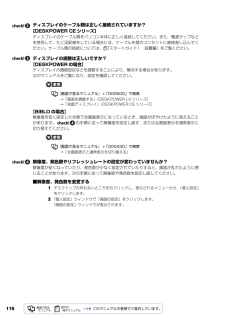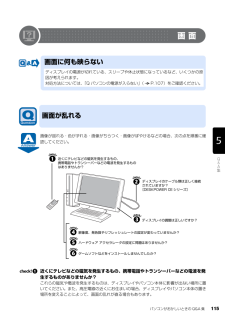Q&A
取扱説明書・マニュアル (文書検索対応分のみ)
"ディスプレイ"2 件の検索結果
"ディスプレイ"100 - 110 件目を表示
全般
質問者が納得おそらく,再インストール時,ビデオドライバがインストールされていないことが原因かと思われます.そのパソコンで,インターネットはつながりますか?つながらないのであれば,まずLANのドライバですね・・・こちらをまず,確保してください.こちらを確保できたら,勝手にインストールされたような気がしますが・・・まずはこちらです.LANドライバですが,ちょっと同じものを使っている人に聞いてみないとわかりませんが・・・サポートのほうを見ると・・・こちらですかね?http://www.fmworld.net/cgi-bin/...
5493日前view99
72リカバリの準備が終わったら、リカバリを実行します。STEP4 ~ 9 をよくお読みになり、 手順に従って進んでください。ハードディスクの C ドライブの内容を、ご購入時の状態に戻します。ご購入時の状態に戻すリカバリを実行する準備ができたらリカバリを実行します。ハードディスクの C ドライブの内容がいったんすべて消去され、リカバリ領域または「リカバリディスクセット」から Windows やソフトウェアがインストールされてご購入時の状態に戻ります。1 パソコン本体に外付けハードディスクなどを接続している場合は、取り外します。2 パソコンの電源が入っていたら、電源を切ります。Windows の「スタート」メニューから電源を切ることができない場合は、電源ボタンを 4 秒以上押す(DESKPOWER F シリーズの場合は、 に 4 秒以上触れる)ことで電源を切ることが できます。ご 購入時の状態に戻すリカバリを実行するC ドライブを初期状態に戻すAC アダプタを使用してくださいBIBLOをお使いの方は、 必ずACアダプタを使用し、 コンセントから電源を確保してください。ディスクは途中で取り出さないでください「リカバ...
ご購入時の状態に戻すリカバリ 69目的に合わせてお読みくださいご購入時の状態に戻すリカバリをする前に気をつけておくことご購入時の状態に戻すリカバリをする前に、次の項目を確認してください。■AC アダプタを使用していますか?BIBLO をお使いの方は、必ず AC アダプタを使用し、コンセントから電源を確保してください。▼ AC アダプタの取り付け方→「パソコンの取り扱い」→「電源を入れる/切る」→「AC アダプタを接続する」■外付けハードディスクなどの外部記憶装置は必ず取り外してくださいパソコン本体に外付けハードディスクなどの外部記憶装置を接続している場合は、リカバリを行う前に必ず取り外してください。外付けハードディスクなどの外部記憶装置を接続したまま操作を続けると、大切なデータを壊してしまう可能性があります。■添付のディスプレイ、キーボード、マウス以外は取り外してくださいパソコンをご購入時の状態に戻すときは、ご購入時に添付されているディスプレイ、キーボード、マウス以外の周辺機器は取り外してください。また、セットした PC カードなどもすべて取り外してください。アンテナケーブルや LAN[ラン]ケーブル、モデム...
5目的に合わせてお読みくださいご購入時の状態に戻すリカバリを実行する . . . . . . . . . . . . . . . . . . . . . . . . . . . . 72補足情報(「Step5」の手順 9 で何もメッセージが表示されない場合のみ) . . . . 88第 4 章 廃棄・リサイクル1 回収・再資源化専用窓口 富士通パソコンリサ イクル受付センターのご案内 . . 94PC リサイクルマークについて . . . . . . . . . . . . . . . . . . . . . . . . . . . . . . . . . . . . . 94ご利用の流れ . . . . . . . . . . . . . . . . . . . . . . . . . . . . . . . . . . . . . . . . . . . . . . . . . 95サービスをご利用になる上で . . . . . . . . . . . . . . . . . . . . . . . . . . . . . . . . . . . . . . ...
ご購入時の状態に戻すリカバリ 87目的に合わせてお読みくださいアップデートナビを実行し、FMV を最新の状態にします。→「FMV を最新の状態にする」『スタートガイド 2 セットアップ編』の手順にある「パソコン準備ばっちりガイド」を起動するには、デスクトップにある (パソコン準備ばっちりガイド)をクリックしてください。リカバリをする前と同じように、セキュリティ対策を行ってください。→「セキュリティ対策ソフトの初期設定をする」『スタートガイド2 セットアップ編』の手順にある「パソコン準備ばっちりガイド」を起動するには、デスクトップにある (パソコン準備ばっちりガイド)をクリックしてください。「Office Personal 2007」や「PowerPoint 2007」がパソコンにインストールされている方のみ 行ってください。「Office Personal 2007」や「PowerPoint 2007」をお使いになる前に、ライセンス認証が必要 です。 認証手順については、「Office Personal 2007」や「PowerPoint 2007」のパッケージに同梱の 『スタート ガイド』をご覧...
20第2章 「必ず実行してください」を実行する21Columnお使いの環境にあわせてパソコンを調節してくださいこのパソコンは、音量や画面の明るさを調節することができます。次のマニュアルをご覧になり、お使いの環境にあわせてパソコンの設定を調節してください。Columnパソコンの電源を切って操作を中断できます。ここまでの操作が終了したら、パソコンの電源を切って操作を中断できます。ただし、セキュリティ対策ソフトの設定などが完了していないため、できるだけ早くこの後の準備を再開してください。■操作を中断するには1. 「パソコン準備ばっちりガイド」の左側にあるメニューの「終了する」をクリックします。2. 「パソコン準備ばっちりガイドを終了します。」というメッセージが表示されたら、「OK」をクリックします。(「パソコン準備ばっちりガイド」が終了します。)3. パソコンの電源を切ります。■操作を再開するには1. パソコンの電源を入れます。2. デスクトップにある (パソコン準備ばっちりガイド)をクリックし、「パソコン準備ばっちりガイド」を起動します。3. 第3章「「画面で見るマニュアル」の準備をする」( P.22)...
108パソコン本体の電源(パソコン電源)ランプ( や )、または電源ボタンやその周囲が点灯していますか?【消灯している場合】【オレンジ色に点灯している場合[DESKPOWER LX シリーズ、CE シリーズ、EK シリーズ]】 【点滅している場合[DESKPOWER F シリーズ] [BIBLO]】【緑色に点灯している場合[DESKPOWER LX シリーズ、CE シリーズ、EK シリー ズ]】 【点灯している場合[DESKPOWER F シリーズ] [BIBLO]】●全機種共通原因 対処休止状態になっている (休止状態に設定した方のみ)電源(パソコン電源)ボタンを押して(DESKPOWERF シリーズの場合は、 に触れて) 、元の状態に戻してください。周辺機器が正しく取り付けられていない[DESKPOWER]「Q 周辺機器を取り付けたら、動作がおかしくなった」(P.140)原因 対処スリープ状態になっている 電源(パソコン電源)ボタンを押して(DESKPOWERF シリーズの場合は、 に触れて)ください。電源ボタンを4秒以上押さないようにしてください(DESKPOWER Fシ リーズの場合は、4秒以上 に触...
116ディスプレイのケーブル類は正しく接続されていますか? [DESKPOWER CE シリーズ]ディスプレイのケーブル類をパソコン本体に正しく接続してください。また、電源タップなどを使用して、たこ足配線をしている場合には、ケーブルを壁のコンセントに直接差し込んでください。ケーブル類の接続については、 『スタートガイド1 設置編』をご覧ください。ディスプレイの調整は正しいですか?【DESKPOWER の場合】ディスプレイの画質設定などを調整することにより、解決する場合があります。次のマニュアルをご覧になり、設定を確認してください。→「画面を調整する」(DESKPOWER LX シリーズ)→「液晶ディスプレイ」(DESKPOWER CE シリーズ)【BIBLO の場合】解像度を低く設定した状態で全画面表示になっているとき、画面がぼやけたように見えることがあります。 の手順に従って解像度を設定し直す、または全画面表示を通常表示に切り替えてください。→「全画面表示と通常表示を切り替える」解像度、発色数やリフレッシュレートの設定が変わっていませんか?解像度が低くなっていたり、発色数が少なく設定されていたりすると、画面...
パソコンがおかしいときの Q&A 集 115目的に合わせてお読みください画面画像が揺れる・色がずれる・画像がちらつく・画像がぼやけるなどの場合、次の点を順番に確認してください。近くにテレビなどの磁気を発生するもの、携帯電話やトランシーバーなどの電波を発生するものがありませんか?これらの磁気や電波を発生するものは、ディスプレイやパソコン本体に影響が出ない場所に置いてください。また、高圧電線の近くにお住まいの場合、ディスプレイやパソコン本体の置き場所を変えることによって、画面の乱れが直る場合もあります。画面に何も映らないディスプレイの電源が切れている、スリープや休止状態になっているなど、いくつかの原因が考えられます。対処方法については、「Q パソコンの電源が入らない」 ( P.107)をご確認ください。画面が乱れる近くにテレビなどの磁気を発生するもの、携帯電話やトランシーバーなどの電波を発生するものはありませんか?ディスプレイのケーブル類は正しく接続されていますか? [DESKPOWER CE シリーズ]ディスプレイの調整は正しいですか?解像度、発色数やリフレッシュレートの設定が変わっていませんか?ハードウェア ...
お使いの機種に搭載されているソフトウェアを調べるユー搭載状況や使い方を調べたいときは、 『画面で見るマニュアル』 「目次から探す」 「7. 添付ソフトウェの→ア一覧(読み別) →」 「ソフトウェア搭載状況一覧」もしくは、「目次から探す」 「8. 添付ソフトウェア一覧→(カテゴリ別) →」 「ソフトウェア搭載状況一覧」をご覧ください。ザー登録・特典弊社でサポートを行うソフトウェア次のソフトウェアは、弊社がサポートいたします。「電話相談サポート(Azby テクニカルセンター)(」P.24)にお問い合わせください。困パワー ユーティリティっパワー ユーティリティスリーディ メディア サーフィンと・3D MediaSurfing・PowerUtility - スケジュール機能 ・ハードディスクデータ消去・@ F T P・PowerUtility - リモート管理機能 ・付箋・@フォトレタッチ・Roxio Creator・ペイント・@メール・Shock Sensor Utility・マイフォト・@メニュー・WinDVD・マイリカバリた・@映像館・アップデートナビ・メールソフト切り替えツールき・ATLAS 翻訳パーソナル...
トラブル解決ナビから診断するユーザー登ハードウェア診断ツールでトラブル箇所を特定!録・特典Windows が起動しない「もしもの時」にも、キーボードの「サポート(Support)ボタン」を一つ押すだけで、「トラブル解決ナビ」から簡単に故障箇所を診断できます。※「トラブル解決ナビ」 「サポート (Support) ボタン」は以外からも起動できます。 詳しい起動手順については、 『トラブル解決ガイド』 「充実のサポート機能で安心・快適」→→ 「万一 Windows が起動しないときは「トラブル解決ナビ」 をご覧ください。」をご覧ください。 FMV-BIBLO LOOX M シリーズの場合は、 『取扱説明書』困ったとき/故障した電源 OFF 時とき/富士通「サポート(Support)ボタン」をプッシュパソコン「トラブル解決ナビ」から簡単に診断 !出張サーWindows 起動時ビス「FMV サポートナビ」から「トラブル解決ナビ」を起動 !学習サー「トラブル解決ナビ」で診断できる箇所ビス診断時間は 5 〜 10 分程度。診断したい箇所も選択できるので、お気軽に診断いただけます。CPUメモリディスプレイハードディスクCD...
- 1